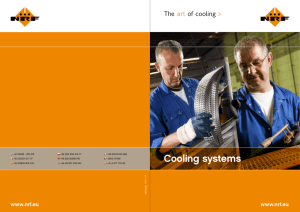Core 1 User Guide
Anuncio

User Guide English ( 3 – 8 ) Guía del usuario Español ( 9 – 14 ) Guide d'utilisation Français ( 15 – 20 ) Guida per l'uso Italiano ( 21 – 26 ) Benutzerhandbuch Deutsch ( 27 – 32 ) Appendix English ( 34 ) User Guide (English) Introduction Box Contents Core 1 Mini-USB Cable Software Download Card User Guide Safety & Warranty Manual Support For the latest information about this product (system requirements, compatibility information, etc.) and product registration, visit alesis.com/core-1. For additional product support, visit alesis.com/support. 3 Quick Start Connection Diagram Items not listed under the Box Contents are sold separately. Microphone (XLR or 1/4" TRS) Headphones (1/8" TRS) or Guitar (1/4" TS) 4 Audio Setup Core 1 is a class-compliant device that can be used with any digital audio workstation or recording software that supports USB audio. To enable your Core 1 to send and receive audio to and from your computer, see the following instructions for your computer's operating system. Be sure your audio software program is set up to receive audio from Core 1. This can usually be done in your software's Preferences, Device Setup, or Options. Please consult your software manual for more information. Important: Core 1 will appear in your software as an audio device that can support two-channel input and two-channel output. The input channels are identical, so you can select either one in your software. The output channels are a standard "left-right" stereo channel pair. Windows 8: 1. Use the included USB cable to connect the Core 1 to your computer. 2. Go to the Start Menu, click the lower-left corner of the screen to go to the Desktop. 3. In the Taskbar, locate the Volume Control "speaker" icon. Right-click the speaker and select Playback Devices. 4. In the Windows Sound control panel select the Playback tab and select Core 1 as the default device. 5. Click the Recording tab and select Core 1 as the default device. 6. Click Properties in the lower right-hand corner. 7. In the new window, click the Advanced tab and select 2-channel, 24-bit, 48000 Hz (Studio Quality) as the default format. 8. Uncheck both boxes under Exclusive Mode. 9. Click OK to close the Properties window. 10. Click OK to close the Sound control panel. 5 Windows 7: 1. Use the included USB cable to connect the Core 1 to your computer. 2. Go to Start Menu > Control Panel > Hardware and Sound > Sound. 3. Click the Playback tab and select Core 1 as the default device. 4. Click the Recording tab and select Core 1 as the default device. 5. Click Properties in the lower right-hand corner. 6. In the new window, click the Advanced tab and select 2-channel, 24-bit, 48000 Hz (Studio Quality) as the default format. 7. Uncheck both boxes under Exclusive Mode. 8. Click OK to close the Properties window. 9. Click OK to close the Sound control panel. Mac OS X: 1. Use the included USB cable to connect the Core 1 to your computer. Then go to Applications > Utilities > Audio MIDI Setup. 2. In the Audio Devices window, select Core 1 in the left column. 3. Right-click Core 1, and select Use this device for sound input. 4. Right-click Core 1, and select Use this device for sound output. 5. Quit Audio MIDI Setup. 6 Audio Latency "Latency" is the time it takes for your computer's soundcard to process incoming data and output a sound. The lower your latency is, the faster your computer will respond to commands and output sound. A good example of latency is the time it takes for the computer to output a sound when a key is struck on a MIDI keyboard connected to it. In this situation, it is important to have low latency so that there is no audible delay between the time the key is struck and when the note is heard. If you experience a significant delay between the time you play and the time that the computer outputs audio, we recommend going into your software's Preferences, Device Setup, or Options to make sure that your soundcard's latency (or buffer) is set to a low number—ideally lower than 15-20ms. If you experience too much latency after adjusting your software latency settings, we recommend the free ASIO4ALL (Audio Stream Input/Output) driver for PC at asio4all.com. ASIO drivers generally perform better than the computer's built-in drivers and with lower latency since they create a more efficient communication between audio devices and software. 1. Download and install the free ASIO4ALL driver from asio4all.com. This will allow for lowlatency performance. 2. Double click the installer file (.exe). Follow the on-screen prompts to install the included lowlatency ASIO4ALL driver. 7 Features Front Panel 3 5 2 1. 4 Mini-USB Port: Use the included mini-USB cable to connect the Core 1 to a computer. Core 1 requires a USB 1.1 (or higher) connection. 2. 1 Headphones: Connect your 1/8" (3.5 mm) headphones to this output. 3. Headphone Volume: Adjusts the volume level of the headphone output. 4. Input Gain: Adjusts the input's gain level. Set this knob so the corresponding level meter in your DAW displays a "healthy" level during performance—but not so high that the meter "clips" or peaks, causing distortion in the audio. 5. Line/Guitar Selector: When the switch is in the Line position, the input will accept microphone- or line-level signals. When this switch is in the Guitar position, the input will serve as a high-impedance input for connecting guitar or bass instruments. 1. Line/Guitar Input: Connect a line-level device or guitar to this input. For microphones and line-level signals, use an XLR or 1/4" (6.35 mm) TRS cable. For guitar-level signals, use a 1/4" (6.35 mm) TS cable. Rear Panel 1 8 Guía del usuario (Español) Introducción Contenido de la caja Core 1 Cable mini-USB Tarjeta de descarga de software Guía del usuario Manual sobre la seguridad y garantía Soporte Para obtener la información más completa acerca de este product (los requisitos del sistema, compatibilidad, etc) y registro del producto, visite alesis.com/core-1. Para soporte adicional del producto, visite alesis.com/support. 9 Instalación rápida Diagrama de conexión Los elementos que no se enumeran en Contenido de la caja se venden por separado. Micrófono (XLR o 6,35 mm TRS) Auriculares (3,5 mm TRS) o Guitarra (6,35 mm TS) 10 Ajuste del audio El Core 1 es un dispositivo que cumple especificaciones de clase y que se puede usar con cualquier estación de trabajo o software de grabación de audio digital compatible con el audio USB. Para permitir que su Core 1 envíe y reciba audio hacia y desde la computadora, cumpla las siguientes instrucciones correspondientes al sistema operativo de la misma: Asegúrese de que su programa de software de audio esté configurado para recibir audio del Core 1. Esto se puede hacer habitualmente en Preferences (Preferencias), Device Setup (Configuración de dispositivos) o Options (Opciones) del software. Para más información, consulte el manual del software. Importante: El Core 1 aparecerá en su software como un dispositivo de audio que soporta una entrada de dos canales y una salida de dos canales. Los canales de entrada son idénticos, de manera que puede seleccionar uno u otro en su software. Los canales de salida son un par de canales estéreo "izquierda-derecha" estándar. Windows 8: 1. Use el cable USB incluido para conectar el Core 1 a su computadora. 2. Vaya al menú Start (Inicio), haga clic en la esquina inferior izquierda de la pantalla para entrar al escritorio. 3. En la barra de tareas, localice el icono del control de volumen del altavoz. Haga clic derecho en el altavoz y seleccione Playback Devices (Dispositivos de reproducción). 4. En el panel de control Windows Sound (Sonido de Windows) seleccione la pestaña Playback (Reproducción) y seleccione Core 1 como dispositivo predeterminado. 5. Haga clic en la pestaña Recording (Grabación) y seleccione Core 1 como dispositivo predeterminado. 6. Haga clic en Properties (Propiedades) en la esquina inferior derecha. 7. En la nueva ventana, haga clic en la pestaña Advanced (Avanzadas) y seleccione 2-channel, 24-bit, 48000 Hz (Studio Quality) (2 canales, 24 bits, 48000 Hz (calidad de estudio)) como formato predeterminado. 8. Deseleccione ambas casillas debajo de Exclusive Mode (Modo exclusivo). 9. Haga clic en OK (Aceptar) para cerrar la ventana Properties (Propiedades). 10. Haga clic en OK (Aceptar) para cerrar el panel de control Sound (Sonido). 11 Windows 7: 1. Use el cable USB incluido para conectar el Core 1 a su computadora. 2. Vaya al menú Start > Control Panel > Hardware and Sound > Sound (Inicio > Panel de Control > Hardware y sonido > Sonido). 3. Haga clic en la pestaña Playback (Reproducción) y seleccione Core 1 como dispositivo predeterminado. 4. Haga clic en la pestaña Recording (Grabación) y seleccione Core 1 como dispositivo predeterminado. 5. Haga clic en Properties (Propiedades) en la esquina inferior derecha. 6. En la nueva ventana, haga clic en la pestaña Advanced (Avanzadas) y seleccione 2-channel, 24-bit, 48000 Hz (Studio Quality) [2 canales, 24 bits, 48000 Hz (calidad de estudio)] como formato predeterminado. 7. Deseleccione ambas casillas debajo de Exclusive Mode (Modo exclusivo). 8. Haga clic en OK (Aceptar) para cerrar la ventana Properties (Propiedades). 9. Haga clic en OK (Aceptar) para cerrar el panel de control Sound (Sonido). Mac OS X: 1. Use el cable USB incluido para conectar el Core 1 a su computadora. A continuación, vaya a Applications > Utilities > Audio MIDI Setup (Aplicaciones > Utilidades > Configuración MIDI de audio). 2. En la pestaña Audio Devices (Dispositivos de audio) seleccione el Core 1 en la columna izquierda. 3. Haga clic derecho en el Core 1 y seleccione Use this device for sound input (Usar este dispositivo para entrada de sonido). 4. Haga clic derecho en el Core 1 y seleccione Use this device for sound output (Usar este dispositivo para salida de sonido). 5. Salga de Audio MIDI Setup. 12 Latencia de audio "Latencia" es el tiempo que demora la tarjeta de sonido de la computadora para procesar los datos entrantes y producir un sonido de salida. Cuando más baja es la latencia, más rápido responde su computadora a los comandos para producir sonido. Un buen ejemplo de latencia es el tiempo que demora la computadora en emitir un sonido cuando se pulsa una tecla en un teclado MIDI conectado a ella. En esta situación, es importante tener baja latencia de modo que no exista un retardo audible entre el momento que se pulsa la tecla y el momento en que se escucha la nota. Si experimenta un retardo significativo entre el momento en que usted toca y el momento en que la computadora produce audio, recomendamos entrar en los parámetros Preferences (Preferencias), Device Setup (Configuración de dispositivos) o Options (Opciones) de su software para asegurarse de que la latencia (o búfer) de la tarjeta de sonido esté ajustada a un número bajo — idealmente inferior a 15-20 ms. Si experimenta demasiada latencia después de ajustar los parámetros de latencia de su computadora, recomendamos el driver ASIO4ALL (Entrada/salida de streaming de audio) para PC de asio4all.com. En general, los drivers ASIO funcionan mejor que los drivers integrados a la computadora y con menor latencia, dado que crean una comunicación más eficiente entre los dispositivos de audio y el software. 1. Descargue e instale el driver gratuito ASIO4ALL desde asio4all.com. Esto permitirá un funcionamiento con baja latencia. 2. Haga doble clic en el archivo instalador (.exe). Siga las indicaciones de la pantalla para instalar el driver ASIO4ALL de baja latencia incluido. 13 Características Panel frontal 3 5 2 4 1 1. Puerto mini-USB: Use el cable mini-USB incluido para conectar el Core 1 a una computadora. Core 1 requiere una conexión USB 1.1 (o superior). 2. Auriculares: Conecte sus auriculares de 3,5 mm (1/8 pulg.) a esta salida. 3. Volumen de auriculares: Ajusta el nivel de volumen de la salida para auriculares. 4. Ganancia de entrada: Ajusta el nivel de ganancia de la entrada. Ajuste esta perilla de manera que el medidor de nivel correspondiente de su DAW muestre un nivel "saludable" durante la ejecución –pero no tan alto que el medidor "recorte" o llegue al pico, causando distorsiones en el audio. 5. Selector de línea/guitarra: Cuando el interruptor está en posición Line, la entrada acepta señales de nivel de micrófono -o de línea. Cuando este interruptor está en posición Guitar, la entrada sirve como entrada de alta impedancia para conectar guitarras o bajos. 1. Entrada de línea/guitarra: Esta entrada se usan para conectar un dispositivo de nivel de línea o guitarra. Para señales de nivel de línea o micrófono, utilice un cable XLR o TRS de 6,35 mm (1/4 pulg.). Para señales de nivel de guitarra, utilice un cable TS de 6,35 mm (1/4 pulg.). Panel trasero 1 14 Guide d'utilisation (Français) Introduction Contenu de la boîte Core 1 Câble mini-USB Carte de téléchargement de logiciel Guide d'utilisation Consignes de sécurité et informations concernant la garantie Assistance Pour les dernières informations concernant ce produit (la configuration système minimale requise, la compatibilité, etc) et l'enregistrement du produit, veuillez visitez le site alesis.com/core-1. Pour de plus amples informations, visitez alesis.com/support. 15 Utilisation rapide Schéma de connexion Les éléments qui ne figurent pas dans le Contenu de la boîte sont vendus séparément. Microphone (XLR ou 6,35 mm TRS) Casque d'écoute (3,5 mm TRS) ou Guitare (6,35 mm TS) 16 Configuration audio Le Core 1 est un périphérique nativement compatible est peut donc être utilisé avec tout poste audio numérique ou logiciel d'enregistrement qui prend en charge les périphériques audio USB. Afin que le Core 1 puisse envoyer et recevoir un signal audio de votre ordinateur et vice versa, veuillez suivre les directives ci-dessous selon le système d'exploitation de votre ordinateur : Assurez-vous d’abord que le logiciel est configuré de manière à recevoir de l'audio via Core 1. Vérifiez dans les paramètres Préférences, Installation du périphérique ou Options. Pour de plus amples informations, veuillez consulter le guide d’utilisation du logiciel. Important : Core 1 apparaît dans votre logiciel en tant que périphérique audio pouvant prendre en charge une entrée à deux canaux et une sortie à deux canaux. Les canaux d'entrée sont identiques, de sorte que vous pouvez sélectionner une ou l'autre dans votre logiciel. Les canaux de sortie sont des canaux stéréo standards de configuration « gauche-droite ». Windows 8 : 1. Utilisez le câble USB inclus pour brancher le Core 1 à un ordinateur. 2. Dans le menu Démarrer, cliquez sur le coin inférieur gauche de l'écran pour afficher le bureau. 3. Dans la barre des tâches, recherchez l'icône de la commande de volume « haut-parleur ». Faites un clic droit sur l'icône du haut-parleur et sélectionnez Périphériques de lecture. 4. Dans le panneau de configuration Son, sélectionnez l'onglet Lecture, puis sélectionnez Core 1 comme le périphérique par défaut. 5. Cliquez sur l'onglet Enregistrement et sélectionnez Core 1 comme appareil par défaut. 6. Cliquez sur Propriétés dans le coin inférieur droit. 7. À partir de la nouvelle fenêtre, cliquez sur l'onglet Advancé et sélectionnez l'option 2 canaux, 24 bits, 48 000 Hz (Qualité studio) comme le format par défaut. 8. Décochez les deux options sous Mode exclusif. 9. Cliquez OK pour fermer la fenêtre Propriétés. 10. Cliquez OK pour fermer le panneau de configuration Son. 17 Windows 7 : 1. Utilisez le câble USB inclus pour brancher le Core 1 à un ordinateur. 2. Cliquez sur Démarrer > Panneau de configuration > Matériel et audio > Son. 3. Cliquez sur l'onglet Lecture et sélectionnez Core 1 comme périphérique par défaut. 4. Cliquez sur l'onglet Enregistrement et sélectionnez Core 1 comme appareil par défaut. 5. Cliquez sur Propriétés dans le coin inférieur droit. 6. À partir de la nouvelle fenêtre, cliquez sur l'onglet Advancé et sélectionnez l'option 2 canaux, 24 bits, 48 000 Hz (Qualité studio) comme le format par défaut. 7. Décochez les deux options sous Mode exclusif. 8. Cliquez OK pour fermer la fenêtre Propriétés. 9. Cliquez OK pour fermer le panneau de configuration Son. Mac OS X : 1. Utilisez le câble USB inclus pour brancher le Core 1 à un ordinateur. Cliquez ensuite sur Applications > Utilitaires > Configuration audio et MIDI. 2. Dans la fenêtre Périphériques audio, sélectionnez Core 1 dans la liste de périphériques sur le côté gauche. 3. Faites un clic droit sur Core 1 et sélectionnez Utiliser ce périphérique pour l'entrée audio. 4. Faites un clic droit sur Core 1 et sélectionnez Utiliser ce périphérique pour la sortie audio. 5. Quitter le menu de Configuration audio et MIDI. 18 Latence audio La latence est le temps que met l'ordinateur à traiter les données entrantes et à produire un son. Plus faible est la latence, plus l'ordinateur répond rapidement aux commandes et émet un signal. Le temps nécessaire à l'ordinateur pour émettre un signal sonore après qu'une touche sur un clavier MIDI branché soit enfoncée est un bon exemple de latence. Dans ce cas, il est important d'avoir une faible latence, afin qu'il n'y ait pas de retard audible entre le moment où la touche est enfoncée et la note est entendue. Si vous éprouvez un délai entre le moment que vous jouez et que l'ordinateur reproduise le son, nous vous recommandons d'ajuster les réglages Préférences, Installation du périphérique ou Options du logiciel en vous assurant que les paramètres de latence de votre carte son (ou mémoire tampon) soient à un réglage bas, idéalement plus bas que 15-20 ms. S'il y a toujours trop de latence après avoir modifié les paramètres de latence du logiciel, téléchargez gratuitement le pilote ASIO4ALL (Audio Stream Input/Output) pour PC de asio4all.com. Les pilotes ASIO fonctionnent généralement mieux et avec une plus faible latence que les pilotes intégrés des ordinateurs, car ils créent une communication plus efficace entre les logiciels et périphériques audio. 1. Téléchargez et installez gratuitement le pilote ASIO4ALL de asio4all.com. Cela permettra d'obtenir une performance à faible latence. 2. Double-cliquez sur le fichier d'installation (.exe). Suivez les instructions à l'écran pour installer le pilote ASIO4ALL à faible latence. 19 Caractéristiques Panneau avant 3 5 2 1. Port mini-USB : Utilisez le câble mini-USB inclus pour brancher le Core 1 à un ordinateur pour une communication audio numérique bidirectionnelle 16 bits. Le Core 1 requiert une connexion USB 1.1 (ou supérieur). 2. Casque d'écoute: Permet de brancher un casque d'écoute 3,5 mm (1/8 po). 3. Volume de casque d'écoute: Ce bouton ajuste les niveaux de la sortie du casque d'écoute. 4. Gain d'entrée : Ce bouton permet d'ajuster le niveau de gain du signal d'entrée. Réglez ce bouton afin que l'indicateur de niveau dans votre logiciel audionumérique affiche un niveau « raisonnable » durant la prestation — mais pas si élevé que l'indicateur écrête, ajoutant de la distorsion dans le signal. 5. Sélecteur de line/guitar: Lorsque le sélecteur est réglé sur la position Line, l'entrée accepte le signal micro et à niveau ligne. Lorsque le sélecteur est réglé sur la position Guitar, l'entrée peut servir d'entrée pour un instrument à grande impédance comme une guitare ou une basse. 1. Entrée line/guitar: Cette entrée permette de brancher un appareil à niveau ligne ou un guitare. Pour les signaux à niveau ligne ou micro, utilisez un câble XLR or TRS 6,35 mm (1/4 po). Pour les signaux d'un guitare, utilisez un câble TS 6,35 mm (1/4 po). 4 1 Panneau arrière 1 20 Guida per l'uso (Italiano) Introduzione Contenuti della confezione Core 1 Cavo mini-USB Scheda di download del software Guida per l'uso Istruzioni di sicurezza e garanzia Assistenza Per conoscere le ultime informazioni in merito a questo prodotto (i requisiti di sistema complete, compatibilità, ecc) e per la registrazione del prodotto, recarsi alla pagina alesis.com/core-1. Per ulteriore assistenza, recarsi alla pagina alesis.com/support. 21 Inizio rapido Schema dei collegamenti Elementi non elencati sotto Contenuti della confezione sono venduti separatamente. Microfono (XLR o 6,35 mm TRS) Cuffie (3,5 mm TRS) o Chitarra (6,35 mm TS) 22 Configurazione audio Il Core 1 è un dispositivo compatibile che può essere utilizzato con qualsiasi workstation audio digitale o software di registrazione che supporta audio USB. Per abilitare il Core 1 per inviare e ricevere audio da e verso il computer, seguire le istruzioni di cui sotto per il sistema operativo del computer di cui si dispone: Assicuratevi che il vostro programma audio software sia configurato per ricevere audio dal Core 1. Questo può essere solitamente fatto a livello delle Preferenze, Configurazione periferica o Opzioni del software. Per maggiori informazioni, consultate il manuale del vostro software. Importante: il Core 1 comparirà nel software come un dispositivo audio in grado di supportare un ingresso a due canali e un’uscita a due canali. I canali di ingresso sono identici, quindi è possibile selezionare indifferentemente l’uno o l’altro nel software. I canali di uscita sono una coppia di canali standard "sinistro-destro" stereo. Windows 8: 1. Servirsi del cavo USB in dotazione per collegare il Core 1 al computer. 2. Nel menu Start, cliccare sull'angolo inferiore sinistro dello schermo per passare al Desktop. 3. Nella Barra delle applicazioni, individuare l'icona "Speaker" di controllo del Volume. Fare click col tasto destro del mouse e selezionare Dispositivi di riproduzione. 4. Nel pannello di controllo Audio di Windows selezionare la scheda Riproduzione e selezionare Core 1 come dispositivo predefinito. 5. Cliccare sulla scheda Riproduzione e selezionare il Core 1 come periferica predefinita. 6. Cliccare su Proprietà nell'angolo inferiore destro. 7. Nella nuova finestra, cliccare sulla scheda Avanzate e selezionare 2 canali, 24-bit, 48000 Hz (qualità da studio) come formato predefinito. 8. Togliere il segno di spunta da entrambe le caselle in Modalità esclusiva. 9. Cliccare su OK per chiudere la finestra Proprietà. 10. Cliccare su OK per chiudere il pannello di controllo Audio. 23 Windows 7: 1. Servirsi del cavo USB in dotazione per collegare il Core 1 al computer. 2. Recarsi su Start > Pannello di controllo > Hardware e suoni > Audio. 3. Cliccare sulla linguetta Riproduzione e selezionare il Core 1 come periferica predefinita. 4. Cliccare sulla scheda Registrazione e selezionare il Core 1 come periferica predefinita. 5. Cliccare su Proprietà nell'angolo inferiore destro. 6. Nella nuova finestra, cliccare sulla scheda Avanzate e selezionare 2 canali, 24-bit, 48000 Hz (qualità da studio) come formato predefinito. 7. Togliere il segno di spunta da entrambe le caselle in Modalità esclusiva. 8. Cliccare su OK per chiudere la finestra Proprietà. 9. Cliccare su OK per chiudere il pannello di controllo Audio. Mac OS X: 1. Servirsi del cavo USB in dotazione per collegare il Core 1 al computer. Quindi recarsi su Applicazioni > Utilità > Audio MIDI Setup. 2. Nella finestra Periferiche Audio selezionare il Core 1 nella lista dei dispositive sul lato sinistro. 3. Fare click col tasto destro del mouse su Core 1 e selezionare utilizzare questo dispositivo come ingresso audio. 4. Fare click col tasto destro del mouse su Core 1 e selezionare utilizzare questo dispositivo come uscita audio. 5. Lasciare Audio MIDI Setup. 24 Latenza audio La "Latenza" è il tempo che occorre alla scheda audio del vostro computer per elaborare i dati in arrivo ed emettere un suono. Più la latenza è bassa e più rapidamente il computer risponderà ai comandi emettendo suoni. Un buon esempio di latenza è il tempo che occorre al computer per emettere un suono quando viene suonata una nota su una tastiera MIDI collegata. In questa situazione è importante avere una bassa latenza in modo che non ci sia un ritardo udibile tra il momento in cui viene suonata la nota e quello in cui la nota viene udita. Qualora si dovesse verificare un notevole ritardo tra il tempo in cui si suona e quello in cui il computer emette audio, si consiglia di recarsi alla scheda Preferenze, Configurazione periferica o Opzioni del software per assicurarsi che la latenza della scheda audio (o buffer) sia impostata su un livello basso: idealmente, inferiore a 15-20ms. Qualora si dovesse ancora verificare un'eccessiva latenza dopo aver sistemato la configurazione della latenza a livello del vostro software, scaricate il driver gratuito ASIO4ALL (Audio Stream Input/Output) per PC alla pagina asio4all.com. Solitamente, i driver ASIO hanno prestazioni migliori rispetto ai driver incorporati dei computer e una minore latenza in quanto creano una comunicazione più efficiente tra dispositivi audio e software. 1. Scaricare e installare il driver gratuito ASIO4ALL dalla pagina asio4all.com. Questo garantirà prestazioni a bassa latenza. 2. Fare doppio clic sul file di installazione (.exe). Seguire le istruzioni su schermo per installare i driver ASIO4ALL a bassa latenza in dotazione. 25 Caratteristiche Pannello anteriore 3 5 2 1. Porta minii-USB: Servirsi del cavo mini-USB in dotazione per collegare il Core 1 ad un computer per una comunicazione audio digitale a 2 vie, a 16 bit. Il Core 1 richiede una porta USB 1.1 (o superiore). 2. Cuffie: Collegare le cuffie da 3,5 mm (1/8") a questa uscita. 3. Volume cuffie: Regola il livello del volume dell'uscita cuffie. 4. Gain d'ingresso: regola il livello di guadagno degli ingressi. Impostare questa manopola in modo che il corrispondente misuratore di livello del DAW mostri a display un livello "sano" durante le esibizioni, ma non un livello tale da provocare "salti" o picchi del misuratore, causando distorsione dell'audio. 5. Selettore di linea/chitarra: quando l'interruttore è in posizione Line, l'ingresso accetterà segnali mic o a livello di linea. Quando questo interruttore è in posizione Guitar, l'ingresso fungerà da ingresso ad elevata impedenza per il collegamento di chitarre o bassi. 4 1 Pannello posteriore 1 1. Ingresso di linea/chitarra: Collegare un dispositivo a livello di linea o una chitarra. Per i segnali a livello di linea o microfono, servirsi di un cavo XLR o TRS da 6,35 mm (1/4"). Per segnali a livello di una chitarra, servirsi di un cavo TS da 6,35 mm (1/4"). 26 Benutzerhandbuch (Deutsch) Einführung Lieferumfang Core 1 Mini-USB-Kabel Software-Download-Karte Benutzerhandbuch Sicherheitshinweise und Garantieinformationen Kundendienst Für aktuelle Informationen zu diesem Produkt (Systemanforderungen, Informationen zur Kompatibilität etc.) und zur Produktregistrierung besuchen Sie alesis.com/core-1. Um weitere Unterstützung zu Ihrem Produkt zu erhalten, besuchen Sie alesis.com/support. 27 Schnellstart Anschlussdiagramm Teile, die nicht im Lieferumfang angegeben sind, sind separat erhältlich. Mikrofon (XLR oder 6,35 mm TRS) Kopfhörer (3,5 mm TRS) or Gitarre (6,35 mm TS) 28 Audio-Setup Der Core 1 ist ein klassenkonformes Gerät, das mit allen digitalen Audio-Workstations oder Aufnahme-Softwares verwendet werden kann, die USB-Audio unterstützen. Damit Ihr Core 1 Audiodaten an Ihren Computer senden und empfangen kann, befolgen Sie die nachstehenden Anweisungen für Ihr Betriebssystem: Achten Sie darauf, dass Ihre Audio-Software so eingestellt ist, dass sie Audiodaten über den Core 1 empfangen kann. Dies kann üblicherweise in den Einstellungen, Geräte-Setup oder Optionen Ihrer Software festgelegt werden. Weitere Informationen finden Sie in Ihrem Software-Handbuch. Wichtig: Core 1 scheint in Ihrer Software als Audiogerät auf, das einen Zweikanaleingang und Zweikanalausgang unterstützt. Die Eingangskanäle sind identisch, es spielt daher keine Rolle, welchen Kanal Sie in Ihrer Software auswählen. Bei den Ausgangkanälen handelt es sich um ein standardmäßiges "Links/Rechts"-Stereokanalpaar. Windows 8: 1. Schließen Sie Ihren Core 1 mit dem mitgelieferten USB-Kabel an Ihren Computer an. 2. Klicken Sie im Startmenü in die linke untere Ecke des Bildschirms, um zum Desktop zu gelangen. 3. Suchen Sie das Lautsprechersymbol für die Lautstärke in der Taskleiste. Klicken Sie mit der rechten Maustaste auf den Lautsprecher und wählen Wiedergabegeräte. 4. In der Windows-Systemsteuerung für Sound wählen Sie die Registerkarte Wiedergabe und wählen Core 1 als Standard-Gerät aus. 5. Klicken Sie auf die Registerkarte Aufnahme und wählen Sie Core 1 als Standard-Gerät aus. 6. Klicken Sie in der rechten unteren Ecke auf Eigenschaften. 7. Klicken Sie im neuen Fenster auf die Registerkarte Erweitert und wählen Sie 2-Kanal, 24-Bit, 48000 Hz (Studio-Qualität) als Standardformat. 8. Deaktivieren Sie beide Kontrollkästchen unter Exklusivmodus. 9. Klicken Sie auf OK, um das Fenster Eigenschaften zu schließen. 10. Klicken Sie auf OK, um das Fenster Sound zu schließen. 29 Windows 7: 1. Schließen Sie Ihren Core 1 mit dem mitgelieferten USB-Kabel an Ihren Computer an. 2. Wählen Sie Startmenü > Systemsteuerung > Hardware und Sound > Sound. 3. Klicken Sie auf die Registerkarte Wiedergabe und wählen Sie Core 1 als Standard-Gerät aus. 4. Klicken Sie auf die Registerkarte Aufnahme und wählen Sie Core 1 als Standard-Gerät aus. 5. Klicken Sie in der rechten unteren Ecke auf Eigenschaften. 6. Klicken Sie im neuen Fenster auf die Registerkarte Erweitert und wählen Sie 2-Kanal, 24-Bit, 48000 Hz (Studio-Qualität) als Standardformat aus. 7. Deaktivieren Sie beide Kontrollkästchen unter Exklusivmodus. 8. Klicken Sie auf OK, um das Fenster Eigenschaften zu schließen. 9. Klicken Sie auf OK, um das Fenster Sound zu schließen. Mac OS X: 1. Schließen Sie Ihren Core 1 mit dem mitgelieferten USB-Kabel an Ihren Computer an. Wählen Sie anschließend Anwendungen > Dienstprogramme > Audio-MIDI-Setup. 2. In der Fenster Audiogeräte wählen Sie Core 1 in der Liste der Geräte auf der linken Seite. 3. Klicken Sie mit der rechten Maustaste auf Core 1 und wählen Sie Dieses Gerät als Eingabegerät verwenden. 4. Klicken Sie mit der rechten Maustaste auf Core 1 und wählen Sie Dieses Gerät als Ausgabegerät verwenden. 5. Schließen Sie das Fenster Audio-MIDI-Setup. 30 Audiolatenz "Latenz" ist die Zeit, die die Soundkarte des Computers benötigt, um eingehende Daten zu verarbeiten und ein Audiosignal auszugeben. Je niedriger die Latenz ist, desto schneller wird Ihr Computer auf Befehle reagieren und Audiosignale ausgeben. Ein gutes Beispiel für Latenz ist jene Zeitspanne, die der Computer benötigt, um einen Ton auszugeben, nachdem eine Taste auf einem angeschlossenen MIDI-Keyboard angeschlagen wurde. In diesem Fall ist es wichtig, die Latenzzeit möglichst kurz zu halten, damit es zu keinen hörbaren Verzögerungen zwischen dem Zeitpunkt, an dem die Taste angeschlagen wurde und dem Zeitpunkt, an dem die Note zu hören ist, kommt. Wenn Sie eine erhebliche Verzögerung zwischen dem Zeitpunkt, an dem Sie eine Note spielen, und dem Zeitpunkt, an dem der Computer den Sound ausgibt, feststellen, empfehlen wir Ihnen, zu den Einstellungen, Geräte-Setup oder Optionen Ihrer Software zu navigieren und sicherzustellen, dass die Latenz (Puffer) Ihrer Soundkarte auf einen niedrigen Wert eingestellt ist - im Idealfall unter 15-20ms. Wenn Sie, nachdem Sie diese Einstellungen vorgenommen haben, immer noch eine zu große Latenz feststellen, ist es empfehlenswert, den kostenlosen ASIO4ALL-Treiber (Audio Stream Input/Output) für PC unter asio4all.com herunterzuladen. ASIO-Treiber erzielen in der Regel eine bessere Leistung und geringere Latenz als die am Computer vorinstallierten Treiber, da sie eine effizientere Kommunikation zwischen Audio-Geräten und Software herstellen. 1. Sie können die kostenlosen ASIO4ALL Treiber von asio4all.com herunterladen und installieren. Dies erzielt eine Performance mit niedriger Latenz. 2. Doppelklicken Sie auf die Installationsdatei .exe. Befolgen Sie die Anweisungen auf dem Bildschirm, um den mitgelieferten ASIO4ALL-Treiber für eine geringe Latenz zu installieren. 31 Funktionen Vorderseite 3 5 2 4 1 1. Mini-USB-Anschluss: Verwenden Sie das beiliegende Mini-USBKabel, um den Core 1 mit einem Computer zu verbinden. Der Core 1 benötigt zur Verbindung USB 1.1 (oder höher). 2. Kopfhörer: Schließen Klinkenstecker an. 3. Kopfhörervolume: Stellt die Lautstärke des Kopfhörerausgangs ein. 4. Eingangsverstärkung: Passt den Verstärkungsfaktor des Eingangs an. Stellen Sie diesen Regler so ein, bis die entsprechende Pegelanzeige in Ihrer DAW während der Performance einen "gesunden" Pegel anzeigt. Der Pegel sollte jedoch nicht so hoch sein, dass die Anzeige "clippt" oder Pegelspitzen erreicht werden, die das Audiosignal verzerren. 5. Line/Guitar-Wahlschalter: Wenn sich der Schalter in der LinePosition befindet, kann die Eingangs Mikrofon- oder Line-Signale annehmen. Wenn sich dieser Schalter in der Guitar-Position befindet, dient die Eingangs als hochohmiger Eingang, um Gitarre oder Bass anzuschließen. 1. Line/Guitar Eingäng: Zum Anschluss eines Gerätes mit Linepegelsignalen oder einer Gitarre. Für Line- oder Mic-Signale verwenden Sie ein XLR-Kabel oder 6,35mm TRS-Kabel. Für GitarreSignalen verwenden Sie ein 6,35mm TS-Kabel. Sie hier Ihren Kopfhörer mit 3,5mm Rückseite 1 32 Appendix (English) Technical Specifications Sample Rate 32–48 kHz Bit Depth 24-bit Inputs 1 XLR+1/4" (6.35 mm) TRS combo input Outputs 1 1/8" (3.5 mm) TRS headphone output Power USB-bus-powered Dimesions 1.75" x 1.75" x 3.5" 4.4 cm x 4.4 cm x 8.9 cm (width x height x depth) Weight 0.3 lbs. 0.14 kg Specifications are subject to change without notice. Trademarks and Licenses Alesis is a trademark of inMusic Brands, Inc., registered in the U.S. and other countries. All other product or company names are trademarks or registered trademarks of their respective owners. 34 alesis.com Manual Version 1.0