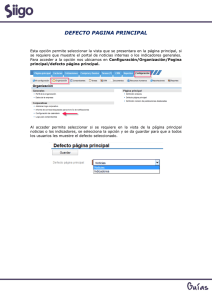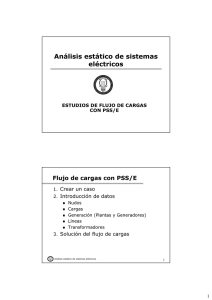Como colocar un contenido estático
Anuncio
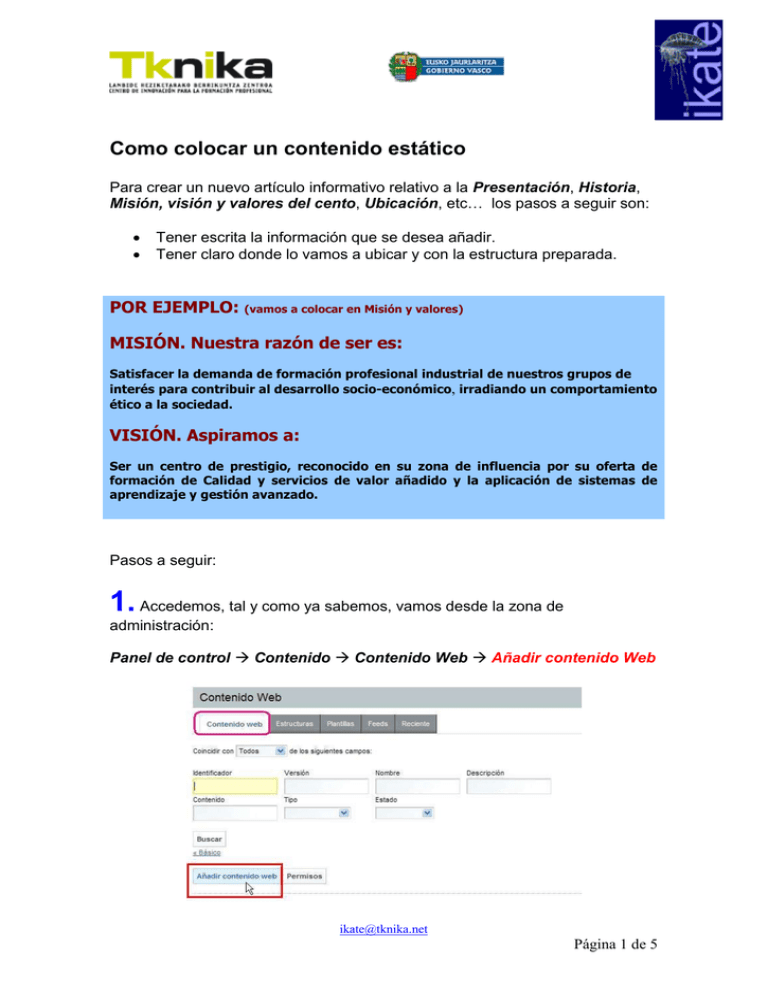
Como colocar un contenido estático Para crear un nuevo artículo informativo relativo a la Presentación, Historia, Misión, visión y valores del cento, Ubicación, etc… los pasos a seguir son: Tener escrita la información que se desea añadir. Tener claro donde lo vamos a ubicar y con la estructura preparada. POR EJEMPLO: (vamos a colocar en Misión y valores) MISIÓN. Nuestra razón de ser es: Satisfacer la demanda de formación profesional industrial de nuestros grupos de interés para contribuir al desarrollo socio-económico, irradiando un comportamiento ético a la sociedad. VISIÓN. Aspiramos a: Ser un centro de prestigio, reconocido en su zona de influencia por su oferta de formación de Calidad y servicios de valor añadido y la aplicación de sistemas de aprendizaje y gestión avanzado. Pasos a seguir: 1. Accedemos, tal y como ya sabemos, vamos desde la zona de administración: Panel de control Contenido Contenido Web Añadir contenido Web [email protected] Página 1 de 5 Como colocar un contenido estático. Recordamos que en la parte superior de esta pantalla está la zona de búsqueda de todos los contenidos correspondientes a nuestra instancia/comunidad. Por defecto al crear un artículo se nos muestra un formulario solicitando una serie de campos. La edición de contenidos tiene 4 bloques independientes: Cabecera: ◦ Metadatos: Nos permite introducir el nombre del artículo. Dicho nombre debe ser lo suficientemente identificativo para una localización posterior fácil. Éste campo solo se usa en la administración de contenidos. 2. Ponemos un nombre, precedido por un identificativo… Consejo: Agregar a los nombres de los contenidos a colocar una nomenclatura inicial, a modo de abreviatura que tenga un significado intuitivo; NOT_ para NOTicias Página 2 de 5 Como colocar un contenido estático. INF_ BAN_ ETI_ para la INFormación o texto informativo para los BANners o textos enmarcados o destacados para las ETIquetas o títulos El pie: ◦ Metadatos: Abriendo las opciones de Resumen se nos mostrarán campos que nos permitirán describir el artículo. Se recomienda no usarlos ya que son simplemente campos descriptivos para el artículo actual. Sirven para que al editar el contenido tengamos un resumen (para el administrador) sobre dicho artículo y sepamos de que trata. Dichos campos no se usan en ningún otro lugar del portal. ◦ Acciones: Muestra las acciones que se pueden realizar sobre un artículo. 3. Seleccionamos una estructura Las cajas laterales. Contienen distintos aspectos funcionales de los artículos: ◦ Selección de Estructura y Plantilla por defecto: Nos permite asociar una estructura al artículo actual. Por ejemplo, si queremos crear una noticia, seleccionaremos la estructura de noticias. Ello nos habilitará también la selección de una plantilla de visualización por defecto. Nosotros ahora, para este ejemplo, vamos a tomar la estructura de Información textual. Nos avisa que, en función de la estructura elegida, cambiarán los campos dende introducir el texto. Aceptamos para continuar. En función de la estructura seleccionada, se nos presentarán sus correspondientes plantillas. Elegimos una de ellas. 4. Empezamos a rellenar los campos con el texto que deseamos mostrar… El área central muestra el editor de contenido: Cuando no se selecciona una estructura de datos, el portal te permite introducir directamente el texto del artículo; y no muestra los campos asociados a la estructura seleccionada. Todos los campos tienen un check de localizado que Página 3 de 5 Como colocar un contenido estático. permite especificar si el contenido introducido es igual para todos los idiomas o es diferente por cada idioma. Nota: Si deseamos que este contenido aparezca en otro idioma distinto, no olvidad marcar el check-box Localizado. Con Guardad y continuar podemos acudir a editarlo de forma distinta en el otro idioma. UN MOMENTO: Más cosas: ◦ Estado del Artículo: Permite gestionar el estado del articulo y sus versiones. ◦ Clasificación y etiquetado del artículo: Permite clasificar los artículos en base al tipo (aviso, general, noticias, test, etc. configurados en el portal) o bien en base a etiquetas definidas por el usuario. Se recomienda que el tipo sea general. Sirve para generar distintos listados asociados a una estructura (p.e. podremos generar listados de noticias asociadas a proyectos etiquetando cada noticia con el nombre del proyecto). ◦ Fechas de publicación, expiración, etc. Sirve para controlar cuando estará disponible públicamente la noticia. Las acciones que se pueden ejecutar sobre un contenido están asociadas al ciclo de vida del contenido: Creado o Nuevo => Aprobado => Expirado. Un artículo necesita estar Aprobado para ser publicado. En este sentido destacamos 3 opciones: Guardar: Permite guardar el articulo actual y volver al listado. Guardar y continuar: Permite guardar el artículo actual y seguir editándolo. Por ejemplo, esto se utiliza mucho para añadir o editar idiomas. Guardar y aprobar: Como el guardar, pero además se aprueba el artículo para ser publicado. Idiomas Para editar el articulo en otro idioma, deberemos guardar primero los cambios efectuados con el actual (guardar y continuar) y luego seleccionar el idioma en la opción de selección. Por defecto, si dicho idioma no ha sido introducido previamente se mostrarán los datos correspondientes al idioma por defecto, que se editaran al nuevo idioma; si no se cargaran los datos existentes para el artículo seleccionado. Es importante acordarse de: Página 4 de 5 Como colocar un contenido estático. Guardar antes de cambiar de idioma. Una vez guardado y continuado, no seguimos en el idioma por defecto sino que se carga el idioma con el que estamos navegando. Cerciorarse de que estamos editando el idioma correcto. Página 5 de 5