CMRW Linksys WCG200
Anuncio
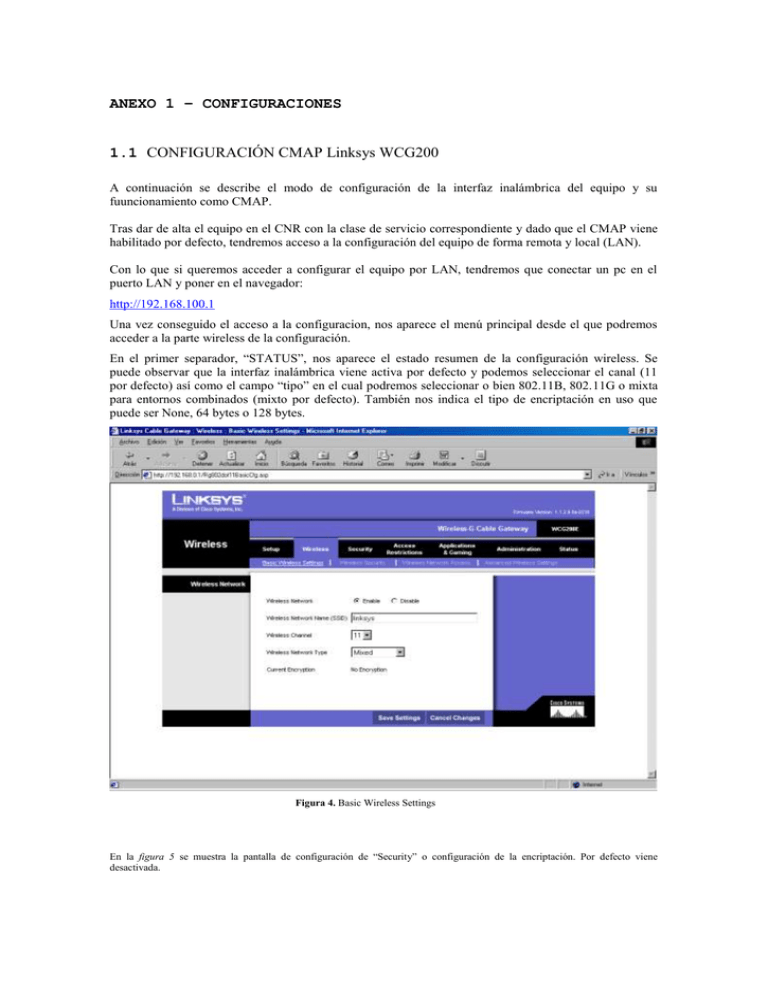
ANEXO 1 – CONFIGURACIONES 1.1 CONFIGURACIÓN CMAP Linksys WCG200 A continuación se describe el modo de configuración de la interfaz inalámbrica del equipo y su fuuncionamiento como CMAP. Tras dar de alta el equipo en el CNR con la clase de servicio correspondiente y dado que el CMAP viene habilitado por defecto, tendremos acceso a la configuración del equipo de forma remota y local (LAN). Con lo que si queremos acceder a configurar el equipo por LAN, tendremos que conectar un pc en el puerto LAN y poner en el navegador: http://192.168.100.1 Una vez conseguido el acceso a la configuracion, nos aparece el menú principal desde el que podremos acceder a la parte wireless de la configuración. En el primer separador, “STATUS”, nos aparece el estado resumen de la configuración wireless. Se puede observar que la interfaz inalámbrica viene activa por defecto y podemos seleccionar el canal (11 por defecto) así como el campo “tipo” en el cual podremos seleccionar o bien 802.11B, 802.11G o mixta para entornos combinados (mixto por defecto). También nos indica el tipo de encriptación en uso que puede ser None, 64 bytes o 128 bytes. Figura 4. Basic Wireless Settings En la figura 5 se muestra la pantalla de configuración de “Security” o configuración de la encriptación. Por defecto viene desactivada. Figura 5. WIRELESS Security (I) En caso de emplear encriptación, que será la configuración a implementar en la planta de ONO, procedemos a activarla (enable) y seleccionar la encriptación de tipo “128 bytes” (tipo WEP) e introduciremos la clave 1 en formato hexadecimal (Ej. 12345678901234567890123456). El equipo ofrece la posibilidad de generar automáticamente claves. Figura 6. WIRELESS Security (II) En la figura 7 se observa que el equipo es capaz de filtrar el acceso a la red en función de la MAC del CPE. Por defecto “disable”. Figura 7. WIRELESS Networ Access. En la figura 8 se puede observar información avanzada de configuración. Figura 8. WIRELESS Networ Access. Estos campos, se dejaran por defecto mencionando especialmente el campo “Authenticaction Type” para que se configure en modo ..... 2 ANEXO 2 – PROVISIÓN SISTEMAS DE ONO (CNR) Los sistemas de provisión de ONO, deberán ser configurados (Client Class / Policies) para admitir los siguientes servicios: Modo Router: Todos ellos Multipuesto (servicio típico empresas). cm_moto_sgb900R_150_0_e cm_moto_sgb900R_300_0_e cm_moto_sgb900R_600_0_e cm_moto_sgb900R_1024_0_e cm_moto_sgb900R_4096_0_e Los ficheros Docsis serán: Respecto al acceso vía WEB para configuración del equipo y dado que el equipo va a permitir el acceso tanto desde la LAN los técnicos de GPI de ONO deberán hacer uso del Login/Password así como la definición de esas variables como si de un Broadband Router se tratara. De esta forma el acceso LAN será administrado únicamente por personal de ONO. ANEXO 1 – CONFIGURACION FIBERLOGIC MATRIX 21G Pantalla principal Se accede via HTTPS por defecto mediante la interfaz LAN, y también desde la WAN mediante la dirección IP pública. Desde la pantalla principal se accede a las distintas opciones del equipo. comprobación de versión de firmware Para comprobar la versión de software del equipo se debe acceder a: Maintenance --> System information y en la pantalla que aparece se indica la versión de firmware (1.02.047-ONO) cambio de password Desde la ventana “Quick setup” se modifica la password por defecto a la establecida en producción para CPEs de cliente: Desactivación del log Para que el equipo pueda proporcionar el rendimiento presentado en la homologación, es necesario desactivar el log de eventos ya que tiene una influencia muy notable. Si se mantuviera activado, el rendimiento sería de 2 Mbps aproximadamente para tamaños de paquete pequeño: Maintenance --> Log Habilitar el acceso a Internet Desde “Quick Setup” se puede introducir la configuración de las interfaces de forma rápida: Connection Type: DHCP. Es la configuración de la interfaz WAN Host Name: Se recomienda porner un nombre que identifique el equipo como pudioera ser el nombre del cliente LAN Interface: Se introduce el direccionamiento que corresponda a al LAN del cliente. Password de gestión. Como se ha comentado anteriormente debe modificarse para introducir la de producción Habilitar/Deshabilitar NAT Si el servicio va a ofrecer conexión a Internet a una LAN con direccionamiento privado se deberá habilitar NAT. Para ello se debe seleccionar: Desde Advanced --> Virtual Server --> Setting IP Sharing : Enable NAT Loopback : Es una funcionalidad que permite el acceso desde la LAN a los servidores internos de esa misma LAN, pero por la dirección IP pública de la interfaz WAN DMZ host. Se selecciona el servidor DMZ si se deseara utilizar Si la LAN va a tener direccionamiento público accesible (no se hará NAT) se selecciona: IP SHARING : Disable Servidor DHCP Si se desea configurar el BBR como servidor DHCP se hace desde la siguiente pantalla: Advanced --> DHCP --> DHCP Settings Configuración de redirección de puertos (PAT) Para configurar servidores internos con direccionamiento privado, pero accesibles desde el exterior (PAT), en primer lugar se deben configurar los servicios que se desean habilitar desde: Advances --> Services Por defecto aparecen predefinidos servicios típicos, pero se pueden configurar nuevos según se desee, especificando TCP o UDP y el puerto o rango de puertos Una vez definidos los servicios se debe mapear la realación IP Privada/Servicio o IP Privada/Protocolo-Puerto-Rango, lo que se hace desde: Advanced --> Virtual Server --> Rule Gestión remota La gestion remota se configura desde: Maintenance --> System Management --> Manegement Settings Por defecto aparece habilitada la gestión mediante HTTPS, que es lo recomendado, pero si fuera necesario modificarlo a HTTP en el puerto 8080 que es lo habitual hasta ahora, se modificaría desde esta ventana: Maintenance --> System Management --> Access Control Se deben especificar las redes que tendrán acceso a la gestión remota del equipo. Actualización de firmware El único modo de actualizar el firmware del equipo es vía WEB, desde Maintenance --> Firmware&Configuration --> Upgrade Firmware Desde el PC con el que se tiene acceso al equipo y que debe contener el archivo de firmware, tras seleccionarlo y pulsando “Upgrade” comienza el proceso de actualización. Una vez pulsado, la siguiente pantalla nos indica la evolución del proceso de carga: Estado de equipo El estado de las interfaces, mapeo de puertos, filtros y rutas se pueden consultar desde las mismas páginas desde las que se configuran. Además, desde “Maintenance” también hay acceso a otras pantallas, como la de “System Information” que además de la versión del equipo, muestra el consumo de CPU y de Memoria: ANEXO 2– UBICACION DE CANALES WIRELESS Channel allocation – the 2.4Ghz ISM Band Notice how ‘channels’ overlap… Centre frequencies are only 5Mhz apart But the channel is 22Mhz wide…