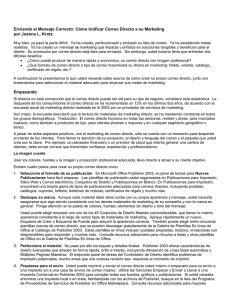PUBLISHER
Anuncio

PUBLISHER Modo de ingresar: Inicio / Todos los programas / Microsoft Office / Microsoft Office Publisher; o desde el icono de acceso directo en el Escritorio. LA VENTANA - INTRODUCCIÓN Cuando inicia Publisher, aparece la ventana de Introducción, en esta ventana podrá elegir una serie de plantillas de publicación. TIPOS DE PUBLICACIÓN Microsoft Office Publisher presenta diferentes tipos de publicación, estos se pueden apreciar, al abrir la ventana de Introducción al iniciar Publisher: 1 Tamaño de páginas en blanco: Utilice esta categoría, cuando necesite crear una publicación desde cero, eligiendo el tipo de papel que va a utilizar, como A4, A3, A5, Oficio, etc. Anuncios: Utilice estas plantillas, si necesita crear algún anuncio para su negocio, como vender algo o promocionar algo. Boletines: Si usted está armando su periódico mural, o es el director del diario de la escuela, estas plantillas, de seguro lo ayudarán mucho. Calendarios: Si no ha recibido ningún calendario por parte de sus vecinas que venden en el mercado, mejor prepare usted mismo uno, ya que Publisher presenta 49 plantillas de calendarios. Catálogos: Seguramente usted es un vendedor exitoso de algunos productos que usted ha creado, o simplemente desea tener alguna forma de mostrar a sus clientes lo nuevo que usted tiene. Un catálogo es lo ideal, y Publisher presenta muchas variedades de plantillas de catálogos, solo basta con que usted inserte las imágenes y los precios. Correo electrónico: Seguramente no sabía como diseñar un mensaje de correo electrónico que sea atractivo ante sus compañeros de trabajo, Publisher hará las cosas por usted con las diferentes plantillas de correo electrónico que posee. Currículos: Publisher trae algunas plantillas para presentar sus currículos que es su carta de presentación. Aunque para ser sincero, en esta ocasión, Publisher no fue muy creativo. Diplomas: Elige entre 22 plantillas diferentes, incluso, si desea dar un diploma por algún merito, estas plantillas le ahorrarán mucho trabajo. Etiquetas: Publisher presenta una gran variedad de plantillas para crear Etiquetas. Folletos: Encontrará una gran variedad de plantillas, puede utilizarlos como trípticos. Formularios Comerciales: Publisher te brinda una alternativa menos problemática con sus plantillas de formularios comerciales. Importar documentos de Word: Utilice estas plantillas, si desea importar algún documento de Word y convertirlo a alguna publicación, como por ejemplo un folleto. Letreros: estas plantillas le ayudaran a evitarse el trabajo de crear su propio letrero, por ejemplo “Prohibido fumar en lugares públicos como este”, “Baños”, “Peligro”, etc. Membretes: Los membretes es una Inscripción que se pone en los sobres y papel de escribir con el nombre y datos de una empresa, o persona. Publisher posee una gran variedad de plantillas de membrete y guarda automáticamente el estilo que hayas utilizado para aplicarlo a otras posibles publicaciones de membrete. 2 Menús: Si usted es dueño de un restaurante, puede tener un gran alivio al saber que existen plantillas diseñadas para presentar sus mejores platos a la carta. Pancartas: Puede elegir entre diferentes categorías, como por ejemplo, Informativos, Eventos, Romances, etc. Postales: Justo lo que muchos buscan, postales, para enviárselo a un amigo, o a los familiares que están lejos. Programas: Ahora puede utilizar 3 plantillas de Publisher para crear sus programas de Música, teatro baile, etc. Prospectos: Publisher se ha esmerado en colocar diversas plantillas para sus prospectos. Proyectos para doblar hojas: para todos los que les gusta armar figuras con papeles, Publisher se acordó de ellos. Publicaciones rápidas: Utilice estas plantillas, cuando desea crear publicaciones de una sola pagina con un acabado profesional. Sitios Web: Utilice entre 70 plantillas, para poder crear sus Sitios web de manera rápida y sencilla. Sobres: Utilice gran variedad de plantillas para sus sobres. Tarjetas de felicitación: Ya no hay una excusa para no mandar una tarjeta de felicitación a una persona que se lo merece. Publisher te ayuda a que no busques en las tiendas algunos modelos, solo utiliza sus plantillas. Tarjetas de Invitación: Ahora no puede decir que no tiene tiempo para comprar sus tarjetas de invitación para alguna reunión. Publisher le ayudará a elegir la plantilla adecuada. Tarjetas de Presentación: Nosotros los profesionales de TI, los técnicos, o profesionales de diferentes aéreas, debemos ofrecer nuestros servicios, y que mejor que una tarjeta de presentación. Tarjetas de saludo: Utilice las diversas plantillas de tarjetas de saludos, y que sus mejores amigos no se queden sin ninguna de ellas. Vales de regalo: Seguramente va a realizar una campaña, y que mejor que los vales de regalo para sus mejores compradoras. UTILIZAR UNA PLANTILLA Al utilizar cada una de estas plantillas, usted no se limita a una de ellas, por lo que puede cambiar el tipo de letra, cambiar de imagen, una franja, cinta, autoforma, etc. Todo lo puede hacer, desde el panel Tareas de Publisher. 1º Ingrese a Microsoft Publisher 2007. 2º En el panel de Categorías de Plantillas, pulse clic en una categoría, por ejemplo Catálogos. 3º Pulse clic en una plantilla que le agrade, por ejemplo pulse clic en la plantilla Brocado. Observe como aparece al lado derecho, en el panel de Presentación de plantillas, una muestra de tamaño regular, de su plantilla elegida. 3 4º Pulse clic en el botón Crear. Espere unos segundos y puede revisar su plantilla. 4 LA VENTANA DE TRABAJO Anteriormente se explicó sobre la ventana de Introducción de Publisher, ahora, al crear una publicación o utilizar una plantilla, Publisher muestra la ventana de trabajo, conoceremos sus partes: Barra de titulo: Muestra el titulo de la ventana de Microsoft Publisher y el nombre del archivo de publicación que está diseñando. Barra de menús: Muestra los menús de Publisher donde se encuentran todos los comandos y herramientas disponibles para su publicación. Publisher no presenta la cinta de opciones como lo hace Word, Excel, PowerPoint, Outlook y Access. Barra de herramientas: Por predeterminado, Publisher muestra la Barra de herramientas Estándar, Barra de herramientas formato, Barra de herramientas Conectar cuadros de texto y la barra de herramientas Objetos. Con la Barra de herramientas estándar, puedo encontrar los botones comunes, como nueva publicación, Abrir, Guardar, Zoom, etc. Con la Barra de herramientas Formato, encontrare los botones necesarios para aplicar tipos de Fuente, tamaños de fuente, estilos, atributos, etc. 5 Con la barra de herramientas Objetos, encontrará las herramientas necesarias para insertar una imagen, autoformas, WordArt, etc. En esta imagen, se muestra la Barra de herramientas Objetos, de forma horizontal, pero esta se encuentra de forma vertical, al lado izquierdo de la ventana de publicación de Publisher. Con la Barra de herramientas Conectar cuadros de texto, encontrará las herramientas para vincular y desplazarse por los diferentes cuadros de texto de su publicación. También encontrará la Barra de herramientas Tareas de Publisher, el cual activa el panel de tareas de Publisher con diferentes opciones para su publicación. Panel de tareas: En los paneles de tareas, se encuentran herramientas comunes para la publicación, la cual puede acceder mucho más rápido, sin utilizar los menús. Clasificador de páginas: Muestra las diferentes páginas que se han creado dentro de la publicación. Área de trabajo: Es aquí donde se encuentra su pagina de diseño. El área de trabajo también posee el Área de borrador, que es el área de color plomo, es aquí, donde puede insertar algunos objetos y después colocarlos en la publicación. 6 GUARDAR UNA PUBLICACIÓN En la publicación que utilizamos, pulse clic en el menú Archivo y luego clic en el botón Guardar. Observe que aparece el cuadro de diálogo Guardar como. Este cuadro de diálogo aparece cuando se va a guardar por primera vez un archivo, o cuando desea guardarlo en otro lugar (otra unidad, carpeta, etc.). O en la Barra de herramientas Estándar, pulse clic en el botón Guardar. En el cuadro de diálogo Guardar debemos seleccionar un directorio donde se guardará nuestro archivo y en el cuadro Nombre de archivo escribe el Nombre que tú le darás al trabajo. Debajo, en el cuadro Tipo, verifique que este seleccionado Archivos de Publisher (*.pub). Es decir, cuando guarda una publicación, esta tendrá una extensión PUB, aunque la extensión no haya cambiado de versiones anteriores, lo que ha cambiado son las funciones. Clic en Guardar. 7 DISEÑOS DE DIPLOMAS Y TARJETAS DE INVITACIÓN Utilizando un diploma deportivo (Ejemplo) 1º Abrir Publisher. 2º Pulse clic en la categoría Diplomas. 3º En el área de la galería de plantillas, busque la plantilla Mejor deportista, y pulse clic sobre el. 4º En el panel de características de publicación, pulse clic en el botón Crear. 5º Pulse clic en el cuadro de texto Nombre de la persona premiada y luego escribe: por ejemplo Juan Valentín García. 6º Pulse clic en el cuadro de texto Por su rendimiento…y escribe: Por su gran participación en los juegos olímpicos de Beijing 2008. Se debe mostrar como la siguiente imagen. 7º Guardar con el nombre El deportista.pub. 8º Cierre Publisher. Tarjetas de Invitación (Ejemplo) 1° Abrir Publisher. 2° Ahora pulse clic en Tarjetas de Invitación. 8 3° En el área de las miniaturas de las plantillas, en la sección Fiesta por festividad, clic en Halloween 1. 4° En el panel de las Propiedades de la plantilla, en la sección Opciones, pulsa clic en Diseño y luego clic en Foco. Observe como cambia la plantilla en miniatura. 5° Pulse clic en el botón Crear. Ahora su publicación está lista para ser personalizada. 9 6° En el clasificador de páginas, pulse clic en la página 2. Observe que la página 2 y 3 se están mostrando con un texto predefinido el cual puede ser personalizado. 7° En el panel Formato de publicación, en la sección Opciones de invitación, pulse clic en el botón Cambiar plantilla. 8° En el panel de las propiedades de la plantilla, en la sección Opciones, pulse clic en Diseño y luego elige Órbitas retrógradas. 10 Observe como cambian las plantillas. 9° Pulse clic en Aceptar. 10° Pulse clic en la página 1 y note el cambio. 11° Guarde su publicación 11