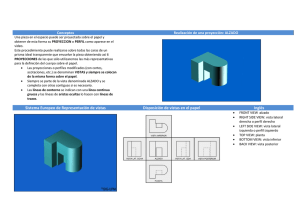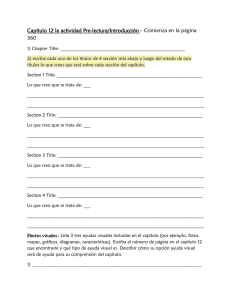Vistas_de_Sección_del_Modelo3D_Inventor _Parte01
Anuncio
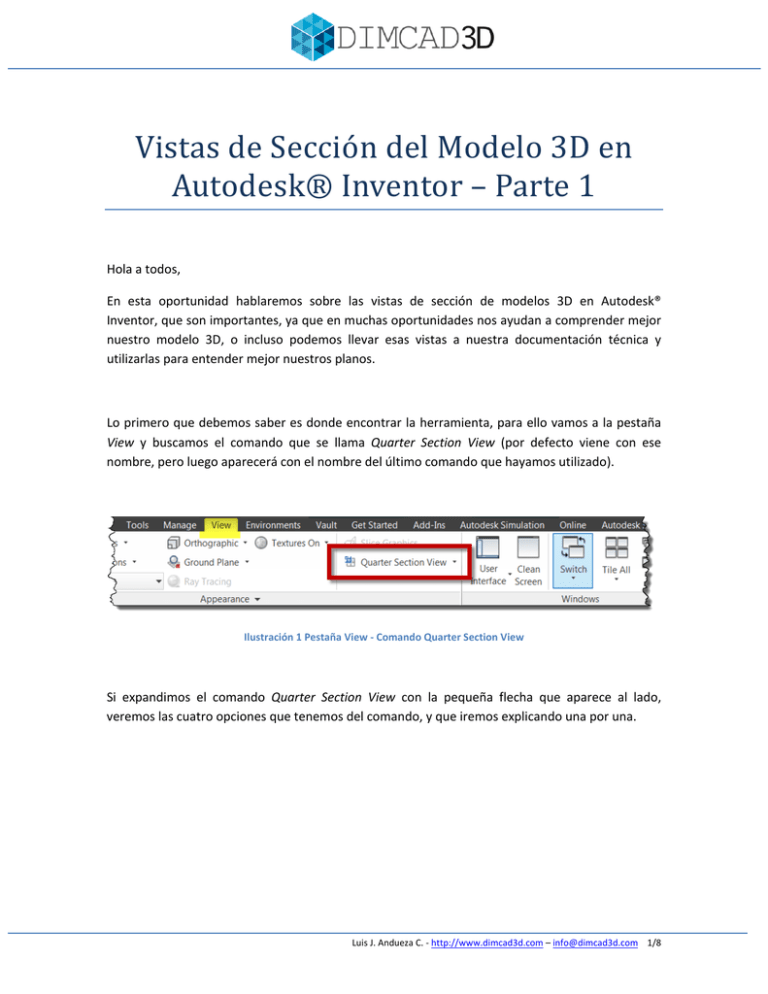
Vistas de Secció n del Modelo 3D en Autodesk® Inventor – Parte 1 Hola a todos, En esta oportunidad hablaremos sobre las vistas de sección de modelos 3D en Autodesk® Inventor, que son importantes, ya que en muchas oportunidades nos ayudan a comprender mejor nuestro modelo 3D, o incluso podemos llevar esas vistas a nuestra documentación técnica y utilizarlas para entender mejor nuestros planos. Lo primero que debemos saber es donde encontrar la herramienta, para ello vamos a la pestaña View y buscamos el comando que se llama Quarter Section View (por defecto viene con ese nombre, pero luego aparecerá con el nombre del último comando que hayamos utilizado). Ilustración 1 Pestaña View - Comando Quarter Section View Si expandimos el comando Quarter Section View con la pequeña flecha que aparece al lado, veremos las cuatro opciones que tenemos del comando, y que iremos explicando una por una. Luis J. Andueza C. - http://www.dimcad3d.com – [email protected] 1/8 Ilustración 2 Opciones de seccionado del modelo 3D La primera opción que tenemos es Quarter Section View, en esta opción seleccionaremos dos planos de trabajo como planos de corte, y quedando a la vista solamente un cuarto de nuestro modelo 3D. Ilustración 3 Resultado con Quarter Section View Lo primero que tenemos que hacer es llamar al comando, y luego me va a pedir dos planos de trabajo, que se pueden seleccionar gráficamente o desde el mismo Browser, pudiéndose seleccionar incluso los planos del origen. Luis J. Andueza C. - http://www.dimcad3d.com – [email protected] 2/8 Ilustración 4 Selección del primer plano Luego de seleccionado el primer plano, aparecen en pantalla unos controles que nos indican si queremos aplicar una distancia paralela al plano que acabamos de seleccionar para realizar el corte, y luego le damos a la flecha de continuar para seleccionar el siguiente plano. Ilustración 5 Controles para distancia del plano de corte Ahora seleccionamos el segundo plano de la misma forma que seleccionamos el primero, también nos pide si queremos agregar una distancia para la sección, y por último le decimos finalizar, haciendo click sobre la flecha de continuar. Luis J. Andueza C. - http://www.dimcad3d.com – [email protected] 3/8 Ilustración 6 Selección del segundo plano de sección Ilustración 7 Modelo 3D Seccionado Luis J. Andueza C. - http://www.dimcad3d.com – [email protected] 4/8 Notaremos que en el seccionado anterior no se seccionaron todas las piezas, eso es porque excluimos unas piezas del seccionado, más adelante veremos cómo excluir piezas de la vista de sección. La segunda opción que tenemos para el seccionado es Half Section View, para este caso en particular seleccionaremos solamente un plano de corte. Al igual que en el caso anterior partimos con llamar al comando y luego seleccionando el plano con el que deseamos realizar el seccionado. Ilustración 8 Selección del Comando Half Section View Ilustración 9 Selección del plano para Half Section View Luis J. Andueza C. - http://www.dimcad3d.com – [email protected] 5/8 Ilustración 10 Resultado de Half Section View La tercera opción que se nos presenta es Three Quarter Section View, que lo que hace es quitar un cuarto del modelo 3D, y dejando el resto. Se trabaja de la misma forma que la opción Quarter Section View, se selecciona el comando, se seleccionan los dos planos, y obtenemos la vista de sección. Ilustración 11 Selección del comando Three Quarter Section View Luis J. Andueza C. - http://www.dimcad3d.com – [email protected] 6/8 Ilustración 12 Resultado del comando Three Quarter Section View Para que veamos mejor la diferencia, a continuación observaremos una ilustración que muestra los resultados de Quarter Section View y Three Quarter Section View. Ilustración 13 DIferencia entre Quarter Section View y Three Quarter Section View La última opción que se nos presenta es para terminar la visualización actual y volver a ver nuestro modelo completo, el comando se llama End Section View, solamente hay que llamarlo, no hay que seleccionar nada adicional. Para poder sacar provecho de estas visualizaciones, es recomendable que las vistas de sección las guardemos en una vista de representación (en otra oportunidad hablaremos de ellas), de esta manera tendremos guardado este tipo de visualización cuando lo necesitemos, y además podremos utilizarlo en los planos. Luis J. Andueza C. - http://www.dimcad3d.com – [email protected] 7/8 Ilustración 14 Seccionado guardado en una vista de representación En una segunda parte profundizaremos un poco más sobre las vistas de sección. Saludos a todos y hasta la próxima. Luis J. Andueza C. - http://www.dimcad3d.com – [email protected] 8/8