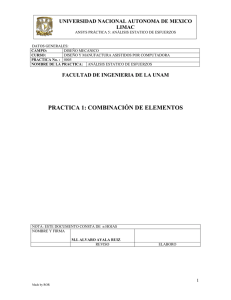Práctica No3
Anuncio

UNIVERSIDAD NACIONAL AUTONOMA DE MEXICO LIMAC ANSYS PRÁCTICA 3: ANÁLISIS ESTATICO DE ESFUERZOS DATOS GENERALES: DISEÑO MECANICO CAMPO: DISEÑO Y MANUFACTURA ASISTIDOS POR COMPUTADORA CURSO: PRACTICA No. : 0003 NOMBRE DE LA PRACTICA: ANÁLISIS ESTATICO DE ESFUERZOS FACULTAD DE INGENIERIA PRACTICA 3: ANÁLISIS ESTATICO DE ESFUERZOS NOTA: ESTE DOCUMENTO CONSTA DE n HOJAS NOMBRE Y FIRMA M.I. ALVARO AYALA RUIZ REVISO ING. JOSE MANUEL VAZQUEZ CHAVEZ ELABORO 1 UNIVERSIDAD NACIONAL AUTONOMA DE MEXICO LIMAC ANSYS PRÁCTICA 3: ANÁLISIS ESTATICO DE ESFUERZOS INDICE: 1. INTRODUCCION.......................................................................................................... 3 2. MODELADO ................................................................................................................. 3 3. TIPO DE ELEMENTO .................................................................................................. 5 4. PROPIEDADES GEOMÉTRICAS................................................................................ 6 5. PROPIEDADES DE LOS MATERIALES.................................................................... 7 6. APLICACIÓN DE LA MALLA AL MODELO............................................................ 7 7. TIPO DE ANÁLISIS...................................................................................................... 8 8. APLICACIÓN DE CARGAS Y CONDICIONES DE FRONTERA ............................ 8 9. SOLUCION DEL SISTEMA ....................................................................................... 10 2 UNIVERSIDAD NACIONAL AUTONOMA DE MEXICO LIMAC ANSYS PRÁCTICA 3: ANÁLISIS ESTATICO DE ESFUERZOS 1. INTRODUCCION. Descripción del problema El problema a resolver en este ejemplo es el análisis de un cuadro de bicicleta. El problema a modelar se muestra en la siguiente figura. El cuadro esta construido con tubo de aluminio, con un diámetro exterior de 25 mm y un grosor de 2mm. Volvemos al ejemplo de la bicicleta. De aquí en adelante se utilizaran en forma indistinta la interfaz grafica del usuario (GUI) y la línea de comandos. 2. MODELADO En el menú superior seleciona File > Clear and Start New Dar nombre al ejemplo File > Change Title Definir algunas variables Se definen los vértices del cuadro con variables, que representan las distintas longitudes del cuadro. En la línea de comandos de ANSYS introduce cada una de las siguientes variables, después de introducir cada una de ellas teclea Intro o Enter. 3 UNIVERSIDAD NACIONAL AUTONOMA DE MEXICO LIMAC ANSYS PRÁCTICA 3: ANÁLISIS ESTATICO DE ESFUERZOS x1 = 500 x2 = 825 y1 = 325 y2 = 400 z1 = 50 Creación de los puntos Keypoints, del Menú Principal de ANSYS seleccionar: Preprocessor > Modeling > Create > Keypoints > In Active CS Definir dos puntos para la estructura simplificada como se muestra en la siguiente tabla Se definen 6 keypoints para esta estructura, como se muestra en la siguiente tabla: keypoint 1 2 3 4 5 6 Coordenada x y z 0 y1 0 0 y2 0 x1 y2 0 x1 0 0 x2 0 z1 x2 0 -z1 Para cambiar la orientación de la figura, selecciona PlotCtrls > Pan, Zoom, Rotate Para obtener una vista isométrica, de clic sobre Iso. 4 UNIVERSIDAD NACIONAL AUTONOMA DE MEXICO LIMAC ANSYS PRÁCTICA 3: ANÁLISIS ESTATICO DE ESFUERZOS Los dos puntos deben conectarse para formar una barra usando una línea recta. Preprocessor > Modeling> Create > Lines > Lines > Straight Line. Da clic sobre el keypoint 1 (se debe marcar con un pequeño cuadro Amarillo), ahora da clic sobre el keypoint 2 y debe aparecer una línea permanente de color Azul. Contionua hasta unir los siguientes keypoints. Línea 1 2 3 4 5 6 7 8 Punto1 1 2 3 1 3 4 3 4 Punto 2 2 3 4 4 5 5 6 6 Una vez que lo hayas hecho, da clic en OK sobre la ventana Create Straight Line Se debe obtener una figura como la siguiente: 3. TIPO DE ELEMENTO Es necesario crear elementos sobre esta línea. Del menú Preprocessor, selecciona: Element Type> Add/Edit/Delete 5 UNIVERSIDAD NACIONAL AUTONOMA DE MEXICO LIMAC ANSYS PRÁCTICA 3: ANÁLISIS ESTATICO DE ESFUERZOS Aparecerá el dialogo Element Types, selecciona el botón Add y la siguiente ventana debe aparecer Utilizaremos como elemento de análisis un tubo recto elástico en 3D. Por lo que se selecciona el elemento PIPE16 y Elast. Straight 16, da clic en el botón OK. Regresaras al dialogo Element Types, donde seccionaras el botón Options y debe aparecer la siguiente ventana Selecciona el campo K6 y selecciona Include Output, da clic sobre OK. Esto permite contar con información de momentos y fuerzas en los resultados. Finalmente da clic sobre Close en el cuadro de diálogo Element Types. 4. PROPIEDADES GEOMÉTRICAS 6 UNIVERSIDAD NACIONAL AUTONOMA DE MEXICO LIMAC ANSYS PRÁCTICA 3: ANÁLISIS ESTATICO DE ESFUERZOS Ahora se especificarán las propiedades geométricas para los elementos ya creados. En el menú Preprocessor , selecciona Real Constants > Add/Edit/Delete Da clic sobre Add y selecciona Type 1 PIPE16, da clic sobre OK. Introduce las siguientes propiedades geométricas: OD: 30 TKWALL: 3 Regresas el diálogo Real Constants y aparece la opción Set 1 en el cuadro de diálogo, da Clic sobre Close. 5. PROPIEDADES DE LOS MATERIALES En el menú Preprocessor selecciona Material Props > Material Models Aparece el diálogo Define Material Model selecciona Structural > Linear > Elastic > Isotropic Da doble clic sobre el Isotropic e introduce las propiedades del Aluminio y selecciona OK. EX 70000 PRXY 0.33 Cierra la ventana 'Define Material Model Behavior' . 6. APLICACIÓN DE LA MALLA AL MODELO Define el tamaño del elemento: En el menú Preprocessor selecciona: 7 UNIVERSIDAD NACIONAL AUTONOMA DE MEXICO LIMAC ANSYS PRÁCTICA 3: ANÁLISIS ESTATICO DE ESFUERZOS Meshing > Size Cntrls > ManualSize > Lines > All Lines En el campo SIZE, introduce la longitud deseada. Para este caso da una longitud de 20 mm y da clic en OK. De forma alternativa podemos introducir el número de divisiones, que en este caso seria de 25. Realiza el mallado En el menú Preprocessor selecciona: Meshing > Mesh > Lines da clic en Pick All en la ventana Mesh Lines. 7. TIPO DE ANÁLISIS Del menú Solution, selecciona Analysis Type > New Analysis. Asegurate que Static este seleccionada y da clic en OK. 8. APLICACIÓN DE CARGAS Y CONDICIONES DE FRONTERA Aplicación de las CF En el menú Solution selecciona Define Loads > Apply > Structural > Displacement > On Keypoints Selecciona el Keypoint 1 con el ratón y da clic en OK, aparece la ventana Apply U,ROT on KPs. Selecciona All DOF e introduce el valor de 0 en el campo Value y de clic en OK. Selecciona el Keypoint 5 con el ratón y da clic en OK, y restringe en UY=0 y UZ=0. Selecciona el Keypoint 6 con el ratón y da clic en OK, y restringe en UY=0 y UZ=0. 8 UNIVERSIDAD NACIONAL AUTONOMA DE MEXICO LIMAC ANSYS PRÁCTICA 3: ANÁLISIS ESTATICO DE ESFUERZOS Aplicación de las cargas Como se muestra en la figura 1, hay una carga vertical hacia abajo de 100N en el extremo de la barra. En el menú Structural selecciona Force/Moment > on Keypoints. Selecciona el Keypoint 3 y da clic en OK en la ventana Apply F/M. Selecciona FY de la opción Direction of force/mom. Introduce el valor de -600 en la caja de Force/moment value y da clic en OK. La fuerza debe estar indicada con una flecha roja e indicando hacia abajo. Para el Keypoint 4 se repite lo anterior y se aplica una fuerza FY=-200. La aplicación de las cargas y las restricciones debe aparecer como se muestra a continuación. 9 UNIVERSIDAD NACIONAL AUTONOMA DE MEXICO LIMAC ANSYS PRÁCTICA 3: ANÁLISIS ESTATICO DE ESFUERZOS 9. SOLUCION DEL SISTEMA Solution > Solve > Current LS Deformacion Selecciona General Postproc. Plot Results > Deformed Shape. Selecciona Def + undef edge y da clic en OK. 10 UNIVERSIDAD NACIONAL AUTONOMA DE MEXICO LIMAC ANSYS PRÁCTICA 3: ANÁLISIS ESTATICO DE ESFUERZOS Deflexión Del menú General Postproc selecciona Plot results > Contour Plot > Nodal Solution. En el diálogo Contour Nodal Solucion Data, selecciona DOF solution y USUM, y da clic en OK. 11 UNIVERSIDAD NACIONAL AUTONOMA DE MEXICO LIMAC ANSYS PRÁCTICA 3: ANÁLISIS ESTATICO DE ESFUERZOS Esfuerzos Del menú General Postprocessor selecciona Element Table > Define Table... y da Clic en Add. En la caja Item,Comp, selecciona Stress y von Mises SEQV Da clic en OK y cierra la ventana Element Table Data. Despliega los esfuerzos seleccionando el menú General Postprocessor y Plot results > Contour Plot > Elem Table, selecciona SEQV y da clic en OK. Diagrama de Momento de Flexión 12 UNIVERSIDAD NACIONAL AUTONOMA DE MEXICO LIMAC ANSYS PRÁCTICA 3: ANÁLISIS ESTATICO DE ESFUERZOS Para obtener los datos de momentos de flexión selecciona General Postproc > Element Table > Define Table selecciona Add En la ventana Define Additioanal Element Table, selecciona la caja User label for item (A), y teclea Momentos-I, en la caja Item (B) selecciona By sequencie num, en la caja C selecciona SMISC y en la caja D teclea ,6. Finalmente da clic en OK. Lo anterior guarda los datos de momento de flexión para el lado izquierdo de las vigas, ahora se hará para el lado derecho de las vigas. General Postproc > Element Table > Define Table selecciona Add En la ventana Define Additioanal Element Table, selecciona la caja User label for item (A), y teclea Momentos-D, en la caja Item (B) selecciona By sequencie num, en la caja C selecciona SMISC y en la caja D teclea ,12. 13 UNIVERSIDAD NACIONAL AUTONOMA DE MEXICO LIMAC ANSYS PRÁCTICA 3: ANÁLISIS ESTATICO DE ESFUERZOS Finalmente da clic en OK. Da clic en close y cierra el menú Element Table. Selecccione Plot Results > Contour Plot > Line Elem Res En la ventana Plot Line-Element Results, selccione MOMENT'-I en LabI, y MOMENT'-D en LabJ, da click OK. 5. Diagrama de Momento de Flexión Seleccione Element Table > Define Table... para definir la tabla (SMISC,6 y SMISC,12) Ahora siga la ruta Plot Results > Line Elem Res... para graficar. 14