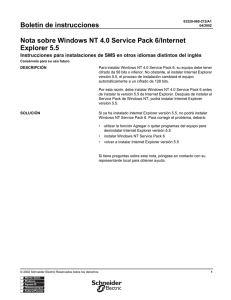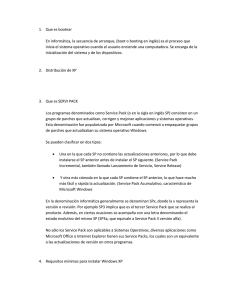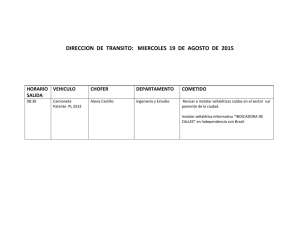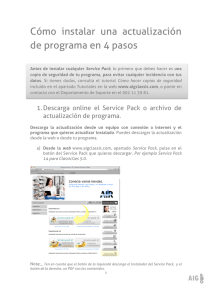Instalar ActiveX a través de la plataforma con Windows Xp Service
Anuncio
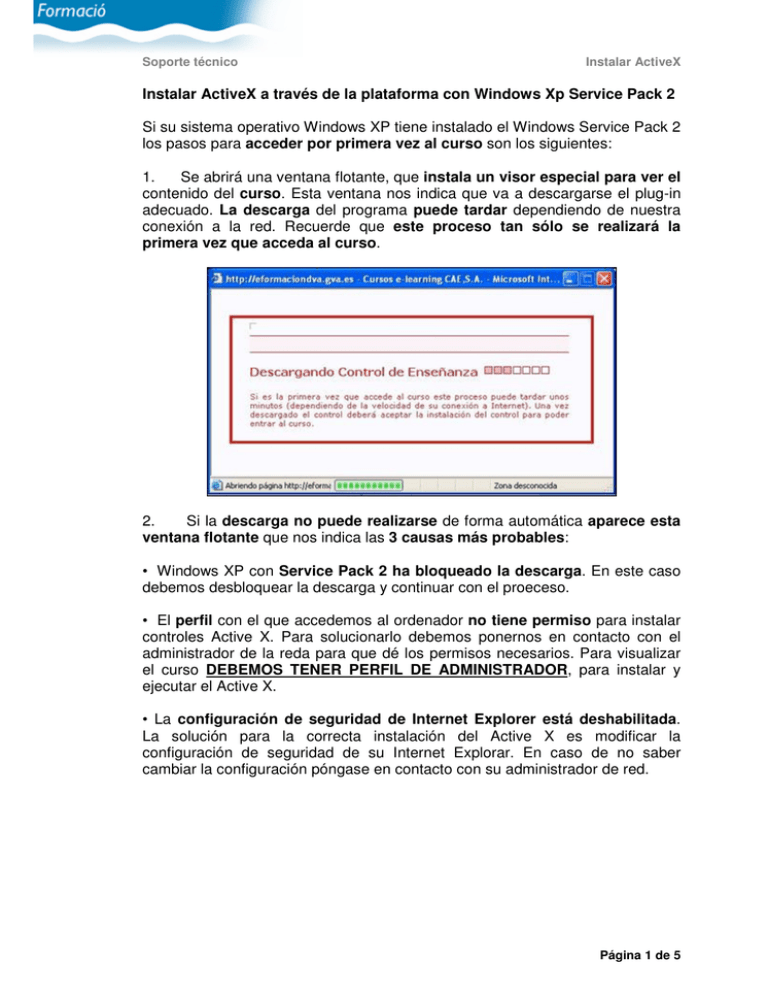
Soporte técnico Instalar ActiveX Instalar ActiveX a través de la plataforma con Windows Xp Service Pack 2 Si su sistema operativo Windows XP tiene instalado el Windows Service Pack 2 los pasos para acceder por primera vez al curso son los siguientes: 1. Se abrirá una ventana flotante, que instala un visor especial para ver el contenido del curso. Esta ventana nos indica que va a descargarse el plug-in adecuado. La descarga del programa puede tardar dependiendo de nuestra conexión a la red. Recuerde que este proceso tan sólo se realizará la primera vez que acceda al curso. 2. Si la descarga no puede realizarse de forma automática aparece esta ventana flotante que nos indica las 3 causas más probables: • Windows XP con Service Pack 2 ha bloqueado la descarga. En este caso debemos desbloquear la descarga y continuar con el proeceso. • El perfil con el que accedemos al ordenador no tiene permiso para instalar controles Active X. Para solucionarlo debemos ponernos en contacto con el administrador de la reda para que dé los permisos necesarios. Para visualizar el curso DEBEMOS TENER PERFIL DE ADMINISTRADOR, para instalar y ejecutar el Active X. • La configuración de seguridad de Internet Explorer está deshabilitada. La solución para la correcta instalación del Active X es modificar la configuración de seguridad de su Internet Explorar. En caso de no saber cambiar la configuración póngase en contacto con su administrador de red. Página 1 de 5 Soporte técnico Instalar ActiveX Para continuar con la descarga en caso de utilizar Windows XP con Service Pack 2, tener los permisos oportunos y la configuración de seguridad de Internet Explorer adecuada, pulsamos el botón Aceptar. 3. En estos momentos el Service Pack 2 ha bloqueado el componente que debemos tener instalado para visualizar el curso. Para continuar con la instalación debemos pulsar en la zona amarilla superior de la ventana con el botón derecho del ratón y pulsar la opción Instalar Control ActiveX. Es posible, dependiendo de nuestra conexión a la red, que este proceso se realice en un tiempo mayor o menor, la primera vez que accedamos al curso. Página 2 de 5 Soporte técnico Instalar ActiveX 4. Seguidamente aparece esta ventana flotante que nos indica el nombre del componente y el fabricante. Debemos pulsar el botón “Instalar” y esperar a ver el contenido del curso ocupando toda la pantalla de nuestro ordenador. 5. Para finalizar la instalación se comprueba que los códecs y el visualizador se han instalado correctamente. Una vez realizada esta comprobación tendremos acceso al curso. Página 3 de 5 Soporte técnico Instalar ActiveX Instalar el activeX en un sistema operativo sin Service Pack 2 Si su sistema operativo no tiene instalado Windows Service Pack 2, los pasos para acceder por primera vez al curso son: 1. Accedemos a la plataforma y después a la estructura del curso (Aula Virtual / Cursos / Entrar el Curso). El siguiente paso es pulsar sobre el botón “Entrar en la lección”. 2. Esta ventana flotante indica que no tiene instalado un componente necesario para la visualización del curso. En este momento se está produciendo la descarga de este elemento. Este proceso variará en tiempo dependiendo del tipo de conexión a la red del que disponemos. Este proceso sólo se realizará la primera vez que se accede al curso. 3. Una vez descargado el componente, pasamos a la instalación pulsando el botón “Sí”. Ahora debemos esperar hasta que finalice el proceso y directamente podremos ver el curso en la pantalla de nuestro ordenador. El tiempo de espera variará según nuestra conexión. Página 4 de 5 Soporte técnico Instalar ActiveX Recuerde que la instalación de este programa que es necesario para ver adecuadamente el curso, sólo se producirá la primera vez que se acceda a él. 4. Una vez haya finalizado la instalación se comprobará que los códecs necesarios y el visualizador del curso se han instalado correctamente. De este modo tendremos acceso al curso. Página 5 de 5