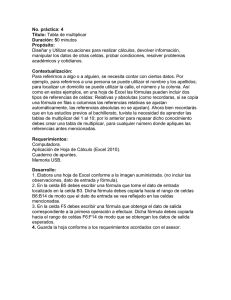referencias relativas y absolutas
Anuncio

Referencias Relativas y Absolutas REFERENCIAS RELATIVAS Y ABSOLUTAS EJEMPLO 3 Suponga que se desea llevar el registro de evaluaciones de un curso Computación en una hoja de cálculo de Excel, los datos básicos a registrar para los alumnos son: Nombre y Apellido, Figura 16. Formato para la nomina de estudiantes, ejemplo 3 Cédula de Identidad, Nota Parcial 1, Nota Parcial 2, Nota Parcial 3 y Nota Parcial 4. El problema consiste en calcular la nota definitiva generadas por las notas parciales dadas, para esto se requiere que usted genere al menos unos diez valores diferentes para estudiantes con sus respectivas notas (puede tomar como ejemplo los valores de la figura). Sí registra esto de una manera similar a la mostrada en la figura 16, con los datos adicionales que describen el curso, como profesor, código, etc. El primer inconveniente con el que se topará es que, pareciera que los datos son mas extensos que las 22 Referencias Relativas y Absolutas celdas, esto lo puede remediar, colocando el puntero del ratón entre los indicadores de columnas sucesivas (observe como se transforma el puntero del Mouse (ratón) en una cruz con flechas en las líneas horizontales) y dar doble clic, el Microsoft Excel los ajustará automáticamente al ancho apropiado según sea el contenido más extenso en cualquier celda de la columna. La definitiva es realmente fácil calcularla, basta colocar la formula =(E9+F9+G9+H9)/4, en la celda debajo de la etiqueta definitiva, es decir, en la celda I9. Y de nuevo con el cuadro de relleno completar la nomina de notas para todos los estudiantes, fácil cierto!! Este y los siguientes ejemplos tome como sugerencia, guardarlos en un mismo libro y coloque cada ejemplo en una hoja diferente, al menos los siguientes tres ejemplos ya que guardan cierta semejanza. Esto si desea hacerlo completamente, aunque podrá acceder al libro ej.xlsx donde ya encontrará los datos acá mostrados. Existe la posibilidad de cambiar los nombres de las hojas cálculo de nuestro libro de cálculo de Hoja 1, Hoja 2, etc. por un nombre más apropiado y que guarde alguna relación con lo que en ella hacemos, para ello: 1. Coloque el puntero del ratón sobre el nombre, 2. luego de clic con el botón derecho, 3. seleccione la opción Cambiar nombre del menú contextual que aparece, 4. luego simplemente teclee el nuevo nombre (i.e. Tabla de notas Ej. 3) Ajuste del tamaño (ancho) de las columnas Cuadro de relleno Cuadro de relleno o copiado. menú contextual al dar clic con el botón secundario sobre el nombre de la hoja de cálculo Nombre de la hoja de cálculo Suponga que ahora se desea llevar el registro de evaluaciones del curso Computación en una hoja de cálculo de Excel al igual que el ejemplo anterior salvo que se registrará ahora: Nombre y Apellido Cédula de Identidad Nota Parcial 1 Nota Parcial 2 Nota Parcial 3 EJEMPLO 4 Nota Definitiva Recuperativo Siendo datos solo el Nombre y apellido, las notas parciales y el recuperativo, debiéndose calcular la nota definitiva con las siguientes condiciones: o Todas las notas parciales tienen igual porcentaje sobre la definitiva, o El recuperativo elimina la peor nota no siendo sustitutiva (es decir si el recuperativo es la nota más baja este no se toma en cuenta), o Deberá calcularse la media de las notas y la desviación estándar (haciendo uso de funciones). 23 Referencias Relativas y Absolutas Una propuesta de solución es la mostrada de seguidas, de nuevo es prudente acotar que primero deberá analizar esta solución antes de probar su efectividad sobre la hoja de cálculo ya que de poco sirve simplemente transcribir las soluciones. Al hacer el cálculo de la primera definitiva basta arrastrar el cuadro de relleno para completar las Cuadro de relleno Figura 17. Nomina de datos para los estudiantes del ejemplo 4 demás notas definitivas, de nuevo desplácese alternativamente por las definitivas y observe cuidadosamente el cambio en la formula en la barra de edición de formulas. De la figura 17, se observa el uso de las funciones SUMA y MIN en el cálculo de la definitiva. Con la función SUMA, se calcula la suma de los tres parciales y del recuperativo (rango de D3:G3), para luego sustraer el valor mínimo de ese mismo rango. Así se elimina la peor nota, que en el caso de ser el recuperativo será este el que sea eliminado, por ello solo se deberá dividir luego entre tres. Barra de contenido o edición de formulas La precedencia de los operadores aritméticos es, de izquierda a derecha: 24 Referencias Relativas y Absolutas Advierta que deberá también incluir los paréntesis alrededor de las funciones ya que la división es de precedencia más alta que la resta por lo que se efectuará antes afectando el resultado, para evitarlo se colocan los paréntesis que alteran esta precedencia. /, *, +, Alterados por paréntesis, los cuales se evalúan de los más internos primero hacia los más externos. Niveles de ayuda; que hace la función y que tipo de argumento requiere Figura 18 Cuadros de dialogo, insertar función y Función Promedio, y sus niveles de ayuda Las funciones PROMEDIO y DESVEST, promedio (media aritmética, figura 18) y desviación estándar respectivamente, se podrán accesar desde el botón pegar función de la barra de contenido, que al darle clic nos presentará el cuadro de dialogo mostrado en la figura 18 izquierda. Note detenidamente, los niveles de ayuda en cada paso del asistente, primero se explica que hace la función promedio (cuadro de la izquierda) y cuál es el significado de cada uno de sus argumentos (cuadro de la derecha, figura 18). De igual manera puede usted notar esto en el cuadro de dialogo de la función DESVEST (figura 19), en esta oportunidad en ambos casos los argumentos requeridos son números signados en los cuadros de dialogo como Número1, Número2,… Que no son otra cosa que una lista de celdas, rangos o números a los que se les obtendrá el promedio y la desviación estándar, para nosotros este rango es de G3:G17, que contiene los valores numéricos de las definitivas y bastará teclear este rango en el Botón pegar función 25 Referencias Relativas y Absolutas cuadro Número1, o señalarlo arrastrando el puntero del ratón sobre las celdas mencionadas, para luego dar clic sobre el botón aceptar. Figura 19. Cuadro de dialogo de la función DESVEST, desviación estándar Recuerde que las funciones regresan valores en las celdas donde están colocadas, es decir recuerde activar la celda deseada antes de acceder al asistente de funciones. REFERENCIAS RELATIVAS Cuando se crea una fórmula, normalmente las referencias de celda o de rango se basan en su posición relativa respecto a la celda que contiene la fórmula. En el siguiente ejemplo, la celda B6 contiene la fórmula =A5; Microsoft Excel buscará el valor una celda por encima y una celda a la izquierda de B6. Este método se denomina referencias relativas. Si se copia una fórmula que utiliza referencias relativas, Excel ajustará automáticamente las referencias en la fórmula pegada para hacer referencia a diferentes celdas relativas a la posición de la fórmula. En el siguiente ejemplo, la 26 Referencias Relativas y Absolutas fórmula en la celda B6, =A5, que corresponde a una celda por encima y a la izquierda de B6, se ha copiado en la celda B7. Excel ha ajustado la fórmula en la celda B7 a =A6, que hace referencia a la celda que está una celda por encima y a la izquierda de la celda B7. REFERENCIAS ABSOLUTAS Si no desea que Excel ajuste las referencias cuando se copie una fórmula en una celda diferente, utilice una referencia absoluta. Por ejemplo, si la fórmula multiplica la celda A5 por la celda C1 (=A5*C1) y puede copiarse la fórmula en otra celda, Excel ajustará ambas referencias. Puede crearse una referencia absoluta a la celda C1 colocando un signo de dólar ($) delante de las partes de la referencia que no cambia. Por ejemplo, para crear una referencia absoluta a la celda C1, agregue signos de dólar a la fórmula como se indica a continuación: =A5*$C$1 CAMBIAR ENTRE REFERENCIAS RELATIVAS Y ABSOLUTAS Si ha creado una fórmula y desea cambiar las referencias relativas a absolutas (y viceversa), seleccione la celda que contenga la fórmula. En la barra de fórmulas, seleccione la referencia que desee cambiar y, a continuación, presione F4. Cada vez que presione F4, Excel alterna las combinaciones: columna absoluta y fila absoluta (por ejemplo, $C$1); columna relativa y fila relativa (C$1); columna absoluta y fila relativa ($C1); y columna relativa y fila relativa (C1). Por ejemplo, si se selecciona la dirección $A$1 en una fórmula y se presiona F4, la referencia será A$1. Al presionar de nuevo F4, la referencia será $A1 y así sucesivamente. Como siempre este nuevo concepto será fijado a través de un ejemplo. Considere el problema del ejemplo anterior, de la nomina de notas salvo que ahora hay cuatro parciales con porcentaje diferente (30% para el primero y tercero, 20% para el segundo y cuarto) y no hay recuperativo. Al igual que en los dos anteriores se deberá calcular la nota definitiva, la media y la desviación estándar del curso es decir, media (promedio) y desviación estándar de las definitivas. EJEMPLO 5 27 Referencias Relativas y Absolutas Sugerencia use los conceptos anteriores de referencias relativas y absolutas para hacer referencia a los porcentajes de cada parcial para el cálculo de la definitiva. Los porcentajes deben estar registrados explícitamente en alguna celda. Figura 20. Nomina de estudiantes y estructura propuesta para el ejemplo 5 Al igual que en el caso anterior la estructura mostrada en la figura 20, es solo una sugerencia, usted está en libertad de volcar los datos de la manera que desee, recuerde que lo principal en el aprendizaje de Excel es la creatividad e ingenio al enfrentar cualquier problema y la originalidad siempre será muy bien vista. Luego de volcar la información adicional referente a número, Cédula de identidad, Nombre, Carrera, Parcial 1, Parcial 2, Parcial 3, Parcial 4 y recuperativo de cada alumno, se debe calcular la definitiva (en la celda I9) que en el caso de que la disposición de las notas y demás información sea a la de la figura, la formula correspondiente es: =E9*E7+ F9*F7+ G9*G7+ H9*H7 Observe la figura anterior, y compruebe en su hoja de cálculo que; si da un clic en la barra de formula; Estando situados en la celda I9. Si da un clic en la barra de contenido se resaltarán en colores las celdas involucradas 28 Referencias Relativas y Absolutas se resaltan de diferente color las diferentes celdas en la formula, también se rodean las celdas colocando sus bordes con el mismo color, para mostrar qué celdas se relacionan en la formula que está siendo editada y de esa manera poder rastrear en cierta forma si la formula está bien o no. Para el primer alumno, compruebe que la formula arroja un valor valido, sin embargo al arrastrar el cuadro de relleno para copiar la fórmula para los demás alumnos Figura 21 Uso de referencias Ejemplo 5 ocurre un error en el segundo alumno (ver figura 18) y en los sucesivos alumnos los valores no parecen correctos (en realidad no lo son). ¿Cómo saber que estamos haciendo mal?, afortunadamente la respuesta es sencilla, basta dar clic sobre la barra de fórmula al igual que antes y ser un poco observador, sobre cuales son las celdas que se involucran en el cálculo. De la figura 22 izquierda, se puede ver que al dar clic sobre la celda del primero de los valores herrados (celda I10, en el caso de la figura) para luego al dar clic sobre la barra de formula y así resaltar las celdas involucradas en el cálculo de la definitiva del segundo alumno, que ahora son las notas del segundo alumno, que está bien, pero se resaltan a la vez las celdas correspondientes a las etiquetas o títulos de los parciales, que no está bien, ahora la nueva pregunta es ¿por qué ocurre esto? Y la respuesta está en lo que denominamos referencias relativas en la sección anterior (anímese a redactar la respuesta a la pregunta). e el cálculo. Cuadro de relleno Figura 22 Uso de referencias Relativa herradas, Ejemplo 5 La siguiente pregunta que se estará haciendo es ¿cómo le doy solución? Y la respuesta también esta en la sección anterior en las referencias absolutas, es decir se debe hacer una referencia absoluta a las 29 Referencias Relativas y Absolutas celdas donde se encuentran los porcentajes de las evaluaciones, para que cuando se copien sigan siendo efectivamente referenciados en la formula, en otras palabras y de manera simple, no se desplacen las celdas de los porcentajes. Para esto coloque el símbolo $, antecediendo al índice de las filas en la formula de las celdas donde están registrados los porcentajes, ya que este valor es en definitiva el que esta variando y no deseamos que ocurra. Es decir la nueva fórmula para el cálculo de la definitiva del primer alumno deberá ser: =E9*E$7+F9*F$7+G9*G$9+H9*H$7 Ahora haciendo uso del cuadro de relleno cópiela para todos los alumnos, observe que ahora los cálculos son correctos, de nuevo desplácese alternativamente sobre las definitivas y observe en la barra de formulas que los índices de fila que se antecedieron del símbolo $, ahora permanecen fijos. En las figura 20, vea primero como al igual que antes las celdas se resaltan en colores cuando se de clic en la barra de función, en las porciones inferiores se muestra como las celdas de los porcentajes permanecen constantes, esto se puede observar al situarse en las celdas siguientes y dando clic en la barra de formula para resaltar las celdas involucradas en el cálculo. Figura 23 Referencias absolutas; las celdas de los porcentajes no varían; están referenciadas absolutamente Barra de contenido de fórmulas luego de haber incluido referencias absolutas (incluyendo el símbolo $) EJEMPLO 6 FUNCIONES LÓGICAS: FUNCIÓN SI Como ejemplo 6, considere una variante interesante para el problema anterior, agregar una columna para establecer el estado del alumno como Aprobado o Reprobado, según sea el caso (definitiva superior-igual a 9,5 o no respectivamente), y otra columna para establecer una apreciación cualitativa (ver figura 24) teniendo en cuenta las categorías listadas en la siguiente tabla: 30 Referencias Relativas y Absolutas Condición 0 < Definitiva <=5 5 < Definitiva <=10 10 < Definitiva <=15 15 < Definitiva <= 20 Expresión cualitativa Muy Deficiente Deficiente Bueno Sobresaliente Botón pegar función Figura 24 Uso de función SI, y del formato condicional en el ejemplo 5 En este caso interesante, haremos uso de las funciones lógicas que posee el Microsoft Excel, para verlas de nuevo haremos uso del asistente para funciones (a través del botón pegar función de la barra de fórmula) y optaremos por la categoría lógicas, luego seleccionaremos la función SI (figura 25 derecha). Esta función como podrá observar posee tres argumentos de los cuales el primero la prueba_lógica, es el más interesante y será al que le dediquemos mas líneas en este momento, aunque más adelante en otro ejemplo volveremos a hacer uso de esta función y platearemos condiciones de diferente forma. De nuevo al dar clic sobre la celda donde colocaremos un argumento en una función, se debe estar atento al nivel de ayuda que proporciona el Microsoft Excel, pues bajo la descripción de la función, se 31 Referencias Relativas y Absolutas Descripción del argumento Prueba Lógica Figura 25 Uso de la función SI, ejemplo 6 da una breve descripción de lo que significa el argumento. Para construir una expresión lógica generalmente se emplearan los operadores de relación, y los conectores de expresiones lógicas; que también son funciones lógicas tal es el caso de los operadores disyunción (Y), unión (O), y negación (NO); estos últimos serán explicados con detalle en el ejemplo 11. Los operadores de relación son listados en la siguiente tabla: Operador > < >= <= = <> Significado Mayor que Menor que Mayor o igual que Menor o igual que Igual que Diferente de Nuestra primera prueba lógica evaluará si el estudiante reprobó o no, y de una manera incluso simplista esto se hace a través de la pregunta, ¿obtuvo el estudiante una nota definitiva inferior a 9,5?, 32 Referencias Relativas y Absolutas que en Excel sería traducida para el primer estudiante como; I9<9,5 y cuya respuesta será verdadero o falso, lo que es la característica principal de lo que hemos llamado prueba lógica. El segundo argumento corresponde a la acción a seguir en el caso que la respuesta sea afirmativa a la pregunta anterior, esto es que la prueba lógica sea evaluada como verdadera, en otras palabras lo que debemos hacer si el alumno reprobó; que en este primer caso sería colocar simplemente un mensaje o etiqueta que diga Reprobado, para esto se debe dar clic en el recuadro donde dice valor_si_verdadero, note que el Excel automáticamente encierra esta etiqueta entre comillas para asegurarse de que es un valor alfanumérico. De igual forma el tercer argumento, corresponde al caso en el cual no se cumple la condición o prueba lógica, que explicada en los mismos términos del argumento anterior corresponde a que el alumno, saco más de 9,5 y por consiguiente aprobó, por lo cual esto último es lo que se debe Opción Formato condicional del menú Formato Botones para agregar o quitar condiciones y formatos. Figura 26 Formato condicional de celdas, para establecer el estado del alumno teclear en el recuadro correspondiente a valor_si_falso, la apariencia final de su cuadro de dialogo de la función si debe ser el de la figura 25 izquierda. Para el color en el estado del alumno se empleo el formato condicional (menú FORMATO opción formato condicional), como se ve en la figura 26, solo es cuestión de seleccionar adecuadamente el formato dependiendo de las condiciones, por defecto solo hay una, sin embargo se pueden agregar hasta cuatro, como se muestra acá, se agrego una más para discriminar entre los que aprobaron y los que no. Una vez establecida la condición se debe dar clic sobre el botón formato para acceder al cuadro de 33 Referencias Relativas y Absolutas dialogo mostrado en la figura 26 en el lado derecho, donde deberá seleccionar el formato apropiado, de color, tamaño o estilo (negrita, cursiva, etc.). Para establecer la evaluación cualitativa es un poco más complicado; pero solo un poco; ya que deberemos hacer uso del concepto de anidamiento de funciones que, no es otra cosa que colocar funciones unas dentro de las otras, es decir el (los) argumento(s) de una función es otra función. Para comprender de manera más sencilla, primero colocaremos el enunciado en lenguaje natural para luego “traducirlo” a lo que Excel puede ejecutar y finalmente lo haremos con el asistente para pegar funciones (¿lo recuerdan cierto?). Así en lenguaje natural el enunciado sería (con Def = Definitiva y Ecuali = evaluación cualitativa): Si (Def>0 y Def<5) entonces la Ecuali es Muy deficiente En caso contrario Si (Def >=5 y Def<10) entonces Ecuali Deficiente En caso contrario Si (Def>=10 y Def<15) entonces Ecuali Bueno En caso contrario Si (Def>=15 y Def<20) entonces Ecuali Sobresaliente ¿Cómo leer esto?, bueno se evalúa si la definitiva está entre 0 y 5 si esto es cierto, se coloca como evaluación cualitativa la expresión “muy deficiente”, pero como esto no se sabe a priori sino al final y cambia para cada alumno, puede que no sea así para todos, pues entonces, se debe tomar en cuenta la posibilidad de que este en otra categoría, pero ¿Cuál? El no saberlo obliga a evaluar una de las siguientes tres, en este caso la segunda, que es la línea siguiente al primer En Caso contrario, es decir solo entrará a esta nueva evaluación si la anterior es falsa, evaluando ahora si la definitiva está entre 5 y 10, para colocarle la evaluación cualitativa de “deficiente”, y de nuevo puede que más de un alumno tampoco este en esta categoría por lo que hay que seguir adelante hasta la última categoría. Tome en cuenta que no pasa a la siguiente categoría si la anterior no es evaluada como falsa. Si estamos seguros que no se ingresarán valores inferiores a 0 (cero) ni superiores a 20 (esto lo podemos lograr activando la opción de validar datos, más adelante se hará referencia a esto), la expresión anterior puede simplificarse de la siguiente manera: Si (Def<5) entonces la Ecuali es Muy deficiente En caso contrario Si (Def<10) entonces ECuali Deficiente En caso contrario Si (Def<15) entonces Ecuali Bueno En caso contrario Ecuali sobresaliente 34 Referencias Relativas y Absolutas Ahora no hace falta validar para el primer sub-intervalo, que la definitiva sea superior a cero (0), de igual forma como las condiciones que evalúan las definitivas son excluyentes; esto es, como ya se había establecido que para evaluar una condición la anterior debe ser falsa; ya no hace falta evaluar los limites inferiores de cada intervalo y por último el valor sobresaliente es el valor por defecto ya que las notas no superan a 20. Situándonos previamente en la celda donde estará la expresión cualitativa del primer alumno insertaremos la función SI, haciendo uso del asistente para pegar funciones (el botón que tiene la inscripción fx en la barra de fórmulas) donde se encontrara con los cuadros de dialogo ya explicados (ver figura 25). Ahora hay una variante interesante ya que el Valor_si_falso (caso contrario en lenguaje natural) es otra función SI, incluso el siguiente Valor_si_falso es también una función SI. Para salvar este obstáculo seguiremos un procedimiento al que deberá prestar especial interés. Primero complete los valores para la primera prueba lógica y Valor_si_verdadero, como se muestra en la figura 27 y sitúese (de clic) en el cuadro del Valor_si_falso, debe observar que el punto de inserción o cursor este efectivamente parpadeando sobre este cuadro de igual forma como se muestra en la figura 27. Luego dé un clic sobre el botón para insertar (anidar) nuevas funciones que se encuentra en la posición más a la izquierda de la barra de edición o contenido de formulas, él cual deberá Figura 27 Cuadro de dialogo Función SI, anidando funciones tener en este momento la función SI, que es la función que se desea anidar. El efecto es que aparentemente se borran los argumentos aunque realmente no es así ya que sí observa, detenidamente la barra de contenido de formula podrá observar que se ha insertado una nueva función si en el argumento Valor_si_falso de la primera función SI, de nuevo deberá completar los Botón pegar función Botón anidar función, situado en la barra de contenidos de fórmulas. Barra de fórmulas con la función SI anidada dentro de otra función SI. 35 Referencias Relativas y Absolutas argumentos con la segunda condición lógica (I9<10), el segundo Valor_si_verdadero (Deficiente) y de igual forma para el Valor_si_falso, de esta segunda función si, deberá dar clic sobre el botón de anidar las funciones (Figura 28). Figura 28. Cuadro de dialogo función SI, con el cursor en el argumento Valor_si_falso, para anidar otra función SI Este procedimiento se repite hasta que complete anidar tantas funciones sea como sea necesario o le permita el Microsoft Excel (solo permite anidar 7 funciones en cada argumento), que de hacerlo correctamente la función final deberá tener la siguiente apariencia sobre la barra de formulas: =SI(I9<=5;"Muy Deficiente";SI(I9<=10;"Deficiente";SI(I9<=15;"Bueno";"Sobresaliente"))) 36