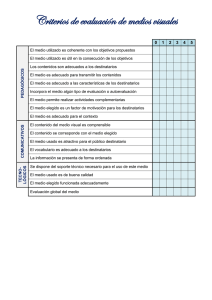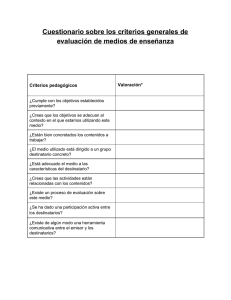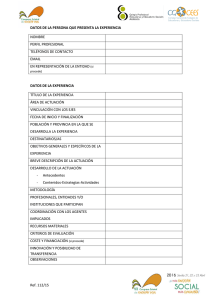Manual de Usuario del Profesor
Anuncio
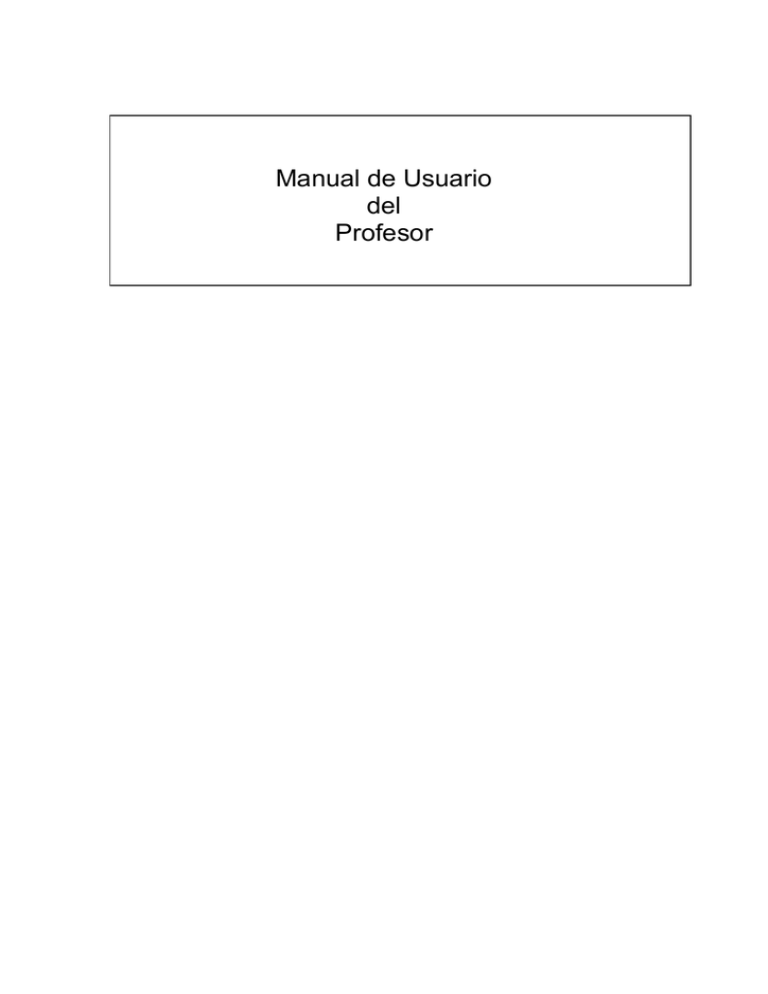
Manual de Usuario del Profesor $FFHVRDODDJHQGD El acceso a la herramienta se hace desde la zona de profesores: http://www.menesianosaguilar.net/zona-profesores.php Para acceder a la agenda introduciremos nuestro usuario y contraseña. 3DQWDOODSULQFLSDO Al acceder a la agenda podremos ver una pantalla similar a la siguiente: En esta pantalla se distinguen 5 zonas: (de izquierda a derecha y de arriba abajo) 1.- Mi Calendario de activid. 2.- Próximas actividades: Hoy / Próximamente 3.- Filtros de búsqueda (Etapa, curso, clase, Asignatura) 4.- Acciones (Consultar, C.Alumnos). 5.- Comunicaciones / Actividades enviadas y recibidas (Fecha, De, Tipo, Asunto; en la parte de Abajo) &DOHQGDULR En el calendario, podemos ver de una forma visual las actividades recibidas. De esa forma podremos navegar entre los distintos meses y ver los días que tienen actividades programadas. Los días que tienen un cuadro gris son días con actividades. Al pasar el ratón por encima del día nos sale un cuadro que nos muestra el título y el texto de la actividad. En esta opción se muestran las actividades que “me han enviado” y las que “he creado yo”. 3Uy[LPDVDFWLYLGDGHV±+R\3Uy[LPDPHQWH Se mostrarán hasta un máximo de tres, las próximas actividades programadas. Estas actividades serán las próximas de acuerdo con el calendario seleccionado. Es decir, si hemos decidido ver el calendario de un alumno, aquí se nos mostrarán las próximas actividades del alumno. )LOWURVGHE~VTXHGD Los filtros de búsqueda sirven para filtrar los distintos calendarios. De esa forma se puede filtrar para sólo ver las comunicaciones enviadas a una clase concreta. $FFLRQHV%RWRQHVGHODGHUHFKD &RQVXOWDU Æ Tras definir un filtro, pinchamos en este botón para ejecutar la consulta, este botón ejecuta los filtros del punto 3. &$OXPQRV Æ Accedemos al apartado desde el cual se pueden enviar comunicaciones y actividades a los alumnos %2721&$OXPQRV$OWDGHFRPXQLFDFLyQDFWLYLGDGDDOXPQRV Pinchando en la pantalla principal, en la opción de “C. Alumnos”, se nos abrirá una pantalla similar a la que podemos ver a continuación. En la parte superior podemos definir los alumnos destinatarios del mensaje. Si queremos añadir un destinatario concreto, pincharemos en el botón “Add Alumno”, con lo que nos saldrá una lista con los alumnos. Al pinchar en uno se añadirá a la lista de destinatarios Otra forma de añadir destinatarios es definir con las listas desplegables y casillas de verificación, el grupo que necesitamos. Existe la posibilidad de eliminar destinatarios, para ello basta con seleccionarlo de la lista, y pinchar el botón de “Borrar” A la hora de dar de alta el envío es necesario indicar si se trata de una comunicación o una actividad. Para ello chequearemos las casillas de verificación correspondiente. Adicionalmente tenemos que indicar el tipo. Si es comunicación, indicaremos el tipo de comunicación, y si es actividad, el tipo de actividad. Posteriormente tenemos que rellenar el asunto del mensaje, y si es una actividad la fecha en la que se realizará la actividad. La fecha hay que meterla en formato año mes día. Por ejemplo 2008-11-03. Si es una comunicación no hay que poner ninguna fecha Tenemos la posibilidad de adjuntar archivos, para ello, pincharemos en examinar y seleccionaremos el archivo. Aparte de enviar la comunicación / actividad a través de la herramienta podemos indicar que se envíe por email al alumno o por email a la familia. A tal efecto seleccionaremos las casillas de verificación correspondientes. &RPXQLFDFLRQHV$FWLYLGDGHVHQYLDGDV\UHFLELGDV En esta zona podremos ver las comunicaciones o actividades recibidas y enviadas. 5HFLELGRV Æ Nos muestra las actividades y comunicaciones en las que soy el destinatario &RPXQLF5HFLE Æ Nos muestra las comunicaciones en las que soy el destinatario 0LV$FWLYLGDGHV Æ Nos muestra las actividades en las que soy el destinatario (QYLDGDV Æ Aquí podemos ver las comunicaciones / actividades enviadas por nosotros 7RGDV Æ Vemos todo. Enviado y recibido, actividades y comunicaciones Los mensajes no leídos estarán puestos en negrita, que se pondrá en letra normal al leerlos. Una comunicación / Actividad enviada por nosotros puede ser borrada. Eso implica que será borrada de nuestra agenda y de la de todos nuestros destinatarios. Igualmente se puede modificar una comunicación / actividad, con lo que afectará el mensaje que se muestra en nuestra bandeja de enviados así como a los recibidos de nuestros destinatarios. En los tres calendarios los mensajes que se muestran estarán filtrados por las opciones de búsqueda que hayamos definido. Al pinchar en una comunicación recibida por un alumno tenemos la posibilidad de pinchar el botón de responder. Al hacerlo se nos cargará la pantalla de alta de una comunicación / actividad, pero con el remitente ya cargado.