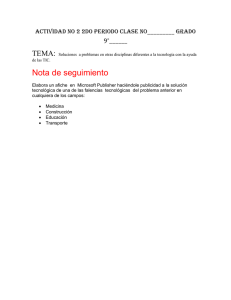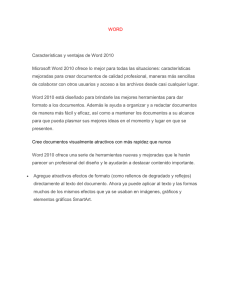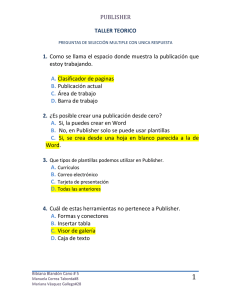Microsoft Office® Publisher 2007, uso básico
Anuncio

Microsoft Office® Publisher 2007, uso básico Tabla de contenido Objetivos .............................................................................................................................................................. 2 Introducción ........................................................................................................................................................ 2 ¿Qué es Microsoft Publisher 2007? ................................................................................................................... 2 Iniciar el programa de Publisher ...................................................................................................................... 3 Componentes de la pantalla de Publisher ....................................................................................................... 4 Creación de un “flyer” .................................................................................................................................. 5-11 ¿Cómo modificar una imagen en un “flyer”? ......................................................................................... 11-12 ¿Dónde escribir y ubicar la dirección? ..................................................................................................... 13-14 ¿Cómo modificar el color de las líneas u objetos? .................................................................................. 14-15 ¿Cómo añadir el nombre de la organización? .............................................................................................. 16 ¿Cómo guardar o grabar su “flyer”? ............................................................................................................. 16 Creación de una tarjeta de presentación ....................................................................................................... 17 Modificar el logo ......................................................................................................................................... 17-18 Editar información en la tarjeta de presentación .................................................................................... 18-20 Modificar o cambiar los colores en un área específica de la tarjeta ...................................................... 20-21 Visualizar la imagen lista para impresión .................................................................................................... 22 Imprimir ............................................................................................................................................................ 23 Creación de un calendario .............................................................................................................................. 24 Modificar la imagen .................................................................................................................................... 25-30 Creación de un sobre .................................................................................................................................. 31-37 Prueba de destrezas ......................................................................................................................................... 38 Referencias ......................................................................................................................................................... 39 Hoja de apuntes ................................................................................................................................................ 40 Microsoft Office® Publisher 2007, uso básico Objetivos Al terminar este módulo de instrucción, usted podrá: Definir qué es Microsoft Publisher (Publisher) Iniciar el programa Microsoft Office Publisher 2007 ¿Qué es Microsoft Office Publisher? Identificar los componentes de la pantalla de Microsoft Office Publisher Crear un flyer, una tarjeta de presentación, un calendario y un sobre Guardar un documento Cerrar un documento Abrir un documento Imprimir un documento Introducción Microsoft Publisher 2007 es un programa de edición de publicaciones que ayuda a transformar sus ideas en un atractivo visual de publicaciones y sitios Web para su negocio, organización u hogar. ¿Qué es Microsoft Publisher 2007? Microsoft Publisher es uno de los programas de aplicación incluido en el paquete de Microsoft Office 2007. Publisher 2007 puede ayudarle a crear, personalizar y compartir una amplia gama de publicaciones y materiales que reflejan su marca comercial. Aprenderá cómo las capacidades nuevas y mejoradas le guiarán a través del proceso de compilar su lista de correo, entrega personalizada “e-mail marketing” y compartir sus publicaciones con los demás. 2 Microsoft Office® Publisher 2007, uso básico Iniciar el programa Publisher Pasos: 1. En la Barra de tareas de Windows, presione Start. (Ver ilustración 1) 2. Seleccione, All Programs. 3. Entre las opciones que aparecen, seleccione, Microsoft Office. 4. Seleccione Microsoft Office Publisher 2007. Ilustración 1 3 Microsoft Office® Publisher 2007, uso básico Componentes de la pantalla de Publisher Pantillas Tipos de publicaciones Cartapacio con diseños establecidos para ese tipo de publicación Lista de publicaciones Ilustración 2 Regla vertical Barra de estatus Indicador del tamaño de objetos Botón de navegación de páginas Indicador de posición Ilustración 3 4 Microsoft Office® Publisher 2007, uso básico Creación de un “flyer” Microsoft Office Publisher 2007 incluye publicaciones prediseñadas que pueden utilizarse para proporcionar información sobre noticias y ofertas especiales. Al comenzar con una publicación prediseñada, puede centrarse en el contenido de su mensaje. Los “flyers” le permiten crear una pieza de promoción eficaz para su negocio. Pasos: 1. Seleccione la opción de Flyers que se encuentra ubicada en el menú titulado Publication Types. Ilustración 4 2. Seleccione la opción Modular en el menú inferior titulado Special Offer encontrado en el área de Newer Designs. 5 Microsoft Office® Publisher 2007, uso básico Ilustración 5 3. Luego presione el botón llamado Create. 4. Para borrar el texto ya provisto por la aplicación puede presionar la tecla Back Space luego de tener el cursor en el área que desea borrar o puede marcar todo el texto y oprimir la tecla Delete. 5. En el espacio provisto para el título de la promoción escriba el nombre que llevará la misma. 6 Microsoft Office® Publisher 2007, uso básico Ilustración 6 Ilustración 7 6. Cambie el subtítulo provisto por: Librería El Quijote UPR-Aguadilla. Ilustración 8 7 Microsoft Office® Publisher 2007, uso básico 7. En el espacio que dice “Free Offer” escriba: Oferta Especial. Ilustración 9 8. En el espacio determinado para la fecha escriba: 12 de octubre de 2009. Ilustración 10 9. Bajo el área determinada para la fecha se encuentra el espacio provisto para la hora, en el mismo escriba 10:30 am. 8 Microsoft Office® Publisher 2007, uso básico Ilustración 11 10. Bajo el espacio de horario se encuentra el área provista para la lista de artículos que estarán a la venta escriba: Novelas en español Libretas Diccionarios NOTA: Para cambiar el tamaño del texto puede marcar todo el texto y luego seleccionar el tamaño que desea o que mejor se acomode a la página. 9 Microsoft Office® Publisher 2007, uso básico Ilustración 12 11. En la parte inferior izquierda se encuentra el espacio provisto donde puede indicar la localización del lugar. Escriba: Localizado al frente de la nueva Biblioteca: Enrique A. Laguerre, al costado del Centro de Estudiantes. Ilustración 13 10 Microsoft Office® Publisher 2007, uso básico 12. En el espacio provisto para la descripción de la venta borre el contenido proporcionado. Cambie el tamaño a 12. Luego escriba: Visite la Librería El Quijote y aproveche nuestra oferta especial y disfrute de un 25% de descuento en las diferentes: novelas en español, toda la variedad de libretas y todos los diccionarios. Ilustración 14 ¿Cómo modificar una imagen en un “flyer”? Pasos: 1. Seleccione la imagen provista y borre la misma. 2. Presione “Insert”, luego “Picture”. 3. Presione “From File” y localice la imagen deseada. 11 Microsoft Office® Publisher 2007, uso básico Ilustración 15 Ilustración 16 4. Seleccione la imagen y presione “Insert”. 12 Microsoft Office® Publisher 2007, uso básico ¿Dónde escribir y ubicar la dirección? Pasos: 1. En el primer espacio provisto escriba: Librería El Quijote UPR-Aguadilla. Ilustración 17 2. En el segundo espacio provisto escriba la dirección. Universidad de Puerto Rico en Aguadilla PO Box 6150 Aguadilla, PR 00604-6150 3. En el siguiente espacio escriba el número telefónico y fax. Teléfono: (787) 890-2681 Ext. 249 Fax: 787 890-1498 4. Si usted desea escriba su correo electrónico, puede escribirlo debajo del número de fax. (Ver ilustración 18). 13 Microsoft Office® Publisher 2007, uso básico Ilustración 18 5. En el área donde dice “Your business tag line here” seleccione todo y bórrelo. 6. Escriba: Más valor por su dinero Ilustración 19 ¿Cómo modificar el color de las líneas u objetos? Pasos: 1. Seleccione la línea u objeto al cual le desea modificar el color. En esta ocasión, seleccione la barra rectangular en la cual se muestra el título de la venta. 2. Haga clic sobre la flecha del icono “Fill Color” 3. Seleccione “More Fill Colors”. . 14 Microsoft Office® Publisher 2007, uso básico Ilustración 20 4. Seleccione el color de su predilección y presione “Ok”. Ilustración 21 5. Realice el mismo procedimiento para los demás objetos que desee modificar. 15 Microsoft Office® Publisher 2007, uso básico ¿Cómo añadir el nombre de la organización? Pasos: 1. Seleccione el logo que aparece a lado del espacio en que escribió Oferta especial y borre el texto que dice “Organization”, luego escriba UPR-Aguadilla. Ilustración 22 ¿Cómo guardar o grabar su “flyer”? Pasos: 1. Seleccione File, luego “Save As”. 2. Asígnele el nombre que desea que identifique el documento escribiendo este en el espacio provisto titulado “File Name”. 3. Seleccione el destino donde desea guardar el mismo. 4. Presione “Save”. Ilustración 23 16 Microsoft Office® Publisher 2007, uso básico Creación de una tarjeta de presentación Las tarjetas de presentación son muy útiles ya que contienen una breve información para notificaciones. Pasos: 1. 2. 3. 4. Habrá el programa de MS Publisher. Seleccione la opción Business Cards. Seleccione en el menú Classic Designs la opción de Axis. Presione Create. Ilustración 24 Modificar el logo Pasos: 1. Seleccione el objeto donde aparece escrito “Organization”. 2. Borre el objeto realizando un “right click” y presionando Delete Object. 17 Microsoft Office® Publisher 2007, uso básico Ilustración 25 3. Luego copie el logo deseado y péguelo en el área determinada. Ilustración 26 Editar información en la tarjeta de presentación 1. Seleccione el espacio proporcionado y borre el texto provisto (Ver ilustración 27). 2. Proceda a escribir el nombre correspondiente. En esta ocasión escriba: CETEM. 18 Microsoft Office® Publisher 2007, uso básico Ilustración 27 4. Luego escriba el nombre y apellido de la persona a quien representa la tarjeta. Ilustración 28 5. Escriba el título o rango de la persona (Ver ilustración 29). Ilustración 29 19 Microsoft Office® Publisher 2007, uso básico 6. Escriba la dirección correspondiente. 7. Borre la información existente en el espacio provisto en la parte inferior izquierda y escriba (Ver ilustración 30). Ilustración 30 8. Escriba el teléfono, fax y dirección de correo electrónico correspondiente. Ilustración 31 Modificar o cambiar los colores en un área específica de la tarjeta Pasos: 1. Seleccione la figura a la cual le interesa cambiarle el color. 2. Luego presione la flecha al lado del botón de Fill color, luego More colors. 3. Seleccione la pestaña de Custom. 4. Escoja el color que usted prefiera. 20 Microsoft Office® Publisher 2007, uso básico Ilustración 32 5. Presione “Ok”. Ilustración 33 21 Microsoft Office® Publisher 2007, uso básico Visualizar la imagen lista para impresión Pasos: 1. Seleccione File y luego Print Preview. Ilustración 34 2. Una vez se encuentre en la ventana de Print Preview seleccione el botón Multiple Pages . 3. Indique la cantidad de páginas que desea visualizar. 4. Cierre la ventana presionando el botón Close. 22 Microsoft Office® Publisher 2007, uso básico Imprimir Pasos: 1. Seleccione File y luego Print. 2. En la ventana de Print puede escoger las opciones de impresión que mejor se adapten a su trabajo. En este caso utilizará la opción Portrait. 3. Luego escriba la cantidad de copias que desee imprimir por hojas. Ilustración 35 4. Por último presione Print. 23 Microsoft Office® Publisher 2007, uso básico Creación de un calendario Las opciones de calendario de Publisher le permiten personalizar un calendario para incluir intervalos de fecha desde 1900 a 2200, así como mostrar un mes o todo un año en cada página. Pasos: 1. Habrá el programa de MS Publisher. 2. Seleccione la opción Calendars en “Publications Types”. 3. Seleccione del menú “Classic Design” el de Art Left. 4. Luego presione Create. Ilustración 36 5. Escriba el mes y año en el área determinada seleccionando el bloque donde desee escribir. 6. Cambie el tipo de letra a Century Gothic. 7. Luego escribe: Octubre 2009 24 Microsoft Office® Publisher 2007, uso básico 8. Modifique los nombres de los días de la semana, para esto: ubique el cursor en el espacio determinado para el primer día de la semana y borre el texto provisto en el mismo. 9. Escriba: domingo en el primer espacio. 10. Repita lo mismo para los siguientes días. Ilustración 37 Modificar la imagen Pasos: 1. Para seleccionar la imagen deseada presione Insert luego Picture y Clip Art. 2. En el recuadro que aparece a mano derecha escriba una palabra relacionada al tema que desea presentar. Por ejemplo: escriba “leafs” y luego presione Go (Ver ilustración 38) 25 Microsoft Office® Publisher 2007, uso básico Ilustración 38 3. Seleccione la imagen que desea y haga doble clic sobre la misma o presione un “right click” y seleccione Insert. Ilustración 39 26 Microsoft Office® Publisher 2007, uso básico 4. Luego puede modificar los colores del diseño seleccionado. Para esto seleccione el recuadro violeta y luego seleccione Fill Color. 5. Seleccione la pestaña denominada Custom. 6. Luego mueva el cursor hasta el color de su predilección. Ilustración 40 7. Realice el mismo procedimiento para los demás objetos que usted desee cambiar color. 27 Microsoft Office® Publisher 2007, uso básico Ilustración 41 8. Para añadir texto debajo la imagen debe seleccionar el espacio deseado, luego seleccione la letra y tamaño de su preferencia. 9. Puede añadir una descripción de la imagen utilizada o utilizar una frase motivacional. 10. En esta ocasión escriba: “Sólo una cosa vuelve un sueño imposible: el miedo a fracasar.” Paulo Coelho 11. Acomode el texto y ajuste el área. Ilustración 42 28 Microsoft Office® Publisher 2007, uso básico 12. Visualice la impresión, seleccionando File y Print Preview. 13. Esto le permitirá visualizar su calendario y si no está satisfecho (a), modificar el mismo. Si está conforme con su calendario puede presionar el botón de imprimir y proceder con la impresión, de lo contrario presione Close. Ilustración 43 14. Aparecerá una nueva ventana donde puede seleccionar la orientación de la impresión y la cantidad de impresiones (Ver ilustración 44). 15. Si se encuentra satisfecho seleccione Landscape y presione Print. 29 Microsoft Office® Publisher 2007, uso básico Ilustración 44 30 Microsoft Office® Publisher 2007, uso básico Creación de un sobre Pasos: 1. Acceda a Publisher y seleccione la opción Envelopes. . Ilustración 45 2. Escoja la opción Modular y presione Create. 31 Microsoft Office® Publisher 2007, uso básico Ilustración 46 3. Luego proceda a seleccionar el área predeterminada para la dirección. Ilustración 47 32 Microsoft Office® Publisher 2007, uso básico 4. Borre el texto que aparece escrito y escriba: Universidad de Puerto Rico en Aguadilla PO Box 6150 Aguadilla, PR 00604-6150 5. Para ajustar el espacio al texto debe de seleccionar el espacio y estirar el espacio provisto para la dirección del remitente. Ilustración 49 6. Luego edite la información de la compañía presionando Edit. 7. Seleccione Edit Bussiness Information. Esta opción le permitirá modificar la información para que se muestre información específica que usted proveerá en los campos establecidos para la misma. 8. La información que ingrese en los encasillados aparecerá siempre en los espacios provistos para los datos correspondientes. 33 Microsoft Office® Publisher 2007, uso básico Ilustración 50 9. Otra forma para mostrar esta opción es presionando el icono que aparece en la parte superior izquierda del objeto que se utiliza como logo de la compañía. Ilustración 51 10. Puede añadir un logo ubicándose en el espacio para el logo de la organización localizado en la parte inferior izquierda. 34 Microsoft Office® Publisher 2007, uso básico Ilustración 52 11. Presione Insert, Picture y From File. Ilustración 53 12. Si no va a utilizar o ingresar un logo, una vez que seleccione el objeto, realice un “right click” y presione Delete Object (Ver ilustración 54). 35 Microsoft Office® Publisher 2007, uso básico Ilustración 54 Ilustración 55 13. Luego escriba la dirección del destinatario. Seleccione el espacio provisto para escribir la dirección a quien va dirigido el sobre. 14. Seleccione el tipo de letra y el tamaño que desee. 36 Microsoft Office® Publisher 2007, uso básico 15. Escriba el nombre y la dirección de la persona a quien va dirigido el sobre. Por ejemplo: Yaritza Hernández PO Box 23 Moca, PR 00676 Ilustración 56 16. Modifique los colores que así desee. Para esto debe seleccionar los objetos a los cuales desea cambiarle el color. 17. Imprima el sobre una vez esté listo. 37 Microsoft Office® Publisher 2007, uso básico Prueba de destrezas Objetivo Determinar el nivel de comprensión y el manejo de las destrezas avanzadas del estudiante en el programa Microsoft Office Publisher 2007. Instrucciones El tiempo estimado para este ejercicio es 15 minutos. Realice lo siguiente: 1- Diseñe una tarjeta de presentación (Business Card). Aplique los conceptos aprendidos. 38 Microsoft Office® Publisher 2007, uso básico Referencias Beskeen, Cram, Duffy, Friedrichsen & Reding. (2008). Microsoft® Office 2007. Windows Vista. Introducción. Course Technology. Cengage Learning. Beskeen, Cram, Duffy, Friedrichsen & Wermers. (2008). Microsoft® Office 2007. Illustrated. Second Course. Course Technology. Cengage Learning. Microsoft Office Publisher. Entice customers and increase sales with Publisher Flyers. Recopilado el 28 de octubre de 2009 en http://office.microsoft.com/enus/publisher/HA102143891033.aspx?pid=CH100487781033 Microsoft Office Publisher. Recopilado el 28 de octubre de 2009 en http://office.microsoft.com/en-us/publisher/CH100793481033.aspx 39 Microsoft Office® Publisher 2007, uso básico Hoja de apuntes ______________________________________________________________________________ ______________________________________________________________________________ ______________________________________________________________________________ ______________________________________________________________________________ ______________________________________________________________________________ ______________________________________________________________________________ ______________________________________________________________________________ ______________________________________________________________________________ ______________________________________________________________________________ ______________________________________________________________________________ ______________________________________________________________________________ ______________________________________________________________________________ ______________________________________________________________________________ ______________________________________________________________________________ ______________________________________________________________________________ ______________________________________________________________________________ ______________________________________________________________________________ 40