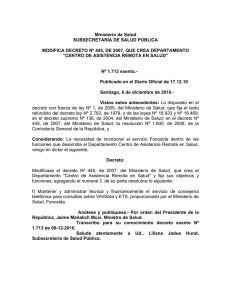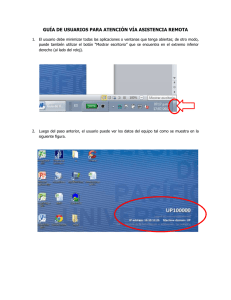Cómo solicitar asistencia remota desde Windows XP
Anuncio
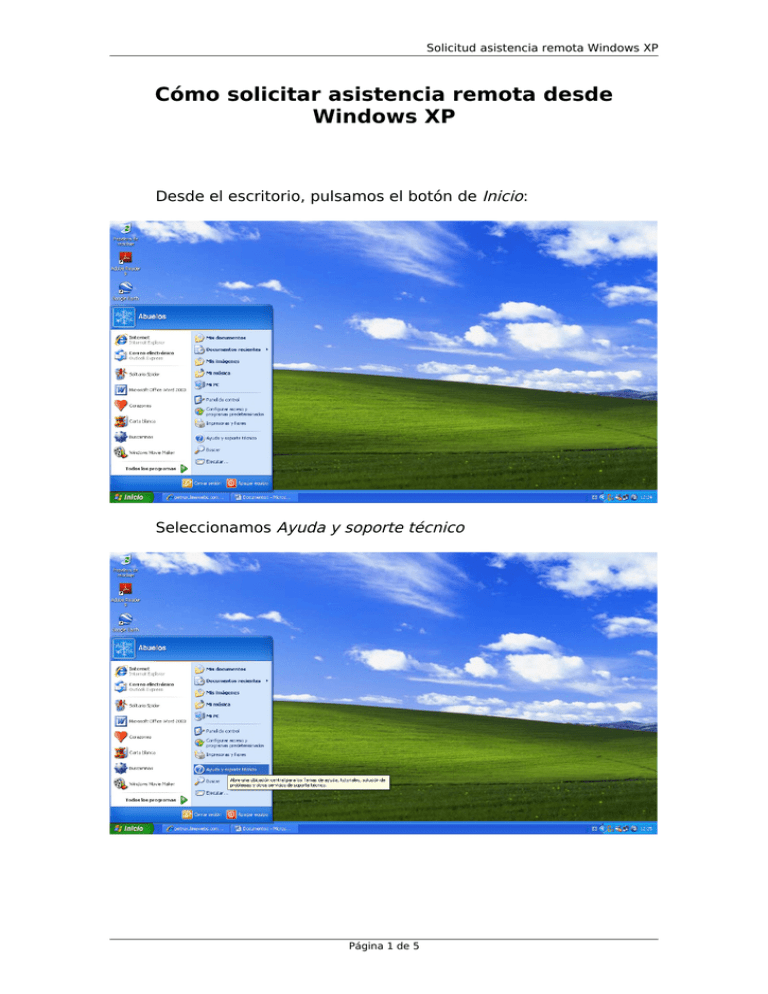
Solicitud asistencia remota Windows XP Cómo solicitar asistencia remota desde Windows XP Desde el escritorio, pulsamos el botón de Inicio: Seleccionamos Ayuda y soporte técnico Página 1 de 5 Solicitud asistencia remota Windows XP Y en la nueva ventana que se abre seleccionamos “ Invitar a un amigo a conectarse a su equipo con Asistencia Remota” Y en la nueva ventana seleccionamos “Invitar a alguien para que le ayude” Esta invitación se enviará por correo electrónico, bien a través del Messenger, de Outlook Express o de otro programa de correo que tengamos. En éste último caso se genera un fichero que enviaremos como adjunto. Página 2 de 5 Solicitud asistencia remota Windows XP En esta ventana pondremos el nombre de la persona que invita a la asistencia remota y la duración de esta invitación (desde 1 minuto hasta 99 días; normalmente bastará con 1 día). Pulsamos en “Continuar”. Ahora, como opción que sale marcada por defecto, para asegurarnos de que sólo será la persona que nosotros queramos que nos preste la ayuda la que se conectará a nuestro equipo, tendremos que establecer una contraseña (lo ideal es que contenga caracteres en mayúsculas, minúsculas y símbolos, del tipo a?A1%). ¡OJO! Hay que anotar la contraseña, ya que la persona que nos va a prestar la ayuda la necesitará para poder conectarse a nuestro ordenador. Página 3 de 5 Solicitud asistencia remota Windows XP Hacemos clic en Guardar invitación (si nos hubiésemos confundido al confirmar la contraseña, nos pediría escribirla de nuevo) y se nos abre un cuadro de diálogo para guardar el fichero que se genera. Como sugerencia, y dado que se trata de un fichero que vamos a enviar inmediatamente como adjunto de correo electrónico y que dejará de tener validez en un tiempo determinado, podemos guardarlo directamente en el escritorio, de donde lo borraremos una vez enviado. Una vez guardado el fichero, RAInvitation.msrcincident, lo enviamos por correo electrónico. ¡Y en el correo NO pondremos cuál es la contraseña! Se la diremos por teléfono o mandaremos por SMS a quien nos va a prestar la ayuda. Página 4 de 5 Solicitud asistencia remota Windows XP Si queda alguna duda o quiere concretar algún paso, no dude en mandarme un correo electrónico o llamarme por teléfono antes. Manual elaborado por Pedro. [email protected] Página 5 de 5 Windows 7. Asistencia Remota Petición de asistencia remota en Windows 7 Botón de Iniciar -> Panel de Control -> Solución de Problemas En la ventana que se abre seleccionamos, en la columna azul de la izquierda de la ventana, la opción Obtener ayuda de un amigo. Página 1 de 3 Windows 7. Asistencia Remota En la siguiente ventana seleccionamos la opción Invite a alguien para que le ayude: Y en la nueva ventana que se abre seleccionamos la opción de guardar esta invitación como un archivo o Usar el correo electrónico para enviar una invitación. En cualquiera de estas opciones lo que se hace es generar un fichero que se enviará como adjunto por correo electrónico, al que daremos un nombre cualquiera y que tendrá la extensión .msrcIncident. Página 2 de 3 Windows 7. Asistencia Remota Vamos a elegir la primera opción, la de guardar como un archivo: Y en cuanto damos nombre al archivo y lo guardamos, para adjuntarlo a un mensaje de correo electrónico, se nos abre una nueva ventana en la que se nos muestra una contraseña generada por el sistema y que quien nos va a prestar la asistencia remota necesitará para acceder a nuestro equipo. Esta sesión deberá permanecer abierta hasta que quien nos va a prestar la ayuda se conecte a nuestro equipo, por lo que es preciso un contacto previo al envío del correo electrónico para que ambos estén conectados a Internet. Página 3 de 3