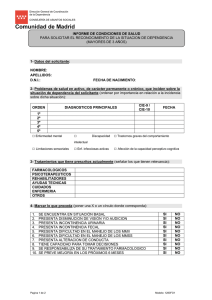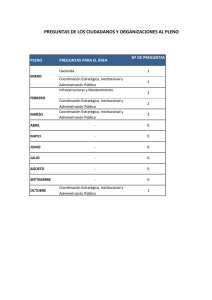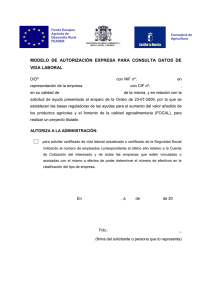1. INTRODUCCIÓN GESFOR es una aplicación cuyo cometido
Anuncio
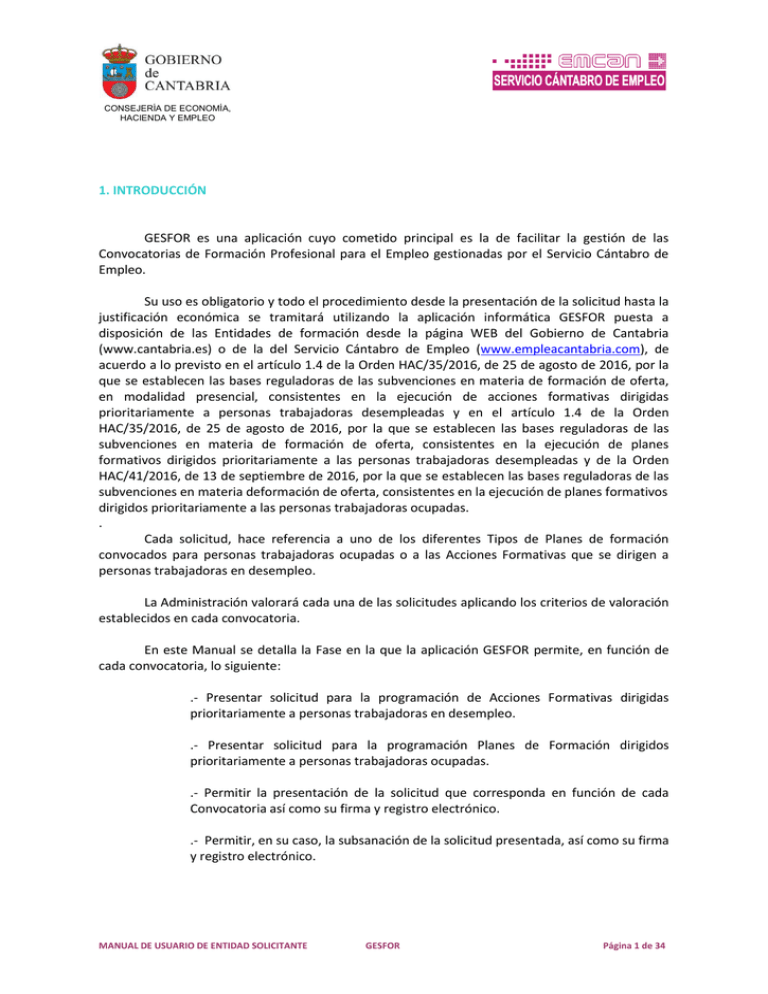
CONSEJERÍA DE ECONOMÍA, HACIENDA Y EMPLEO 1. INTRODUCCIÓN GESFOR es una aplicación cuyo cometido principal es la de facilitar la gestión de las Convocatorias de Formación Profesional para el Empleo gestionadas por el Servicio Cántabro de Empleo. Su uso es obligatorio y todo el procedimiento desde la presentación de la solicitud hasta la justificación económica se tramitará utilizando la aplicación informática GESFOR puesta a disposición de las Entidades de formación desde la página WEB del Gobierno de Cantabria (www.cantabria.es) o de la del Servicio Cántabro de Empleo (www.empleacantabria.com), de acuerdo a lo previsto en el artículo 1.4 de la Orden HAC/35/2016, de 25 de agosto de 2016, por la que se establecen las bases reguladoras de las subvenciones en materia de formación de oferta, en modalidad presencial, consistentes en la ejecución de acciones formativas dirigidas prioritariamente a personas trabajadoras desempleadas y en el artículo 1.4 de la Orden HAC/35/2016, de 25 de agosto de 2016, por la que se establecen las bases reguladoras de las subvenciones en materia de formación de oferta, consistentes en la ejecución de planes formativos dirigidos prioritariamente a las personas trabajadoras desempleadas y de la Orden HAC/41/2016, de 13 de septiembre de 2016, por la que se establecen las bases reguladoras de las subvenciones en materia deformación de oferta, consistentes en la ejecución de planes formativos dirigidos prioritariamente a las personas trabajadoras ocupadas. . Cada solicitud, hace referencia a uno de los diferentes Tipos de Planes de formación convocados para personas trabajadoras ocupadas o a las Acciones Formativas que se dirigen a personas trabajadoras en desempleo. La Administración valorará cada una de las solicitudes aplicando los criterios de valoración establecidos en cada convocatoria. En este Manual se detalla la Fase en la que la aplicación GESFOR permite, en función de cada convocatoria, lo siguiente: .- Presentar solicitud para la programación de Acciones Formativas dirigidas prioritariamente a personas trabajadoras en desempleo. .- Presentar solicitud para la programación Planes de Formación dirigidos prioritariamente a personas trabajadoras ocupadas. .- Permitir la presentación de la solicitud que corresponda en función de cada Convocatoria así como su firma y registro electrónico. .- Permitir, en su caso, la subsanación de la solicitud presentada, así como su firma y registro electrónico. MANUAL DE USUARIO DE ENTIDAD SOLICITANTE GESFOR Página 1 de 34 CONSEJERÍA DE ECONOMÍA, HACIENDA Y EMPLEO Las solicitudes se efectuarán obligatoriamente por el representante legal de la Entidad de formación. 2. TUTORIAL. 2.1 GESTIÓN DE ACCESOS El acceso a esta pantalla se consigue desde la página Web del Servicio Cántabro de Empleo www.empleacantabria.com, pulsando en el siguiente banner: Y aparece la siguiente pantalla PU-01 Esta pantalla le permite iniciar sesión en la aplicación. MANUAL DE USUARIO DE ENTIDAD SOLICITANTE GESFOR Página 2 de 34 CONSEJERÍA DE ECONOMÍA, HACIENDA Y EMPLEO Para un correcto funcionamiento de la aplicación, se necesita permitir que Java se ejecute en el equipo del usuario cuando la aplicación lo requiera. Esto es especialmente crítico a la hora de iniciar sesión mediante certificado electrónico, y de firmar y registrar solicitudes o el Oficio de subsanación. Para iniciar sesión mediante certificado electrónico, se debe pulsar el enlace Presentación y subsanación de solicitudes de Convocatorias de Formación Profesional para el Empleo. La aplicación solicitará al usuario que seleccione un certificado electrónico válido. Tras el inicio de sesión, el usuario será dirigido a la pantalla de bienvenida. Si se produce algún error durante el inicio de sesión a través de certificado electrónico, el usuario debe asegurarse de que ha permitido que Java se ejecute en su equipo cuando el navegador lo ha solicitado. Debe asegurarse de que el certificado electrónico seleccionado en la lista es válido. También debe comprobar los requisitos técnicos que se detallan al pulsar: Servicios de asesoramiento electrónico para usuarios. Requisitos Necesarios. MANUAL DE USUARIO DE ENTIDAD SOLICITANTE GESFOR Página 3 de 34 CONSEJERÍA DE ECONOMÍA, HACIENDA Y EMPLEO 2.2 PANTALLA DE BIENVENIDA La pantalla de bienvenida (PU – 02) es la primera que ve el usuario tras iniciar sesión. En la parte izquierda se sitúa el menú, a través del cual se accede a las distintas funcionalidades en que se divide la aplicación en esta Fase. PU - 02 Esta pantalla se utiliza para alguna de las opciones previstas en la columna de la izquierda (en rojo), además aparecerá la lista de mensajes intercambiados entre los gestores del Servicio Cántabro de Empleo y el usuario de la Entidad de formación (en verde). La pantalla muestra por defecto aquellos mensajes generados por la aplicación que el usuario aún no ha marcado como leídos. La información que se muestra es la siguiente: .- Fecha y hora” en que fue recibido el mensaje, breve texto explicativo del “mensaje” para informar al usuario, .- Código de la solicitud a la que hace referencia el mensaje, y “origen” del mismo. En la parte derecha de cada mensaje aparece una casilla que el usuario puede seleccionar, cuando lo estime, para marcar el mensaje como leído. En la parte superior de la lista aparece un buscador que el usuario puede utilizar para filtrar los mensajes. Al pulsar sobre el campo Fecha desde o Fecha hasta, se despliega un calendario que el usuario puede utilizar para acotar las fechas en que fueron enviados los mensajes que el usuario quiere revisar (en amarillo). MANUAL DE USUARIO DE ENTIDAD SOLICITANTE GESFOR Página 4 de 34 CONSEJERÍA DE ECONOMÍA, HACIENDA Y EMPLEO Si ambas fechas están indicadas, aparecerán los mensajes recibidos en el periodo comprendido entre ambas fechas (en verde). En caso de indicar un Origen, aparecerán aquellos mensajes enviados por el gestor del Servicio Cántabro de Empleo. Si la casilla Incluir leídos está seleccionada, se incluirán además en la lista aquellos mensajes que el usuario haya marcado como leídos. Pulsar el enlace Inicio del menú devuelve al usuario a esta pantalla de bienvenida PU-02 (en rojo) PU - 02 MANUAL DE USUARIO DE ENTIDAD SOLICITANTE GESFOR Página 5 de 34 CONSEJERÍA DE ECONOMÍA, HACIENDA Y EMPLEO 2.3 PRESENTAR SOLICITUD Pulsamos en la PU - 02 la opción “Presentar solicitud” y nos aparecerá la siguiente pantalla: PU – 03 Esta pantalla permite seleccionar la convocatoria para la que se va a presentar la solicitud. Para presentar una solicitud, pulsar el enlace deseado y la aplicación mostrará al usuario la vista en la que deben rellenarse los datos de la misma. Si se pulsa el enlace “Ver publicación online”, se accederá a la documentación de la Convocatoria correspondiente. MANUAL DE USUARIO DE ENTIDAD SOLICITANTE GESFOR Página 6 de 34 CONSEJERÍA DE ECONOMÍA, HACIENDA Y EMPLEO 2.4. ALTA/MODIFICACIÓN DE SOLICITUD Una vez pulsado el enlace deseado de la pantalla PU – 03, aparece la pantalla siguiente: PU – 04 En esta pantalla la Entidad de formación podrá rellenar los datos requeridos para presentar una solicitud, o modificarla en tanto NO este firmada y registrada. El formulario está dividido en varias secciones que la Entidad de Formación deberá rellenar: .- Datos de la entidad de formación (en rojo): debe indicarse si la Entidad de Formación está o no Inscrita / Acreditad a en Cantabria. En caso afirmativo, debe escribirse el número de censo en la casilla correspondiente, o elegirlo de la lista desplegable que aparecerá a medida que el usuario introduzca los dígitos. Los campos sombreados serán rellenados automáticamente por el sistema, a partir del número de censo. Los demás (no sombreados) deberán ser introducidos por la Entidad de Formación solicitante. En caso de no estar la Entidad de Formación inscrita / Acreditado en Cantabria, deberá desmarcar la casilla “Entidad de Formación Inscrita y/o Acreditado en la CA de Cantabria” y no se podrá introducir el número de censo. Todos los demás datos deberán ser introducidos por la Entidad solicitante. MANUAL DE USUARIO DE ENTIDAD SOLICITANTE GESFOR Página 7 de 34 CONSEJERÍA DE ECONOMÍA, HACIENDA Y EMPLEO PU – 04 (Continuación) Pulsando el botón “Copiar Datos de la Entidad de Formación”, se rellenan automáticamente todos los campos excepto: “Tipo de Vía”; “Nº”; “Piso”; “Puerta”y “Fax” que deberá rellenarse, al menos, los obligatorios marcados con asterisco. .- Datos de la persona representante legal de la Entidad solicitante (en azul): al presentar una solicitud como usuario mediante certificado electrónico, el NIF y el nombre completo del usuario se obtienen del certificado y se utilizan para rellenar los campos del representante legal de la Entidad solicitante. Estos campos no pueden ser modificados por el usuario. (Por privacidad de datos personales se tapan) .- Solicita (en verde): en este apartado se solicita la concesión de la subvención y se muestra el importe total de las Acciones Formativas solicitadas, que aparecerá una vez cumplimentada. .- Cuenta bancaria (en amarillo): en este apartado debe indicarse el número completo de la cuenta en que, en su caso, se ingresará la subvención. (Código IBAN completo, 6 grupos de cuatro posiciones cada uno) Tras introducir todos los datos mencionados y, una vez comprobados, la veracidad de los mismos, se debe pulsar el botón “GUARDAD SOLICITUD” (En marrón). NOTA: El contenido del “Manifiesta” es específico de cada convocatoria (en este caso es un ejemplo que NO tiene porque coincidir con la actual convocatoria). MANUAL DE USUARIO DE ENTIDAD SOLICITANTE GESFOR Página 8 de 34 CONSEJERÍA DE ECONOMÍA, HACIENDA Y EMPLEO Al pulsar en “GUARDAD SOLICITUD”, aparece la siguiente pantalla: PU – 05 Únicamente en las Convocatorias dirigidas prioritariamente a personas desempleadas aparecerá un resumen de las Acciones Formativas solicitadas (en rojo), cuyos límites máximos serán específicos para cada convocatoria. MANUAL DE USUARIO DE ENTIDAD SOLICITANTE GESFOR Página 9 de 34 CONSEJERÍA DE ECONOMÍA, HACIENDA Y EMPLEO - En el apartado “Datos de la Acción Formativa solicitada” de la pantalla PU – 05 deberá, en primer lugar indicar la situación en la que se encuentra la especialidad formativa, respecto a la Entidad de Formación solicitante, a la fecha de la publicación de la convocatoria. Para ello elegirá una de las dos opciones que se despliegan en el combo correspondiente (en azul) PU – 05 En el mismo apartado, a continuación elegirá la primera opción de “Tipo de Especialidad Formativa”, para ello elegirá una de las dos opciones que se despliegan en el combo correspondiente (en verde) PU – 05 MANUAL DE USUARIO DE ENTIDAD SOLICITANTE GESFOR Página 10 de 34 CONSEJERÍA DE ECONOMÍA, HACIENDA Y EMPLEO En el mismo apartado, a continuación elegirá la segunda opción de “Tipo de Especialidad Formativa”, para ello elegirá una de las tres opciones que se despliegan en el combo correspondiente (en amarillo) PU – 05 De este modo habrá definido el tipo de especialidad formativa que se pretende solicitar. MANUAL DE USUARIO DE ENTIDAD SOLICITANTE GESFOR Página 11 de 34 CONSEJERÍA DE ECONOMÍA, HACIENDA Y EMPLEO A continuación bastará con que introduzca el Código de la especialidad formativa, o elegirlo de la lista desplegable que aparecerá a medida que el usuario introduzca los dígitos del Código de la especialidad formativa en la casilla correspondiente (en rojo). PU – 05 Deberá tener en cuenta que la elección de especialidad formativa a solicitar está condicionada a lo indicado en los tres combos anteriores. Las combinaciones posibles pueden ser múltiples y hay que seleccionar, en cada caso, la adecuada, ANTES de cumplimentar el campo de “Código de la especialidad formativa solicitada”. Algunos ejemplos que pueden ayudar a comprender el modo de solicitar una Especialidad Formativa: Ejemplo 1: NO podrá solicitar una especialidad NO PRIORITARIA si en el combo “Tipo de Especialidad Formativa” se ha seleccionado la opción “Prioritaria” o viceversa. Ejemplo 2: Lo mismo pasa si teniendo una especialidad Acreditada o Inscrita en combo “Situación de la especialidad formativa en la Entidad de Formación a fecha de la publicación de esta convocatoria” se ha seleccionada se ha seleccionado la opción “Pendiente de Acreditación / Inscripción” o viceversa. MANUAL DE USUARIO DE ENTIDAD SOLICITANTE GESFOR Página 12 de 34 CONSEJERÍA DE ECONOMÍA, HACIENDA Y EMPLEO Una vez seleccionada la especialidad formativa se le rellenarán automáticamente los campos del apartado “Modalidad, duración e importe de la Acción Formativa solicitada” (en verde), excepto el campo “Fecha estimada de inicio” cuya cumplimentación es obligatoria (en azul). PU – 05 MANUAL DE USUARIO DE ENTIDAD SOLICITANTE GESFOR Página 13 de 34 CONSEJERÍA DE ECONOMÍA, HACIENDA Y EMPLEO Para finalizar deberá cumplimentar el apartado “Otros datos” (en verde). En este apartado deberá cumplimentar el campo “Colectivo prioritario al que se dirige” eligiendo una de las tres opciones posibles de la lista desplegable que aparecerá al pulsar en el combo. En función de lo que elija aparecerá la siguiente pantalla: Si elige “Ninguno” la pantalla no se modifica. PU – 05 MANUAL DE USUARIO DE ENTIDAD SOLICITANTE GESFOR Página 14 de 34 CONSEJERÍA DE ECONOMÍA, HACIENDA Y EMPLEO Si elije “Colectivo de 8 puntos le aparece la siguiente información de los colectivos seleccionados para la Acción Formativa correspondiente (en verde). PU – 05 MANUAL DE USUARIO DE ENTIDAD SOLICITANTE GESFOR Página 15 de 34 CONSEJERÍA DE ECONOMÍA, HACIENDA Y EMPLEO Si elije “Colectivo de 5 puntos le aparece la siguiente información de los colectivos seleccionados para la Acción Formativa correspondiente (en verde). PU – 05 MANUAL DE USUARIO DE ENTIDAD SOLICITANTE GESFOR Página 16 de 34 CONSEJERÍA DE ECONOMÍA, HACIENDA Y EMPLEO Queda por confirmar si la Acción Formativa que se solicita va dirigida o no a personas de la Comarca del Besaya. En caso afirmativo se marca con un “Clik” la opción “COMARCA DEL BESAYA” (en rojo), teniendo en cuenta que con carácter general, si la acción formativa la solicita una entidad del ámbito territorial definido como COMARCA DEL BESAYA, su inclusión será obligatoria. PU – 05 MANUAL DE USUARIO DE ENTIDAD SOLICITANTE GESFOR Página 17 de 34 CONSEJERÍA DE ECONOMÍA, HACIENDA Y EMPLEO En la parte baja de la pantalla PU – 05 se encuentra el apartado “Modalidad presencial, datos de la Entidad de Formación y del lugar de Impartición” (en verde). Estos datos aparecen cumplimentados por defecto con los que en ese momento dispone el Servicio Cántabro de Empleo. La Entidad de Formación puede editarlos en caso de no estar actualizados. (En este ejemplo de pantalla aparecen en blanco intencionadamente. En la pantalla real todos los campos de este apartado aparecerán cumplimentados con la información que posee el Servicio Cántabro de Empleo. PU – 05 Si se esta conforme se pulsa el botón GUARDAR (en rojo) y aparecerá la siguiente pantalla: MANUAL DE USUARIO DE ENTIDAD SOLICITANTE GESFOR Página 18 de 34 CONSEJERÍA DE ECONOMÍA, HACIENDA Y EMPLEO PU – 05 Esta pantalla le ofrece la posibilidad de solicitar una nueva acción formativa. El resumen numérico de lo que se pretende solicitar esta en la tabla resumen de esta pantalla (en amarillo) y las Acciones formativa solicitadas (en estado solicitada) se encuentran en la parte baja de la pantalla (en azul) que se van añadiendo según se van guardando. (PU - 05) MUY IMPORTANTE: En tanto la solicitud NO este firmada y registrada se puede modificar con los iconos que aparecen a la derecha de cada Acción Formativa solicitada: Lupa: para ver Lápiz: para editar y modificar Aspa roja: para borrar. MANUAL DE USUARIO DE ENTIDAD SOLICITANTE GESFOR Página 19 de 34 CONSEJERÍA DE ECONOMÍA, HACIENDA Y EMPLEO Una vez se han solicitado y guardado todas las Acciones formativas nos debemos ir a la parte superior de esta pantalla y pulsar en “Volver a la Solicitud” (en azul) PU – 05 ….. y nos aparece la siguiente pantalla Una vez rellenados los datos de la primera pantalla (PU – 04) y la PU – 05) se han de presentar los documentos que van a acompañar a la solicitud. Para ello hay que pulsar el “botón” “IR A DOCUMENTOS” (en verde) y aparece la siguiente pantalla: MANUAL DE USUARIO DE ENTIDAD SOLICITANTE GESFOR Página 20 de 34 CONSEJERÍA DE ECONOMÍA, HACIENDA Y EMPLEO PU – 06 En esta pantalla está representados todos los documentos que Ud. Puede presentar. Para ello deberá ir uno por uno diciendo lo que hace con cada documento. Caben, según los casos, cuatro posibilidades que son: .- Presenta / Adjunta .- No presenta .- Ya presentado .- Autoriza consulta (Este caso sólo cuando proceda) Para elegir la opción que desea debe desplegar el combo de cada documento y seleccionar la opción deseada. MUY IMPORTANTE: Para poder firmar y registrar la solicitud, además de solicitar, al menos, una Acción Formativa, tendrá que seleccionar una de las opciones posibles de todos y cada uno de los documentos que figuran en la pantalla (PU-06). Si NO presenta un documento deberá elegir esa opción (No presenta). En resumen para poder firmar y registrar una solicitud NO deberá quedar ningún documento selecciona con la opción “[Seleccione…]. Ejemplos: MANUAL DE USUARIO DE ENTIDAD SOLICITANTE GESFOR Página 21 de 34 CONSEJERÍA DE ECONOMÍA, HACIENDA Y EMPLEO Ejemplo 1: Si se selecciona la opción “Presenta / Adjunta”(en amarillo) aparece el “campo” (en verde) que le permite descargarse desde su ordenador el documento que se quiere presentar. La pantalla es la siguiente: PU – 06 Se pulsa el “botón” “Examinar” aparecerá la opción de seleccionar, desde su ordenador, el documento que desee adjuntar a la solicitud MANUAL DE USUARIO DE ENTIDAD SOLICITANTE GESFOR Página 22 de 34 CONSEJERÍA DE ECONOMÍA, HACIENDA Y EMPLEO PU - 06 A continuación, una vez seleccionado el documento, pulsa en el “botón” “abrir” (en azul) y el documento se cargará automáticamente. Y la pantalla quedará del siguiente modo (en rojo): MANUAL DE USUARIO DE ENTIDAD SOLICITANTE GESFOR Página 23 de 34 CONSEJERÍA DE ECONOMÍA, HACIENDA Y EMPLEO PU – 06 MANUAL DE USUARIO DE ENTIDAD SOLICITANTE GESFOR Página 24 de 34 CONSEJERÍA DE ECONOMÍA, HACIENDA Y EMPLEO Ejemplo 2: Si se selecciona la opción “No Presenta” (en verde), la pantalla es la siguiente: PU – 06 MANUAL DE USUARIO DE ENTIDAD SOLICITANTE GESFOR Página 25 de 34 CONSEJERÍA DE ECONOMÍA, HACIENDA Y EMPLEO Ejemplo 3: Si se selecciona la opción “Ya presentado”(en amarillo) aparece el “campo” (en verde) que le permite indicar en que Organismo / Dependencia / Procedimiento lo presento y la fecha en que lo hizo. PU – 06 MANUAL DE USUARIO DE ENTIDAD SOLICITANTE GESFOR Página 26 de 34 CONSEJERÍA DE ECONOMÍA, HACIENDA Y EMPLEO Ejemplo 4: Si se selecciona la opción “Autoriza consulta”(en amarillo) aparece la pantalla siguiente: PU – 06 MANUAL DE USUARIO DE ENTIDAD SOLICITANTE GESFOR Página 27 de 34 CONSEJERÍA DE ECONOMÍA, HACIENDA Y EMPLEO Una vez finalizada la presentación de documentos pulsamos el “botón” “guardar todos los documentos” aparece la pantalla PU – 04 y pulsamos en “Volver” (en rojo) PU – 04 Esta acción nos lleva a la siguiente pantalla MANUAL DE USUARIO DE ENTIDAD SOLICITANTE GESFOR Página 28 de 34 CONSEJERÍA DE ECONOMÍA, HACIENDA Y EMPLEO (PU – 07) Pantalla muy parecida a la de inicio (PU – 02), pero que nos permite gestionar las solicitudes que tengamos y nos mostrará de cada una de ellas su Estado. En este caso la solicitud se encuentra en en “Estado Borrador”. (en verde) Hay que tener en cuenta que un mismo representante legal puede presentar solicitudes de diferentes Entidades de Formación. Cuando el representante legal acceda mediante certificado digital a la aplicación “GESFOR”, sólo podrá ver y, en su caso, actuar sobre las que él ha presentado. En tanto la solicitud NO se encuentre en “Estado Firmada y Registrada”, se podrá modificar cualquier dato pulsando en alguno de los iconos que se muestran (en azul). LUPA: se ve lo que se ha rellenado LAPIZ: Además de ver lo que se ha rellenado se puede EDITAR / MODIFICAR AF: Se accede a las Acciones Formativas solicitadas y se pueden EDITAR / MODIFICAR y en su caso “BORRAR” una o varias o todas. PDF: se puede abrir o guardar el documento de solicitud en formato PDF ASPA ROJA: Este icono BORRA completamente la solicitud siempre que el ESTADO de la misma lo permita y en este caso se puede iniciar la presentación de otra solicitud. MANUAL DE USUARIO DE ENTIDAD SOLICITANTE GESFOR Página 29 de 34 CONSEJERÍA DE ECONOMÍA, HACIENDA Y EMPLEO CÓMO FIRMAR Y REGISTRAR LA SOLICITUD Una vez que la solicitud se encuentre totalmente cumplimentada, se han solicitado las Acciones Formativas deseadas y se han gestionado la totalidad de los documentos de la convocatoria correspondiente y que acompañan a la Solicitud, se actúa del siguiente modo: PU – 07 Se selecciona el icono de esta pantalla (en azul) se pulsa y aparece las siguientes pantallas: MANUAL DE USUARIO DE ENTIDAD SOLICITANTE GESFOR Página 30 de 34 CONSEJERÍA DE ECONOMÍA, HACIENDA Y EMPLEO Y a continuación Nos aparece una pantalla que nos muestra el documento que vamos a firmar y que podemos ver en su totalidad con el “Scroll” (en azul). Para firmar marcamos con un ”Clik” la opción “Estoy de acuerdo con toda la información que aparece en el documento que se va a firmar” (en rojo) y a continuación pulso el “botón” “Firmar y Registrar” y tras introducir la contraseña o lo que le solicite la aplicación para firmar, le debe aparecer la siguiente pantalla: SI NO MARCA EL “CLIK” NO PODRÁ FIRMAR LA SOLICITUD. MANUAL DE USUARIO DE ENTIDAD SOLICITANTE GESFOR Página 31 de 34 CONSEJERÍA DE ECONOMÍA, HACIENDA Y EMPLEO En esta pantalla le aparece el aviso de que ”la solicitud se ha firmado y registrado correctamente” (en verde) y le aparece el “sello” del Registro del Gobierno de Cantabria con los datos de fecha y hora (en azul) Pulsamos en “Volver” (en rojo), y aparece la pantalla siguiente: MANUAL DE USUARIO DE ENTIDAD SOLICITANTE GESFOR Página 32 de 34 CONSEJERÍA DE ECONOMÍA, HACIENDA Y EMPLEO En esta pantalla podemos ver que la solicitud se encuentra en “Estado Firmada y registrada” y ya no aparecen los iconos que podíamos usar en tanto la solicitud se encontrara en “Estado Borrador”. El único icono que aparece es el que nos va a permitir “abrir” o “guardar” la solicitud. No obstante independientemente de lo que haga cada representante legal con las solicitudes, éstas se encontrarán SIEMPRE en la aplicación. Si pulsamos el icono del PDF y abrimos la solicitud firmada y registrada la veremos en el formato elegido. Podremos guardarla o imprimirla: MANUAL DE USUARIO DE ENTIDAD SOLICITANTE GESFOR Página 33 de 34 CONSEJERÍA DE ECONOMÍA, HACIENDA Y EMPLEO ESTE ES EL PROCESO COMPLETO PARA PRESENTAR UNA SOLICITUD DE LAS CONVOCATORIAS DE FORMACIÓN PROFESIONAL PARA EL EMPLEO QUE REALIZA EL SERVICIO CÁNTABRO DE EMPLEO. MANUAL DE USUARIO DE ENTIDAD SOLICITANTE GESFOR Página 34 de 34