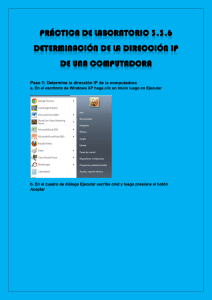Lección 4: Aplicar formato a los párrafos Sección
Anuncio

Lección 4: Aplicar formato a los párrafos Sección: Conocimientos Generales & Certificación PASO A PASO 05 – Quinto Mini Proyecto TEMA Crear una lista multinivel Ordenar el contenido de una lista Modificar el nivel de una lista multinivel SECCIÓN Conocimientos Generales Conocimientos Generales Conocimientos Generales ABRA el archivo Esquema desde la carpeta Documentos\moacTemp Crear una lista multinivel 1. Coloque el punto de inserción en el espacio en blanco después del título Estructura de la entrevista. 2. En la pestaña INICIO, en el grupo Párrafo, haga clic en el botón Lista multinivel. Aparecerá un menú con una lista de formatos. Observe que cuando posiciona el puntero sobre los formatos, estos se agrandan y expanden. 3. Haga clic en el estilo de formato de la sección Lista actual. Se insertará el número 1. 4. Escriba la palabra Experiencia y presione Intro. Al presionar la tecla Intro se inserta el número 2. 5. Escriba la frase Comunicación con el cliente y presione Intro. 6. Presione la tecla Tab y teclee Reunión inicial. Al presionar la tecla Tab se avanza al siguiente nivel con una a minúscula. Presione la tecla Intro. 7. Presione la tecla Tab y teclee Identificar puesto. Observe que Word inserta una i minúscula como el siguiente nivel. Presione la tecla Intro. 8. Presione la tecla Tab y teclee Competencias. Se inserta otro nivel comenzando con el número 1. Presione la tecla Intro. 9. Escriba Paquete de beneficios y presione Intro. 10. Escriba Horario y presione Intro. 11. Presione la combinación de teclas Mayús+ Tab para moverse un nivel hacia atrás. Teclee Informes de progreso y presione Intro. 12. Presione la combinación de teclas Mayús + Tab para moverse un nivel atrás. Teclee Métodos para encontrar candidatos y presione Intro. Lección 4: Aplicar formato a los párrafos Sección: Conocimientos Generales & Certificación 13. Presione la tecla Tab. Teclee Base de datos y presione Intro. 14. Escriba Contactos y presione Intro. 15. Escriba Redes. 16. GUARDE el documento como Esquema_entrevista en la carpeta Documents\moacTemp. Ordenar el contenido de una lista 17. Seleccione la lista con viñetas debajo de la sección Filosofía. 18. En la pestaña INICIO, en el grupo Párrafo, haga clic en el botón Ordenar . Aparece el cuadro de diálogo Ordenar texto. 19. Observe que la opción Ordenar por se encuentra marcada con Párrafos; Tipo está en Texto y en orden Ascendente. Haga clic en Aceptar. 20. La lista con viñetas se ordena alfabéticamente. 21. GUARDE el documento como Esquema_entrevista_ordenado en la carpeta Documentos\moacTemp. Modificar el nivel de una lista multinivel 22. Seleccione la lista con viñetas. 23. En la pestaña INICIO, en el grupo Párrafo, haga clic en la flecha desplegable junto al botón Viñetas. 24. Haga clic en la viñeta en forma de cuadrado, la cual se encuentra en la Biblioteca de viñetas. 25. Seleccione la lista multinivel que creó anteriormente. 26. En la pestaña INICIO, en el grupo Párrafo, haga clic en la flecha desplegable junto al botón Lista multinivel. Aparece un menú. 27. Debajo de la Biblioteca de listas, haga clic en el tercer formato de la primera fila. Vea la diferencia en la numeración y alineación del nivel. 28. GUARDE el documento como Esquema_entrevista_modificado en la carpeta Documentos\moacTemp y CIERRE el archivo. CIERRE Word.