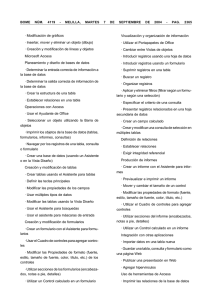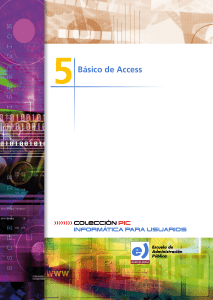Los Controles de Formulario e Informe
Anuncio

Los Controles de Formulario e Informe Propiedades Generales de los Controles Nombre: Aquí indicaremos el nombre del control Visible: Si la propiedad se establece a No el control será invisible en el formulario. Mostrar cuando: Utilizaremos esta propiedad para establecer cuándo un control debe mostrarse. Izquierda y Superior: Estas dos propiedades de los controles hacen referencia a su posición. Ancho y Alto: Establecen el tamaño del control indicando su anchura y altura Color del fondo: Puedes indicar el color de fondo del control para resaltarlo más sobre el resto del formulario. Estilo de los bordes: Cambia el estilo en el que los bordes del control se muestran. Color y Ancho de los bordes: Establece el color del borde del control y su ancho en puntos. Efecto especial: Esta propiedad modifica la apariencia del control y le hace tomar una forma predefinida por Access. Nombre y Tamaño de la fuente: Establece el tipo de fuente que se utilizará en el control y su tamaño en puntos. Espesor de la fuente, Fuente en Cursiva y Fuente subrayada: Estas propiedades actúan sobre el aspecto de la fuente modificando, respectivamente, su espesor (de delgado a grueso), si debe mostrarse en cursiva o si se le añadirá un subrayado. Texto de Ayuda del control: Aquí podremos indicar el texto que queremos que se muestre como ayuda contextual a un control. Texto de la barra de estado: Aquí podremos indicar el texto que queremos que se muestre en la barra de estado cuando el usuario se encuentre sobre el control. Índice de tabulación: permite establecer en qué orden saltará el cursor por los controles del formulario/informe cuando pulses la tecla TAB. Etiquetas y Cuadros de Texto Las etiquetas se utilizan para representar valores fijos como los encabezados de los campos y los títulos, mientras que el cuadro de texto se utiliza para representar un valor que va cambiando, normalmente será el contenido de un campo del origen de datos. La propiedad que indica el contenido de la etiqueta es la propiedad Título. La propiedad que le indica a Access qué valor tiene que aparecer en el cuadro de texto, es la propiedad Origen del control. Si en esta propiedad tenemos el nombre de un campo del origen de datos, cuando el usuario escriba un valor en el control, estará modificando el valor almacenado en la tabla, en el campo correspondiente del registro activo. Cuando queremos utilizar el control para que el usuario introduzca un valor que luego utilizaremos, entonces no pondremos nada en el origen del control y el cuadro de texto se convertirá en independiente. También podemos utilizar un cuadro de texto para presentar campos calculados, en este caso debemos escribir en la propiedad Origen del control la expresión que permitirá a Access calcular el valor a visualizar, precedida del signo igual =. Por ejemplo para calcular el importe si dentro de la tabla sólo tenemos precio unitario y cantidad. En el ejemplo anterior hemos creado un campo calculado utilizando valores que extraíamos de otros campos (en el ejemplo los campos precio y cantidad). También es posible realizar cálculos con constantes, por lo que nuestro origen de datos podría ser =[precio]*0.1 para calcular el 10% de un campo o incluso escribir =2+2 para que se muestre en el campo el resultado de la operación. Cuadros Combinados y Cuadros de Lista Una de las formas más sencillas para crear un control de este tipo es utilizando el Asistente para controles. Su uso es muy sencillo, sólo tendrás que activar el asistente antes de crear el control sobre el formulario o informe haciendo clic en su icono en la pestaña Diseño. El Control Grupo de Opciones Ahora veremos un nuevo grupo de controles que nos servirán para mostrar al usuario un conjunto limitado de alternativas representadas por Botones de opción, Casillas de verificación o Botones de alternar. Si queremos utilizar este grupo de controles la forma más sencilla será insertando un control de tipo Grupo de opciones . La mayor ventaja del grupo de opciones es que hace fácil seleccionar un valor, ya que el usuario sólo tiene que hacer clic en el valor que desee y sólo puede elegir una opción cada vez de entre el grupo de opciones. En este control deberemos de tratar el Origen del control de una forma especial. El control Grupo de opciones deberemos vincularlo en su propiedad Origen del control al campo que queremos que se encuentre vinculado en la tabla. Los controles de opción que se encuentren dentro del grupo tienen una propiedad llamada Valor de la opción, que será el valor que se almacene en la tabla al seleccionarlos. Por tanto, deberás establecer la propiedad Valor de la opción para cada uno de los controles de opción de forma que al seleccionarlos su valor sea el que se vaya a almacenar en el campo que indiquemos en el Origen del control del control Grupo de opciones. La propiedad Valor de la opción sólo admite un número, no podrás introducir texto por lo que este tipo de controles únicamente se utilizan para asociarlos con campos numéricos. En un formulario o infirme, un grupo de opciones puede ser declarado como independiente y por lo tanto no estar sujeto a ningún campo. Por ejemplo, se puede utilizar un grupo de opciones independiente en un cuadro de diálogo personalizado para aceptar la entrada de datos del usuario y llevar a cabo a continuación alguna acción basada en esa entrada. La propiedad Valor de la opción sólo está disponible cuando el control se coloca dentro de un control de grupo de opciones. Cuando una casilla de verificación, un botón de alternar o un botón de opción no está en un grupo de opciones, el control no tiene la propiedad Valor de la opción. En su lugar, el control tiene la propiedad Origen del control y deberá establecerse para un campo de tipo Sí/No, modificando el registro dependiendo de si el control es activado o desactivado por el usuario. Del mismo modo que vimos con los controles de lista, es aconsejable crear estos controles con la opción de Asistente para controles activada. Así, al intentar introducir un Grupo de opciones en el formulario o informe se lanzará el generador y con un par de pasos podrás generar un grupo de controles de forma fácil y rápida. Si no quieres utilizar el asistente, primero crea el grupo de opciones arrastrándolo sobre el área de diseño, a continuación arrastra sobre él los controles de opción, y finalmente tendrás que rellenar la propiedad Valor de la opción de cada control de opción y la propiedad Origen del control del grupo de opciones.