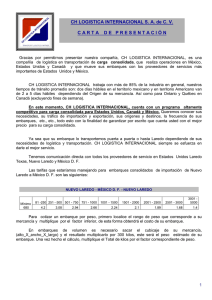Manual de Embarques - Inicio
Anuncio
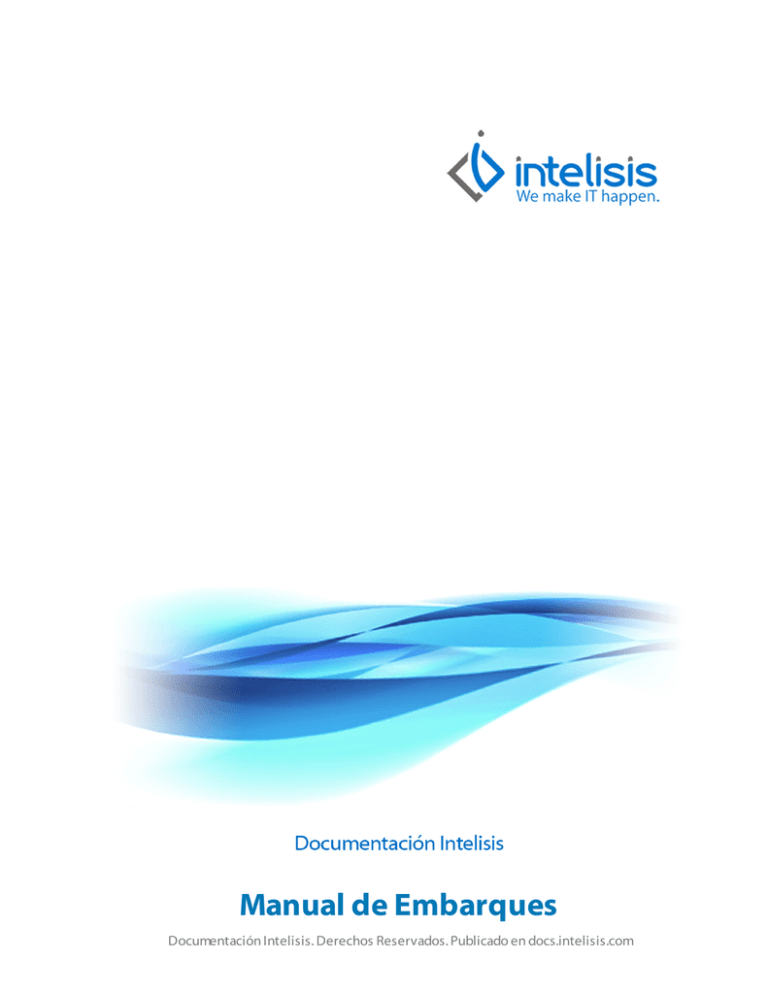
Manual de Embarques Documentación Intelisis. Derechos Reservados. Publicado en docs.intelisis.com Manual de Embarques 1 2 3 Introducción 1.1 Objetivos generales y aplicaciones con el ERP 4 1.2 Diagrama de Integración 5 1.3 Diagrama de Proceso 6 Configuración 2.1 Configuración General 8 2.2 Configuración de Módulo 9 2.3 Conceptos 11 2.4 Configuración de Embarques 12 Funcionalidad 3.1 4 Embarcar Movimientos 23 Exploradores, Herramientas y Reportes 4.1 Exploradores 44 4.2 Herramientas 47 4.3 Reportes 50 Introducción Manual de Embarques - 3 Publicado en docs.intelisis.com Objetivos generales y aplicaciones con el ERP El Módulo de Embarques se utiliza para registrar la información y actividades involucradas en el traslado de productos que manufactura y comercializa una empresa, tales como: fecha de emisión, fecha de salida, vehículos, ruta, agente, paquetes y destino de los productos. También se puede embarcar una nota, un pedido, realizar un cobro, etc. Entre las ventajas que proporciona el módulo de Embarques están: • • • • • • • • Permite consultar el estatus en el que se encuentran los embarques. Manejo fácil y seguro del transporte de materiales así como del responsable de llevarlo. Control de salidas de los destinos de embarque y de las cantidades que se llevan. Registro y asignación de rutas de entrega. Registro de entregas realizadas y revisadas. Se tiene un control total en el proceso de embarques, inclusive entre sucursales. Facilita la consulta rápida de los embarques a través de reportes específicos, los cuales reflejan el comportamiento diario de esta actividad. Permite transportar datos a Excel y Acrobat. Los datos de entrada serán aquellos que provienen directamente del Módulo de ventas con el movimiento tipo factura, especificando lugar de entrega, fechas, condiciones y cantidades solicitadas que se entregarán al cliente. Algunos otros datos de entrada provienen del Módulo de Cuentas por Cobrar cuando se trata del movimiento Orden de Cobro. También el Módulo de Embarques recibe entradas de información del Módulo de Inventarios por medio de los movimientos Orden de Traspaso, Transferencia, y algún otro, que son utilizados para enviar la mercancía entre almacenes o sucursales. Compras es otro de los módulos de los que se genera información, ya que el sistema permite generar embarques a partir de los movimientos Orden de Compra y Requisición. Este manual está hecho especialmente para la versión 4600 de Intelisis ERP. Manual de Embarques - 4 Publicado en docs.intelisis.com Diagrama de Integración Manual de Embarques - 5 Publicado en docs.intelisis.com Diagrama de Proceso Manual de Embarques - 6 Publicado en docs.intelisis.com Configuración Manual de Embarques - 7 Publicado en docs.intelisis.com Configuración General El módulo de embarques está integrado en la versión estándar de Intelisis, por lo que no requiere una activación particular en la configuración general. Manual de Embarques - 8 Publicado en docs.intelisis.com Configuración de Módulo Ruta: Configurar |Empresas |Seleccionar Empresa| Menú Edición| 2: Configuración de Módulos| Pestaña Embarques 1. Estado del Embarque Pendiente (Por Omisión): Se puede seleccionar entre diferentes estados previamente configurados en la ruta Configurar | Embarques | Estados para que al momento de afectar el movimiento y pase a pendiente se coloque éste dato en el campo Estado a nivel detalle del movimiento. 2. Estado del Embarque Transito (Por Omisión): Seleccionar estado, previamente configurado en la ruta Configurar | Embarques | Estados para que sea el que se coloque por omisión en el campo Estado a nivel detalle del movimiento cuando el embarque se encuentra en tránsito. 3. Base prorrateo Gastos: Seleccionar entre qué se deben prorratear los posibles gastos que pueda generar un embarque. • Importe: Prorratea el o los gastos sobre el Importe Total que se ente embarcando. • Paquetes: Prorratea entre el número de paquetes que vengan en el movimiento a embarcar (si se quieren utilizar paquetes debe prenderse el check paquetes en la pestaña Ventas de la configuración de módulos de la empresa) • Peso: Se distribuye el gasto entre el peso de la mercancía a embarcar (El campo PESO deben tener información esto se captura en la pestaña Datos Generales del catálogo de artículos) • Volumen: Se distribuye el gasto entre el volumen de los artículos a embarcar (El campo VOLUMEN deben tener información esto se captura en la pestaña Datos Generales del catálogo de artículos) • Peso/Volumen: Se prorratean los gatos entre en peso y volumen de los artículos contenidos en el movimiento a embarcar (Los campos PESO y VOLUMEN deben tener información esto se captura en la pestaña Datos Generales del catálogo de artículos (Cuentas |Artículos| Pestaña Datos Generales) 4. Afectar Automáticamente los Embarques Cobrados: Permite generar y concluir el movimiento cobro en el módulo de CXC, de la factura enviada al módulo de embarques desde Cuentas por Cobrar. 5. Ejecutar sugerido Cobro al cobrar Embarques: Sugiere al usuario el importe a cobrar, este sugerido es el importe total de las facturas embarcadas Manual de Embarques - 9 Publicado en docs.intelisis.com importe a cobrar, este sugerido es el importe total de las facturas embarcadas desde CXC. 6. Cobrar de Más: Permite generar un cobro por un importe mayor al importe de la factura enviada desde CXC (Importante: si el importe es mayor, el sistema buscará contra qué otro movimiento del cliente aplicar esa diferencia). 7. Generar Gasto Automático Tarifa Zona: Se generan los gastos configurados por la zona en que se van a entregar los artículos (Este gasto se configura con base en la familia de los artículos, por lo que este campo debe traer información). 8. Afectar Gasto Automático Tarifa-Zona: Se afecta el gasto generado por la zona en la que se entregarán los artículos. 9. Desembarques parciales: Permite enviar en parcialidades el total del movimiento enviado a embarcar (Sólo aplica para los movimientos enviados desde el módulo de ventas) Manual de Embarques - 10 Publicado en docs.intelisis.com Conceptos Para configurar los conceptos referentes al módulo dirigirse a la siguiente ruta: Ruta: Configurar| Conceptos| Embarques 1. Concepto: Dar de alta el o los conceptos a utilizar en el módulo. 2. Dar click en Guardar y Cerrar. Manual de Embarques - 11 Publicado en docs.intelisis.com Configuración de Embarques Vehículos Ruta: Configurar| Embarques| Vehículos En esta ruta se darán de alta todos los vehículos que se utilizarán para la entrega y cobro de artículos, estos pueden ser propios o de un tercero que le preste el servicio a la empresa. Pestaña Vehículo 1. Clave. Esta puede ser alfa numérica, es la clave con la que se va a identificar al vehículo. 2. Estatus. Por omisión el sistema colocará DISPONIBLE cuando se da de alta un nuevo vehículo (Los otros estatus pueden ser EN TRANSITO y BLOQUEADO). 3. Descripción. Breve descripción del vehículo 4. Placas. Placas del Vehículo 5.Capacidad Volumen. Capacidad en metros cúbicos con la que cuenta en vehículo. 6. Capacidad Peso. Capacidad en kilos. 7.Rendimiento Combustible. Rendimiento kilómetros por litro de combustible. 8.Rendimiento Termo. Capacidad del vehículo para mantener frío el espacio en el que se transporta la mercancía (Artículos que requieran mantener una temperatura para su transportación y consumo) 9.Ruta por omisión. Ruta que tendrá el vehículo por omisión (estas rutas se dan de alta en la siguiente ruta; Configurar| Embarques| Rutas) 10.Proveedor. Si el servicio de transportación de mercancía lo presta un tercero, en este campo se selecciona el proveedor al que pertenece el vehículo. 11. Generar Gasto (Tarifa Costo). Esto habilita la pestaña Gasto en la que se configura las características del gasto a generar cuando se utilice este vehículo. Manual de Embarques - 12 Publicado en docs.intelisis.com Pestaña Agente. 1. Agente por Omisión: Seleccionar del catálogo de agentes el que por omisión va a estar ligado al vehículo (Los agentes se dan de alta en la siguiente ruta; (Cuentas| Agentes| Nuevo) El sistema te permite configurar hasta tres agentes por vehículo. Pestaña Activo Fijo 1. Artículo: Seleccionar el artículo con categoría de activo fijo. Manual de Embarques - 13 Publicado en docs.intelisis.com 1. Artículo: Seleccionar el artículo con categoría de activo fijo. 2. Serie: Seleccionar la serie correspondiente a este vehículo. Pestaña Otros Datos En estos campos se pueden registrar descripciones más extensas sobre el vehículo. Son campos de texto libre. Manual de Embarques - 14 Publicado en docs.intelisis.com Formas de envío En este apartado se registran las diferentes formas de envío que utilizará la empresa 1. Datos Forma de Envío: Datos con los que se identificará la forma de envío a utilizar por el cliente. Dirección, colonia, código postal, población, estado, país, teléfono, encargado. 2. Se Embarca: Permitirá identificar que se utilizará en el módulo de embarques 3. Es propia: Permite identificar que la forma de envío es de la empresa y no de un tercero. Zonas Ruta: Configurar | Embarques | Zonas La configuración de Zona se emplea para dar de alta las regiones que la empresa quiera establecer para la entrega a sus clientes y proveedores. 1. Zona: Dar de alta las diferentes regiones a las cuales se enviarán embarques. 2. Tipo: Capturar los diferentes zonas de envío, es campo de texto libre. Manual de Embarques - 15 Publicado en docs.intelisis.com Manual de Embarques - 16 Publicado en docs.intelisis.com Rutas Ruta: Configuración | Embarques | Rutas La configuración de Rutas se utiliza para poder especificar direcciones o ámbitos geográficos, como zona de trasporte, tiempo de entrega, etc. Permite especificar la sucursal origen y destino para embarcar y trasladar mercancía entre los almacenes de las diferente sucursales de la empresa. 1. Ruta: Dar de alta las diferentes rutas de embarque que utilizará la empresa. 2. Zona: Seleccionar la zona, previamente configurada y ligarla a una ruta. 3. Tiempo de Entrega: Tiempo estimado de entrega de la mercancía por ruta. 4. Unidad: Unidad para medir el tiempo de entrega, pueden ser horas, días, semanas, etc. 5. Kilómetros: Kilómetros que abarca la ruta de embarque. 6. Costo: Costo estimado de cada una de las rutas. 7. Sucursal Origen: Sucursal de la que sale la mercancía (Se utiliza más para traspasos de mercancía). 8. Sucursal Destino: Sucursal a la que será enviada la mercancía. 9. Clientes Ruta: Muestra los clientes a los que se les haya asignado una ruta (Este dato se captura en la pestaña de datos generales del catálogo de clientes). Manual de Embarques - 17 Publicado en docs.intelisis.com 10. Códigos Postales Ruta: Aquí se capturarán los códigos postales de cada una de las rutas (esta la posibilidad de importar esta información desde un archivo de Excel). Tarifas Ruta: Configurar | Embarques | Tarifas Las tarifas son los costos por el traslado de mercancía a un lugar determinado. La configuración de Tarifas permite registrar los diferentes importes que conforman los costos de transporte, inventario y compras para llevar a cabo la entrega del producto a los clientes. 1. Agrupador Artículo: Se captura el agrupador del artículo. Esto es para definir tarifas por cada tipo de artículo (El único agrupador permitido del catálogo de artículos es la familia). 2. Nombre: Trae el nombre de la familia seleccionada. 3. % Ventas, %Inventarios, % Compras: Definir el porcentaje de la tarifa por embarque ya sea por inventario, volumen de venta o compra del artículo. Es decir del importe de la venta se cobra un porcentaje como tarifa, por ejemplo en este caso es de 2.5%. Al concluir de registrar los datos anteriores se verificar que sean correctos y se guarda presionando el botón Guardar y Cerrar. Manual de Embarques - 18 Publicado en docs.intelisis.com Acciones Las acciones son un conjunto de enlaces cuya acción o evento únicamente afecta al embarque. Ruta: Configurar | Embarques | Acciones 1. Se captura el nombre de la acción y establece el orden. 2. Al concluir de registrar los datos anteriores se verificar que sean correctos y se guarda presionando el botón Guardar y Cerrar. Manual de Embarques - 19 Publicado en docs.intelisis.com Estados Los estados se emplean para describir una situación o etapas en el cual se halla el embarque. Ruta: Configurar | Embarques | Estados 1. Estado: Ingresar la nueva condición para identificar un embarque. 2. Tipo: Elegir la Opción que corresponda en la nueva situación ingresada (Entregado, recibido, cobrado, pendiente, desembarcar). 3. Al concluir de registrar los datos anteriores se verificar que sean correctos y se guarda presionando el botón Guardar y Cerrar. Causas La configuración de una Causa se emplea para crear un catálogo de instancias a partir de la cual se desarrollan eventos o situaciones específicas involucradas en el Embarque. Regularmente se utilizan para justificar porque no se pudo entregar o cobrar un movimiento. Ruta: Configurar | Embarques | Causas 1. Causa: Capturar las posibles causas por las que no se pudo entregar o cobrar el movimiento embarcado. Manual de Embarques - 20 Publicado en docs.intelisis.com el movimiento embarcado. 2. Categoría: Categoría que servida para distinguir una causa de otra (se dan de alta seleccionando el icono de categorías del encabezado de la pestaña). 3. Dar click en Guardar y cerrar Manual de Embarques - 21 Publicado en docs.intelisis.com Funcionalidad Manual de Embarques - 22 Publicado en docs.intelisis.com Embarcar Movimientos Ingreso al Módulo Ruta: Logística | Embarques Dar click en Nuevo. Manual de Embarques - 23 Publicado en docs.intelisis.com Manual de Embarques - 24 Publicado en docs.intelisis.com Pantalla de Captura La pantalla de captura de los Movimientos está integrada por carpetas y se dividen en dos partes, la parte del Encabezado (1) y el Detalle (2). La pantalla deberá llenarse con la información requerida para la realización de los movimientos introduciendo los datos necesarios en los campos y en las carpetas correspondientes de acuerdo a las necesidades de operación. Manual de Embarques - 25 Publicado en docs.intelisis.com Flujo Embaracar Movimientos Antes de iniciar con este proceso, es necesario enviar el o los movimientos a embarcar en el módulo de ventas, esta se pueden hacer de varias formas: 1. Manual Ruta: Comercial | Ventas | Seleccionar Movimiento a Embarcar | Abrir | Menú Archivo | Embarcar. Aceptar y confirmar el embarque Manual. 2. Embarcar en Lote Esta forma se explicará en la sección Herramientas de este manual. Manual de Embarques - 26 Publicado en docs.intelisis.com 3. Movimientos desde el Módulo de Embarques Manual de Embarques - 27 Publicado en docs.intelisis.com Ruta: Logísitica | Embarques | Nuevo 1. Movimiento. Campo que indica el movimiento a realizar dentro del Módulo correspondiente. 2. Proyecto. Campo para seleccionar el proyecto que está relacionado al movimiento. 3. UEN. La Unidad Estrategica de Negocios es un clasificador que ayuda a dividir a una empresa en áreas, departamentos, zonas, etc. de acuerdo a una planeación estrategica. 4. Fecha Emisión. Indica la fecha en que se originó el movimiento, generalmente aparece automáticamente la fecha local o la del servidor. 5. Vehículo. Selecciona el vehículo a asigar el embarque. 6. Agente. Selecciona el agente a cargo del vehículo o embarque. 7. Cuenta de Dinero. En caso de cobro del pedido indica la cuenta de dinero a la que ingresará el importe cobrado. 8. Ruta. Indica la ruta de distribución que corresponda (esta puede estar ligada directamente al vehículo, revisar alta de vehículos). 9. Referencia. Registra el código o forma de identificar el pedido (campo de texto libre). 10. Concepto. Indica el concepto por el cual se esta realizando el movimiento. 11. Observaciones. Campo abierto para el registro de algún comentario o característica sobre el pedido. Manual de Embarques - 28 Publicado en docs.intelisis.com 1. Fecha Salida. Indica la fecha en que parte el vehículo para la entrega del pedido. 2. Fecha Retorno. Indica la fecha en que regresa el vehículo después de la entrega del pedido. 3. Termo Inicia. Este campo se utiliza para registrar la temperatura que indica el termómetro de una caja de refrigeración al enviar el embarque. 4. Termo Fin. Este campo se utiliza para registrar la temperatura que indica el termómetro de una caja de refrigeración después de entregar el embarque. 5. Kilómetros Salida. Registra el número de kilómetros recorridos por el vehículo para realizar la entrega de mercancía. 6. Kilómetros Retorno. Registra el número de kilómetros recorridos por el vehículo para regresar al lugar de origen una vez entregada la mercancía. Manual de Embarques - 29 Publicado en docs.intelisis.com Con el movimiento abierto, ir al Menú Edición | Asignar Embarques Manual de Embarques - 30 Publicado en docs.intelisis.com De inmediato se despliega la pantalla Asignar Embarques en la cual: 1. Se seleccionan las facturas a Embarcar activando el check del pedido. 2. Presionar el botón Asignar Selección. Manual de Embarques - 31 Publicado en docs.intelisis.com En la imagen se muestra cómo el sistema asignará la selección realizada al movimiento de embarque. 1. Seleccionar el botón Aceptar. Manual de Embarques - 32 Publicado en docs.intelisis.com Al aceptar la asignación del embarque, aparece de nuevo el movimiento con el pedido asignado. Manual de Embarques - 33 Publicado en docs.intelisis.com Al afectar el movimiento Embarque, este pasa de estatus Sin Afectar a Pendiente. En estatus pendiente se habilitará el campo “Estado”, que se configuró por omisión. En este paso se puede cambiar el Estado del embarque para concluir el movimiento. Estados: • • • • • • Entregado. Indica que el embarque fue entregado en su destino, el sistema colocará en el campo Fecha y Hora, del cambio de estado (Este estado permite concluir el movimiento Embarque). Cobrado. Solo aplica para órdenes de cobro. Tránsito. Le indica al sistema que el embarque no ha llegado a su destino. Pendiente. Como su nombre lo indica, el embarque sigue pendiente de darle un seguimiento. Recogido. Se coloca sí cuando en lugar de entregar mercancía se va a recoger mercancía en algún almacén de las sucursales de la empresa (aplica para movimientos embarcados desde el módulo de inventarios o compras). Desembarcar. Si por algún motivo la mercancía no puedo ser entregada, se coloca este estado y una vez concluido el movimiento el movimiento embarcado vuelve a quedar disponible para utilizarlo en un nuevo embarque. Manual de Embarques - 34 Publicado en docs.intelisis.com Manual de Embarques - 35 Publicado en docs.intelisis.com Embarque desde Gastos Para vincular gastos al Embarque ir a la siguiente ruta: Logística | Embarques | Seleccionar Movimiento en estatus pendiente | Menú Edición | Gatos. Dar click en Nuevo. Manual de Embarques - 36 Publicado en docs.intelisis.com 1. Movimiento. Seleccionar Gasto. 2. Acreedor Resp. Seleccionar al Acreedor al que se le adjudicará el gasto. 3. Concepto. Seleccionar el concepto que corresponda al gasto. Para este ejemplo se seleccionó Viaje. 4. Importe. Capturar el importe del gasto 5. Dar click en Guardar y regresar al movimiento Embarque. Manual de Embarques - 37 Publicado en docs.intelisis.com Afectar el movimiento y concluirlo. Ir al siguiente menú: Menú Edición | Posición del Movimiento Se puede observar el moviemiento Gasto generado y concluido. Orden de Cobro 1. Movimiento. Seleccionar Oden de Cobro. 2. Proyecto. Campo para seleccuinar el proyecto que está relacionado al movimiento. 3. UEN. La Unidad Estrategica de Negocios es un clasificador que ayuda a dividir a una empresa en áreas, departamentos, zonas, etc. de acuerdo a una planeación estrategica. 4. Cobrador. Permite Asignar al cobrador (Catalogo de Personal) 5. Fecha Emisión. Indica la fecha en que se originó el movimiento, aparece automáticamente la fecha local o la del servidor. 6. Vehículo. Selecciona el vehículo a asigar el embarque. 7. Agente. Selecciona el agente a cargo del vehículo o embarque. 8. Cuenta de Dinero. En caso de cobro del pedido, indica la cuenta de dinero a la que ingresará el importe cobrado. 9. Ruta. Indica la ruta de de distribución que corresponda (esta puede estar ligada directamente al vehículo, revisar alta de vehículos) Manual de Embarques - 38 Publicado en docs.intelisis.com ligada directamente al vehículo, revisar alta de vehículos) 10. Referencia. Registra el código o forma de identificar el pedido (campo de texto libre). 11. Concepto. Indica el concepto por el que se está realizando el movimiento. 12. Observaciones. Campo abierto para el registro de algún comentario o característica sobre el pedido. Manual de Embarques - 39 Publicado en docs.intelisis.com Con el movimeinto abierto, ir al Siguiente menú: Menú Edición | Asignar embarques. Aparecerán los movimientos para asignar las órdenes de cobro. 1. Activar el check de los movimientos a asignar. 2. Dar click en Asignar Selección. 3. Dar click en Aceptar para cerrar la ventana y regresar al movimiento de Orden de Cobro. Manual de Embarques - 40 Publicado en docs.intelisis.com Al seleccionar la asignación, esta aparece en el movimiento y queda listo para afectar. Manual de Embarques - 41 Publicado en docs.intelisis.com Al Afectar por primera vez, se agrega en el detalle la columna Estado, en la que se selecciona el nuevo estado del embarque; si dicho estado cambia a Entregado, al afectar el movimeinto quedará en Concluido. Manual de Embarques - 42 Publicado en docs.intelisis.com Exploradores, Herramientas y Reportes Manual de Embarques - 43 Publicado en docs.intelisis.com Exploradores Los Exploradores son reportes dinámicos ya que incluyen filtros de búsqueda para requerir sólo la información necesaria, el usuario podrá utilizar dichos filtros para visualizar la información de acuerdo a sus necesidades. Ruta: Exploradores | Embarques | Explorador deseado. Manual de Embarques - 44 Publicado en docs.intelisis.com Pendientes Por Embarcar Muestra la información de los movimientos pendientes de embarcar. La vista por omisión de este explorador despliega el movimiento, zona, ruta, cliente, sucursal del cliente, nombre del envío, importe total, días, entre otros datos. Manual de Embarques - 45 Publicado en docs.intelisis.com Embarques (por Cliente) Esta opción de exploración permite ver los embarques asignados por cliente. La vista por omisión del explorador despliega las columnas Embarque, Movimiento, Estado, Días, Zona, Ruta, Proveedor, Importe y Observaciones. Embarques (por Vehículo) Esta opción de exploración permite ver los embarques asignados al vehículo. Manual de Embarques - 46 Publicado en docs.intelisis.com Herramientas Ruta: Herramientas | Embarques | Asistente Manual de Embarques - 47 Publicado en docs.intelisis.com 1. Movimiento. Seleccionar el Movimiento a editar. 2. Consecutivo. Capturar el consecutivo del movimiento a editar. 3. Estado. Desplegar con el combo de selección los estados por los que se puede cambiar el movimiento. 4. Dar click en Aceptar. Manual de Embarques - 48 Publicado en docs.intelisis.com Al volver al movimiento editado, se puede observar el cambio de estado del mismo. Manual de Embarques - 49 Publicado en docs.intelisis.com Reportes Los Reportes son una forma de presentación de la información de los movimientos realizados que se encuentran delimitados por filtros. En todas las opciones que se presentan, el usuario debe determinar los rangos que desean desplegar en el reporte. Además, es posible establecer el orden en que la información será distribuida, o bien, el nivel de detalle del reporte. Dentro del Reporte y como encabezado, aparecen el Nombre del Reporte, el Ejercicio y el nombre de la Empresa, debajo de este encabezado se presentan las columnas que organizan la información con base a los filtros y variables seleccionadas, y en la parte inferior, aparecen los Subtotales, Totales y Gran Totales de la información. Ruta: Reportes | Embarques | General de Movimientos Este reporte muestra los saldos acumulados por movimientos del módulo, los cuales se pueden filtrar y elegir de acuerdo a los siguientes criterios: 1. Del agente. Seleccionar al Agente desde donde se desea realizar el reporte. 2. Al agente. Seleccionar al Agente hasta donde se desea realizar el reporte. 3. Del Cliente. Seleccionar al Cliente desde donde se desea realizar el reporte. 4. Al Cliente. Seleccionar al Cliente hasta donde se desea realizar el reporte. 5. Categoría. Seleccionar la categoría de Clientes de la que se desea obtener el reporte. Manual de Embarques - 50 Publicado en docs.intelisis.com reporte. 6. Grupo. Seleccionar el Grupo de Clientes de la que se desea obtener el reporte. 7. Familia. Seleccionar la Familia de Clientes de la que se desea obtener el reporte. 8. Sucursal. Seleccionar la sucursal de donde se desea obtener el reporte. 9. UEN. Indicar el tipo de UEN que se desea consultar. 10. Tipo de Movimiento. Seleccionar el movimiento específico del que se desea elaborar el reporte. 11. Estatus. Seleccionar el estatus en el que debe encontrar el movimiento para elaborar el reporte. 12. De la fecha. Indicar la fecha a partir de la cual se desea el reporte. 13. A la Fecha. Indicar la fecha hasta la que se desea elaborar el reporte. 14. Desglosar. Indica si se desea que los movimientos que aparecerán en el reporte muestren el detalle de los conceptos para los que se realizaron. 15. Dar click en Preliminar. El sistema muestra el resultado de los filtros aplicados. Dicha vista cuenta con las siguientes opciones. • • Imprimir. Exportar a Excel. Manual de Embarques - 51 Publicado en docs.intelisis.com • • • • Exportar a Excel. Guardar. Enviar vía e-mail. Convertir a archivo PDF. Al terminar la consula dar click en Cerrar. Manual de Embarques - 52 Publicado en docs.intelisis.com