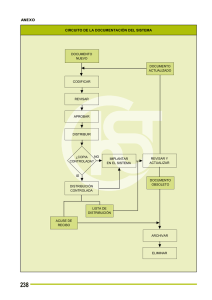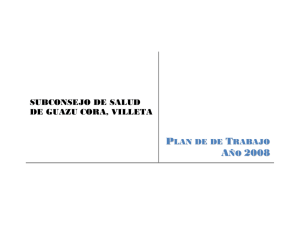Manual de ayuda de Subsanación telemática
Anuncio

MANUAL DE AYUDA DE SUBSANACIÓN TELEMÁTICA Manual de usuario 21 de febrero de 2014 Colegio de Registradores de España C/ Diego de León, 21 28006 Madrid Subsanación Telemática http://www.registradores.org Índice 1.SUBSANACIONES................................................................................................................... 3 2.CREAR PRESENTACIÓN........................................................................................................ 4 2.1.PRESENTACIÓN DE CUENTAS SUBSANADAS............................................................................ 7 2.2.PRESENTACIÓN DE LIBROS SUBSANADOS.............................................................................. 14 3.FIRMAR Y ENVIAR PRESENTACIÓN................................................................................... 18 4.OBTENCIÓN DEL ACUSE DE RECIBO................................................................................. 21 SUBSANACIONES 1. SUBSANACIONES Para que un usuario pueda enviar una subsanación, previamente ha tenido que recibir, del registro, una notificación de defecto del documento que envío. Una vez corregido dicho defecto, se crea la presentación desde el menú “Presentación Telemática de Documentos”, seleccionando la opción correspondiente de “Presentar cuentas” o “Presentar libros”. El proceso de envío es el mismo que el de cualquier otro envío telemático 1 con la salvedad de que se ha de clicar la casilla “subsanación/Complementario”. 1 Ver los manuales de Presentación telemática de cuentas o el de Presentación Telemática de libros 3 CREAR PRESENTACIÓN 2. CREAR PRESENTACIÓN Corregido el defecto por el que se obtuvo la calificación de defecto de las cuentas o de los libros, se procede a crear la nueva presentación para su envío al registro. Para realizar una presentación de subsanación telemáticamente accederemos a la página www.registradores.org y seleccionaremos la opción de “Presentación telemática de Documentos” disponible en el menú “A un clic”. Figura 2.1 Acceso desde el enlace “Presentación telemática de Documentos”. 4 CREAR PRESENTACIÓN La aplicación mostrará la siguiente pantalla donde el usuario pulsará la opción “Acceso con Certificado”2. Figura 2.2 Página de Bienvenida al Portal de Servicios Interactivos (Registro Electrónico) En la ventana de selección, el usuario debe escoger el certificado con el cual accederá al servicio. Figura 2.3 Selección de Certificado. 2 Para poder acceder a este apartado, debe estar dado de alta en los servicios telemáticos y disponer de uno de los siguientes certificados vigentes (SCR, FNMT, ACA, CATCERT, GVA, ANCERT emitidos a Notario, DNIe, AC FIRMAPROFESIONAL CA1, CAMMERFIRMA, IZENPE) que el portal reconocerá siempre y cuando este emitido a un NIF. 5 CREAR PRESENTACIÓN Una vez identificado el usuario con su certificado, se cargará el componente y se comprobará la versión de java instalada en su equipo. Figura 2.4 Proceso de comprobación y carga de Java. Seguidamente se muestra la siguiente pantalla donde podemos seleccionar cualquiera de las opciones disponibles para la presentación telemática 3 de cuentas y libros. Figura 2.5 Carga de presentaciones 3 Le informamos que existe un coste asociado por la presentación telemática, para más información consulte el manual de “Preguntas más frecuentes” disponible en el apartado de descargas. 6 CREAR PRESENTACIÓN 2.1. PRESENTACIÓN DE CUENTAS SUBSANADAS El proceso es el mismo, independientemente de que se trate de cuentas que se ajusten al plan contable antiguo o se ajusten al plan contable nuevo. Dicho lo anterior, la presentación se crea, seleccionando la opción “Presentar cuentas”. Figura 2.6 Carga de presentaciones A continuación la aplicación nos mostrará el siguiente mensaje, que es meramente informativo: Figura 2.7 Mensaje de advertencia 7 CREAR PRESENTACIÓN Tras pulsar , la aplicación nos mostrará el “Explorador de Windows” donde seleccionaremos el depósito de cuentas que deseamos presentar ya subsanado. Figura 2.8 Selección de Fichero. ➢ Para los depósitos que se ajustan al plan contable antiguo, la ruta siempre que instalen el programa D2 2.1.5 por defecto será la siguiente: C:/ Program Files / Adhoc / D2 / Data / <Carpeta que contiene los ficheros>. Para WVista y W7 será una de estas dos rutas: • C:/ Archivos de Programa / Adhoc / D2 / Data /< Carpeta que contiene los ficheros>. • C:/ Usuarios/Nombre de Usuario / appdata / Local / Virtualstore / Program files / Adhoc / D2 / Data / <Carpeta que contiene los ficheros>. Seleccionado el depósito de cuentas, la aplicación cargará los ficheros con todos los datos, hay que tener en cuenta que al realizar esta operación, se autocompletan todos los campos de la pantalla exceptuando “Referencia del documento” (referencia interna para el usuario, que quedará reflejado en el acuse de recibo del envío). En esta referencia se puede poner, por ejemplo, el nombre y año de la sociedad de la que se está enviando la documentación. 8 CREAR PRESENTACIÓN Figura 2.9 Presentaciones de cuentas que se ajustan al plan contable antiguo 9 CREAR PRESENTACIÓN ➢ Para los depósitos que se ajustan al plan contable nuevo y que se han generado con las distintas versiones del programa colegial D2, siempre que la instalación se haya realizado en la ruta por defecto encontraremos el fichero en C:/ Documents and Settings / All Users / Documentos Compartidos / Carpeta según ejercicio contable D2_2008, D2_2009, D2_2010, D2_2011, D2_2012, D2_2013 / Carpeta con el nombre del depósito / Envio / <Fichero ZIP>. Para Wvista, W7 y W8 la ruta es: • C:/ Usuarios / Acceso publico / Documentos publicos / Carpeta según ejercicio contable D2_2008, D2_2009, D2_2010, D2_2011, D2_2012, D2_2013 / Carpeta con el nombre del depósito / Envio / <Fichero ZIP> Seleccionado el depósito de cuentas, la aplicación cargará el fichero con todos los datos, hay que tener en cuenta que al realizar esta operación, se autocompletan todos los campos de la pantalla exceptuando “Referencia del documento” (referencia interna para el usuario, que quedará reflejado en el acuse de recibo del envío). En esta referencia se puede poner, por ejemplo, el nombre y año de la sociedad de la que se está enviando la documentación. Recuerde que, sólo en el supuesto de que estemos preparando una presentación telemática relativa a un depósito de cuentas del Nuevo Plan General Contable generadas con el programa D2 válido para ejercicios iniciados a partir del 01-01-2008 (u otro equivalente), y si el usuario al generar el depósito eligió la opción “Presentación telemática completa” 4 podrá añadir a su presentación el fichero.pdf que contiene el “Certificado de Aprobación de Cuentas con la/s firma/s manuscrita/s al que se le adjunta la Huella digital del depósito”. 4 Ver “Manual de usuario D2 (para ejercicios iniciados a partir del 1-1-2008)” y el “Manual de ayuda de presentación telemática de cuentas” disponible en la zona de descargas de la página Web “Registro Electrónico”. 10 CREAR PRESENTACIÓN Figura 2.10 Presentaciones de cuentas que se ajustan al nuevo plan contable 11 CREAR PRESENTACIÓN Una vez creada la presentación y cumplimentada la “Referencia del documento”, a diferencia de una presentación normal, se debe marcar el check de Subsanación/Complementario. Figura 2.11 Casilla de Subsanación Marcada la casilla de Subsanación/Complementario solicita los siguientes datos: • Libro pondremos “2” si se trata de cuentas. • Año año en el que causa entrada. • Número nº de entrada. Estos datos se refieren al “número de entrada” que causo la primera presentación y que el Registro calificó como defectuoso. 12 CREAR PRESENTACIÓN En el caso de que dicha presentación fuese presentada telemáticamente, el número de entrada se puede obtener en el “HISTORICO DE PRESENTACIONES”, seleccionando el envío que se realizó en su momento, y en su correspondiente “Acuse de Recibo”. Figura 2.12 Histórico de presentaciones El número de entrada también se puede consultar en la “Notificación de defecto” que envía el Registro. Una vez añadido estos datos se firma y envía como cualquier otra presentación. 13 CREAR PRESENTACIÓN 2.2. PRESENTACIÓN DE LIBROS SUBSANADOS La presentación se crea, seleccionando la opción “Presentar libros”. Figura 2.13 Carga de presentaciones Accederemos a la siguiente pantalla, donde debemos buscar y posteriormente seleccionar la carpeta que contiene los ficheros generados con el programa colegial LEGALIA u otro equivalente y que corresponden a la legalización de libros que deseamos subsanar. Figura 2.14 Selección de Fichero. La ruta siempre que instalen el programa LEGALIA por defecto será la siguiente: C:/Program Files / Adhoc / Legalia / Data / <Carpeta que contiene los ficheros>. Para WVista y W7 será una de estas dos rutas: • C:/ Archivos de Programa / Adhoc / Legalia / Data /< Carpeta que contiene los ficheros>. • C:/ Usuarios/Nombre de Usuario / appdata / Local / Virtualstore / Program files / Adhoc / Legalia / Data / <Carpeta que contiene los ficheros>. 14 CREAR PRESENTACIÓN Seleccionada la legalización de libros correspondiente, la aplicación cargará los ficheros correspondientes a la misma, hay que tener en cuenta que al realizar esta operación, se autocompletarán todos los campos de la pantalla exceptuando “Referencia del documento” (referencia interna para el usuario, que quedará reflejado en el acuse de recibo del envío). En esta referencia se puede poner, por ejemplo, el nombre y año de la sociedad de la que se está enviando la documentación. Figura 2.15 Presentación 15 CREAR PRESENTACIÓN Una vez creada la presentación y cumplimentada la “Referencia del documento”, a diferencia de una presentación normal de legalización de libros, procederemos a marcar el check de Subsanación/Complementario. Figura 2.16 Casilla de Subsanación Marcada la casilla de Subsanación/Complementario, solicita los siguientes datos: • Libro pondremos “3” si se trata de libros. • Año año en el que causa entrada. • Número nº de entrada. Estos datos se refieren al “número de entrada” que causo la primera presentación y que el Registro calificó como defectuoso. 16 CREAR PRESENTACIÓN En el caso de que dicha presentación fuese presentada telemáticamente, el número de entrada se puede obtener en el “HISTORICO DE PRESENTACIONES”, seleccionando el envío que se realizó en su momento, y en su correspondiente “Acuse de Recibo”. Figura 2.17 Histórico de presentaciones y Acuse de Recibo El número de entrada también se puede consultar en la “Notificación de defecto” que envía el Registro. Una vez añadido estos datos se firma y envía como cualquier otra presentación. 17 FIRMAR Y ENVIAR PRESENTACIÓN 3. FIRMAR Y ENVIAR PRESENTACIÓN Una vez completado el campo de “Referencia del documento”, el campo de la “Subsanación/Complementario” y haber comprobado que el resto de los datos del formulario son correctos, se procede a “FIRMAR Y ENVIAR” la presentación. El campo “Certificados” muestra seleccionado el certificado con el que se va a firmar la presentación, que por defecto es el certificado con el que se accedió al “Portal de Presentación Telemática de Documentos”, aunque en el caso de que disponga de más de un certificado se puede cambiar seleccionándolo de la lista. Figura 3.1 Selección certificado de firma Seleccionado el certificado con el que se quiere firmar dicha presentación y al pulsar el botón , la aplicación nos mostrará la siguiente ventana para que el usuario salve la presentación como un archivo “*.XML”, con el nombre 5 y en la ruta que desee. Figura 3.2 Selección de fichero donde se desea salvar la presentación 5 Se recomienda introducir un nombre que se identifique con la presentación que se va a enviar (Ejemplo: Nombre sociedad + Año) 18 FIRMAR Y ENVIAR PRESENTACIÓN Una vez guardada la presentación, comienza la firma y el envío de la misma. Durante el proceso aparecerá en pantalla una serie de mensajes que indican el estado de la operación: Figura 3.3 Para ficheros creados con el programa D2 que se ajusta al nuevo plan contable Terminado el proceso de firma, comienza el proceso de envío en el que se muestra la hora estimada de la finalización del envío dependiendo del tamaño de los ficheros y de la velocidad de subida de la línea ADSL del usuario. Figura 3.4 Tiempo estimado de envío Al finalizar el proceso, se muestra un mensaje en pantalla indicando que la presentación ha sido enviada correctamente Figura 3.5 Mensaje que indica un envío correcto 19 FIRMAR Y ENVIAR PRESENTACIÓN Al pulsar el botón se muestra un mensaje en pantalla indicando que la presentación ha sido enviada correctamente y se le asignará un código identificativo denominado “ID de Trámite”. Figura 3.6 Muestra el ID trámite de una presentación enviada correctamente Hay que tener en cuenta que, una vez enviada una presentación, el usuario ya no podrá modificar sus datos, aunque sí consultarlos. 20 OBTENCIÓN DEL ACUSE DE RECIBO 4. OBTENCIÓN DEL ACUSE DE RECIBO Una vez terminado el proceso de envió, podemos obtener directamente el “Acuse de Recibo” pulsando sobre el “ID trámite” tal y como se muestra en la siguiente imagen. Figura 4.1 ID Tramite obtenido y Acuse de Recibo 21 OBTENCIÓN DEL ACUSE DE RECIBO El acuse de recibo se puede localizar en cualquier momento en el “Histórico de presentaciones”, donde encontraremos por defecto las presentaciones enviadas en el último mes6, pulsando sobre el icono que aparece en la parte derecha de la presentación, visualizándose el acuse correspondiente a cada presentación realizada. Figura 4.2 Lista de presentaciones enviadas por el usuario en su “Histórico de Presentaciones” y “Acuse de Recibo” NOTA: Para cualquier consulta puede dirigirse a nuestro Soporte de Atención al Cliente en el número 902 201 200 / 91 270 17 97. 6 Para visualizar las presentaciones enviadas anteriormente, seleccione la opción de búsqueda de presentaciones y realice la búsqueda de la misma por alguno de los rangos que se ofrecen (Identificador, fecha, número de entrada, etc). 22