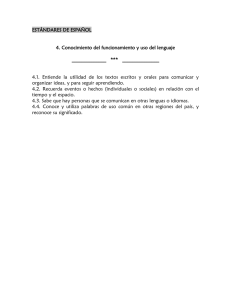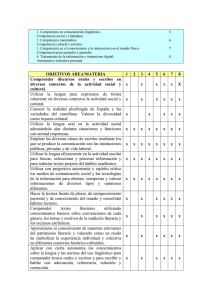4. Consulta de escritos
Anuncio

FOCO GESTIÓN DE GRUPOS MANUAL DE USUARIO ENTIDAD CONSULTA DE ESCRITOS ÍNDICE 1. 2. 3. INTRODUCCIÓN ................................................................................. 3 BÚSQUEDA DE ESCRITOS ................................................................... 4 CONSULTA DE ESCRITOS .................................................................... 7 Pag 2 de 7 1. INTRODUCCIÓN Desde este apartado, los usuarios con perfil Entidad van a poder consultar los escritos de los docentes asociados a los grupos de su entidad que se encuentren en un estado igual o posterior a APROBADO INICIO. El acceso al módulo de Consulta de Escritos se realiza a través del menú lateral (Figura 1) pulsando el enlace “Consulta Escritos” una vez se ha accedido al módulo de Gestión de Grupos. Figura 1. Menú lateral para perfil Entidad. En la parte superior de la pantalla se muestra la siguiente cabecera: Figura 2 . Cabecera de Modalidad II Pulsando sobre el enlace “Inicio” (o el icono situado a su lado) retorna a la pantalla de selección de módulo (donde aparecen los módulos disponibles para el usuario). Pulsando sobre el enlace “Contacto” (o el icono situado a su lado) se abre una ventana emergente para realizar el envío de una FAQ. Pulsando sobre el enlace “Tablón” (o el icono situado a su lado) se redirige al tablón de noticias de la aplicación. Pag 3 de 7 Pulsando sobre el enlace “Ayuda” (o el icono situado a su lado) muestra el manual de ayuda concerniente al apartado bajo el que se está trabajando. Pulsando sobre el enlace “Cerrar” (o el icono situado a su lado) cierra la sesión del usuario retornando a la pantalla de validación del mismo para el acceso a la aplicación. Para la obtención de los escritos de la Relación Docente de un grupo en cuestión debemos realizar previamente una búsqueda desde la pantalla de “Búsqueda de Grupos para la Consulta de Escritos de Validación”. Una vez seleccionamos el grupo que nos interesa, pulsando sobre el botón Escritos se accede al formulario para poder consultar los escritos de la relación de docentes del grupo seleccionado. 2. BÚSQUEDA DE ESCRITOS Para la realización de la búsqueda, accedemos a la pantalla pulsando en el enlace del lateral “Consulta Escritos”. La apariencia de la pantalla de búsqueda es la siguiente: Figura 3. Pantalla de Búsqueda de Grupos para la Consulta de Escritos de Validación. La pantalla está formada por unos criterios para facilitarnos la labor de la búsqueda del grupo que nos interese. Los criterios Año y/o número de expediente son obligatorios para realizar la búsqueda (tal y como se indica en la nota al pie de los criterios), es decir, que para realizar la búsqueda de los Pag 4 de 7 grupos (para la consulta de los escritos) es obligatorio o bien seleccionar un valor para el criterio Año o introducir un número de Expediente en el campo Num. Expediente, junto a los criterios que se deseen. Los criterios de búsqueda que forman la pantalla son los siguientes: - - - - - Entidad: Lista desplegable para seleccionar el grupo a través de la Entidad a la que se encuentra asociada. Este campo permanece deshabilitado con la entidad del usuario seleccionada. Num. Expediente: Caja de Texto donde introducir el número de Expediente del Grupo cuyos Escritos de validación se quieren consultar. Se trata de un criterio opcional para realizar la búsqueda en el caso de seleccionar el criterio Año. Año: Lista desplegable para seleccionar el año del grupo cuyos escritos se quiere consultar. Se trata de un criterio obligatorio a introducir para realizar la búsqueda salvo en el caso de introducir el número de expediente. Los años disponibles para realizar la búsqueda son aquellos para los que exista grupos dados de alta. Provincia: Lista desplegable para seleccionar la provincia del grupo cuyos escritos se quiere consultar. Estado del Grupo: Lista desplegable para buscar el grupo por el estado en el que se encuentra. Se trata de un criterio opcional para realizar la búsqueda. Los estados por los que se puede buscar son: APROBADO INICIO, INCIADO y FINALIZADO. Modalidad: Lista desplegable con las posibles modalidades del grupo (PRESENCIAL, DISTANCIA, TELEFORMACIÓN y MIXTA). Tipo Modalidad: Lista desplegable que se habilita al seleccionar como modalidad MIXTA (para poder seleccionar los tipos de modalidad disponibles, PRESENCIAL + DISTANCIA o PRESENCIAL + TELEFORMACIÓN). En caso de deseleccionar como Modalidad MIXTA se deshabilita el campo Tipo Modalidad. Bajo los criterios de búsqueda se localizan los botones Buscar y Limpiar. Pulsando el botón Limpiar se reinician los criterios de búsqueda que hubiesen sido introducidos por el usuario previamente (salvo aquellos deshabilitados que mantienen el valor, como el caso del criterio Entidad). Para el caso del criterio Año, si solo existen grupos para un año determinado, automáticamente selecciona ese valor (por ejemplo, si solo existen grupos de Modalidad II para el año 2008, al pulsar el botón Limpiar se reiniciarán todos los criterios y para el caso del criterio Año se marcará el valor 2008). Pulsando el botón Buscar se procede a realizar la búsqueda en el caso de que se haya introducido el criterio “Año” o “Num. Expediente” junto con los criterios opcionales que el usuario necesite (en el caso de no seleccionar uno de los criterios obligatorios la aplicación mostrará un mensaje recordando de ello al usuario). Si en la búsqueda no se encuentran resultados, se mostrará un mensaje por pantalla avisando de ello al usuario. En caso contrario se mostrará debajo de los criterios de búsqueda un listado con aquellos grupos que cumplen los criterios introducidos por el usuario tal y como se refleja en la pantalla siguiente: Pag 5 de 7 Figura 4. Pantalla de Búsqueda de Grupos para la Consulta de Escritos de Validación tras realizar una búsqueda. Por cada grupo obtenido en la búsqueda se muestra la siguiente información: - Sel: Columna en donde se encuentra el radiobutton Nº Expediente: Número de expediente del Grupo. Denominación: Denominación del Grupo. Est. Grupo: Estado en el que se encuentra el Grupo. con el que seleccionar el grupo. Para el caso de obtener más de quince resultados, estos se dividen en varias páginas, mostrándose inicialmente la primera página. La barra de paginación tiene el siguiente aspecto: Figura 5. Barra de Paginación Para poder navegar por las páginas con los resultados obtenidos lo realizamos a través de los siguientes elementos de la barra de paginación: - Pulsando el botón se carga la primera página de resultados. - Pulsando el botón se carga la página anterior a la que actualmente nos encontremos (en el caso de ser la primera se muestra un mensaje al usuario). - Pulsando el botón se carga la página siguiente a la que actualmente nos encontremos (en el caso de ser la última página se muestra un mensaje al usuario). - Pulsando el botón se carga la última página de resultados. - Introduciendo un número de página y pulsando el botón accedemos directamente a la página solicitada (siempre que se encuentre en el rango disponible). Una vez encontramos el grupo con el que queremos trabajar (para consultar los Escritos de su Relación de Docentes), procedemos a seleccionarlo, esto se realiza pinchando sobre el radiobutton situado en la Columna Sel. Ahora podremos consultar los escritos del grupo pulsando sobre el botón Escritos que se encuentra en la parte inferior de la pantalla, junto al botón Volver con el que se retorna a la pantalla de selección de módulos. Pag 6 de 7 3. CONSULTA DE ESCRITOS Pulsando el botón Escritos, una vez seleccionado un grupo que tenga asociado escritos, accedemos al formulario de la Consulta de Escritos de Validación, que muestra en la pantalla siguiente: Figura 6. Pantalla de Consulta de Escritos de Validación. Desde la consulta de escritos de validación, no solo se va a acceder a la Relación de Escritos del Personal Docente del grupo, sino que en este formulario se muestra también la información relativa a la Entidad Solicitante y al Grupo (en modo lectura, no siendo modificable por el usuario). En la parte inferior del formulario se muestra la Relación de Escritos del Personal Docente, formada por los docentes asociados al grupo (por cada docente asociado al grupo se muestra una fila en la tabla de la Relación de Escritos). Los docentes que se muestran son los vigentes en el momento del a consulta del grupo, no teniendo que coincidir con los mostrados en el Comunicado de Inicio. Pulsando sobre el icono se genera el escrito en formato PDF, mostrando para el docente los escritos de validación por cada módulo, sección, unidad formativa o especialidad (formación complementaria) al que se encuentre asociado en el grupo. Para el caso de aquellos grupos que no tengan asociado escritos al pulsar el botón Escritos y cargar el formulario se mostrará en pantalla un mensaje al usuario notificando de ello y volviendo a la página de Búsqueda de grupos para la consulta de escritos de validación tras aceptar el mensaje. Pulsando sobe el botón Volver se retorna a la pantalla de “Búsqueda de grupos para Consulta de Escritos de Validación”. Pag 7 de 7