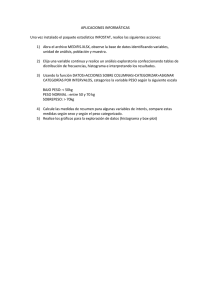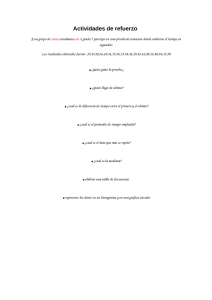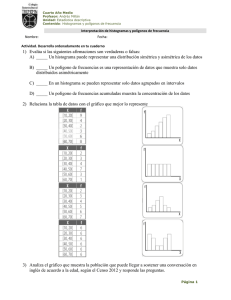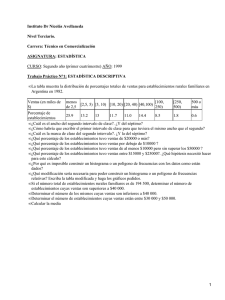El histograma de una imagen digital - RiuNet
Anuncio
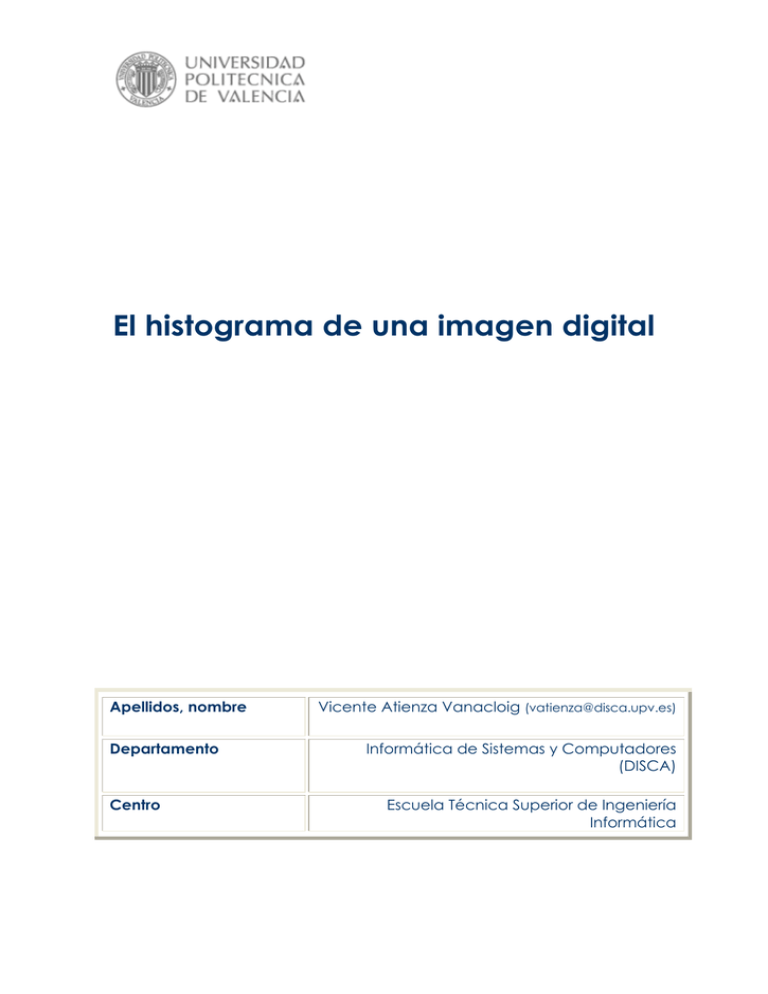
El histograma de una imagen digital Apellidos, nombre Departamento Centro Vicente Atienza Vanacloig ([email protected]) Informática de Sistemas y Computadores (DISCA) Escuela Técnica Superior de Ingeniería Informática 1 Resumen de las ideas clave En este artículo se presenta el concepto de histograma de una imagen digital. Se trata de una herramienta muy útil, que se encuentra frecuentemente disponible en programas de edición de imágenes o se ofrece como ayuda en la pantalla de algunas cámaras digitales. El histograma resulta muy útil para determinar si el contraste o la exposición de una imagen digital son los adecuados. 2 Introducción La Figura 1 muestra una imagen digital de un campo con flores. Si observa su brillo y contraste, ¿piensa que son los apropiados? Figura 1. Imagen digital. Si cree que no es así tal vez debería plantearse en qué condiciones está visualizando la imagen. Si le parece oscura por ejemplo, quizá sea porque su monitor necesita que se le suba un poco el brillo o el contraste. ¿Se ve mejor ahora? O tal vez el reflejo de su pantalla haga que esta imagen le parezca poco contrastada… Pocas veces disfrutamos de unas condiciones de visualización perfectamente controladas. Además, cada cual tiene su propia opinión subjetiva. Entonces, ¿existe alguna manera fiable y objetiva de evaluar la luminosidad de una imagen digital? Una útil herramienta denominada histograma va a sernos aquí de gran ayuda. 3 Objetivos Al finalizar este artículo, Ud. será capaz de: Definir el concepto de histograma de una imagen digital. Juzgar el brillo y el contraste de una imagen a partir del examen de su histograma. 4 El histograma de una imagen Vamos a usar la pequeña imagen que representa la Figura 2 para comprender qué es un histograma. Figura 2. Imagen de 8x8 píxeles. Se trata de una imagen en niveles de gris muy simple, de 8x8 píxeles de tamaño (se han señalado los límites entre píxeles para facilitar su identificación). Sólo son posibles 4 niveles de gris, porque se van a usar 2 bits para codificar el brillo de cada píxel. De la forma habitual, los niveles de gris se numeran del 0 al 3, correspondiendo un brillo mayor a los valores más altos. La tabla siguiente resume esto: Nivel de gris Brillo 0 Negro 1 Gris oscuro 2 Gris claro 3 Blanco Tabla 1. Identificación de los niveles de gris posibles en la imagen anterior. La gráfica que aparece en la Figura 3 es el histograma correspondiente a esta imagen. Figura 3. Histograma correspondiente a la Figura 2. Los números que aparecen el eje horizontal representan los niveles de gris que pueden aparecer en la imagen: a la izquierda está el valor más oscuro (negro) y en el extremo derecho el más claro (blanco). El resto de niveles se distribuyen uniformemente. Se ha puesto una escala con los tonos de gris correspondientes para facilitar la comprensión. En un histograma real habitualmente no encontrará numerado el eje vertical, ni la escala de tonos para el eje horizontal. La altura de cada barra representa el número de píxeles de la imagen que presentan ese nivel de gris concreto. Se puede deducir entonces que la imagen tiene 15 píxeles completamente negros (con nivel 0), 11 de tono gris oscuro (nivel 1) y 38 píxeles completamente blancos (nivel 3). No hay ningún píxel en la imagen con un nivel de gris 2. ¿Cuánto deberán sumar las alturas de todas las barras? Efectivamente, 64, que es el número total de píxeles que tiene la imagen. Como ve, con sólo mirar el histograma podemos deducir algunas cosas interesantes sobre la imagen, lo que demuestra su utilidad: La mayor parte de los píxeles son blancos, así que probablemente se aprecie un fondo blanco uniforme. Hay un número significativo de píxeles totalmente blancos y totalmente negros, por lo que presentará un aspecto bien contrastado. 4.1 ¿Cómo se obtiene el histograma en la práctica? La mayoría de los programas de edición de imágenes (o retoque fotográfico, si lo prefiere) ofrecen la opción de mostrar un histograma de la imagen. Por ejemplo, con Gimp1 el histograma está accesible en el menú Ventanas | Diálogos empotrables y tiene el siguiente aspecto: Figura 4. Histograma de Gimp. Se trata de un histograma correspondiente a una imagen con 256 niveles de brillo, por eso su trazado es mucho más continuo que nuestro primer histograma (hay 256 barras verticales). Como ayuda, se divide el eje horizontal en cinco zonas, que podrían denominarse, de izquierda a derecha: negros, grises oscuros, grises medios, grises claros y blancos. 4.2 ¿Hay un histograma ideal? Cada imagen tiene su propio histograma. Pero como regla general se considera que una imagen tiene un buen contraste si su histograma se extiende ocupando casi todo el rango de tonos, como ocurre con el de la primera imagen que vimos: Figura 5. Imagen e histograma correspondiente. Pero no todas las imágenes son iguales. Considere, por ejemplo la siguiente figura: Figura 6. Imagen nocturna. Se trata de una imagen nocturna, por eso su histograma está fuertemente desplazado al lado izquierdo (zona de tonos oscuros) y evidencia que no hay apenas ninguna zona de la imagen muy brillante. ¡Pero es lo que se espera de una fotografía nocturna! Otro ejemplo: dos crías de oso polar en la nieve a la luz del día. Lo ha adivinado: el histograma es marcadamente más alto en la zona de grises claros y blancos. Y esto, de nuevo, es lo correcto. Figura 7. Fotografía con tonos predominantemente claros. Un último ejemplo. Si se entiende por contraste la diferencia de brillo entre las zonas más claras y más oscuras en una imagen, la siguiente fotografía de un paisaje en la niebla ofrece un ejemplo de bajo contraste. No hay nada completamente oscuro ni tampoco muy claro. Esto se traduce en un histograma estrecho. Además, como la tónica dominante son los grises medios, se observa que está bastante centrado. Figura 8. Ejemplo de imagen con poco contraste. Frente a escenas con una iluminación más normal, los histogramas deberían ser del tipo amplio de la Figura 5. Si no es así, un histograma desplazado a la izquierda puede denotar falta de exposición, y exceso de ella si lo está hacia la derecha. 4.3 El histograma de canales de color En todos los histogramas que han aparecido hasta ahora el eje horizontal representa el valor de brillo de los píxeles. Para imágenes en color es posible realizar un análisis más detallado, considerando que están formadas por la composición de tres canales de color RGB (componentes roja, verde y azul): Figura 11.Canales rojo, verde y azul que componen la imagen del ejemplo Para las imágenes en color es posible obtener el histograma de canales de color, que cabe entenderlo como la superposición de 3 histogramas distintos, los que corresponden a cada uno de los canales que forman la imagen. En Gimp se accede a este histograma seleccionando la opción “RGB”, tal como se señala en la Figura 11: Figura 11. Ejemplo de histograma de canales de color. También es posible obtener el histograma de cada uno de estos canales por separado: Figura 11. Obtención de los histogramas de cada canal de color por separado. 4.4 Histograma y visión por computador El histograma resulta una herramienta de gran interés también en tareas de análisis automático de imágenes, como las que se llevan a cabo en el área de la visión por computador. La Figura 12 muestra un ejemplo típico. Para una aplicación de inspección automática, se trata de determinar los píxeles de la imagen que corresponden a la herramienta, que se sabe depositada sobre un fondo de color más claro, bastante uniforme. La clave está en encontrar un nivel de gris o umbral, tal que todos los píxeles más oscuros (a su izquierda en el histograma) correspondan a la herramienta y los más claros al fondo. Este nivel podría determinarse a partir del análisis del histograma. La figura muestra un típico histograma bimodal, donde hay dos grandes agrupaciones de niveles que aparecen con cierta frecuencia en la imagen, una correspondiente al objeto oscuro y otra debida al fondo claro. Una vez determinadas estas dos agrupaciones, el nivel de gris equidistante entre ambas, resultaría un nivel de umbral adecuado. Figura 12. Ejemplo de umbralización de una imagen con ayuda de su histograma. En la siguiente figura se señalan con color rojo todos los píxeles que se consideran pertenecientes a la herramienta por ser más oscuros que el nivel de umbral. Figura 13. Resultado de la umbralización automática de la imagen anterior. 5 Cierre A lo largo de este objeto de aprendizaje hemos tratado el concepto de histograma de una imagen digital. Se ha comprobado cómo ofrece una información valiosa para juzgar las características de luminosidad de una imagen, de forma más efectiva que la observación de la imagen en un dispositivo no siempre bien ajustado. También es una herramienta muy usada en el campo de la visión por computador. La tabla siguiente ofrece un resumen de cómo interpretar un histograma. Observación Diagnóstico Histograma amplio, cubre todo o casi todo el rango tonal Imagen óptima, buen contraste Histograma estrecho Falta de contraste Histograma desplazado a la izquierda Escena oscura Imagen poco expuesta Histograma desplazado a la derecha Escena con mucho brillo o predominantemente claros. tonos Imagen demasiado expuesta. Tabla 2. Resumen de la interpretación de un histograma. 6 Bibliografía [1] “GIMP: The GNU http://www.gimp.org Image Manipulation Program”: Disponible en: