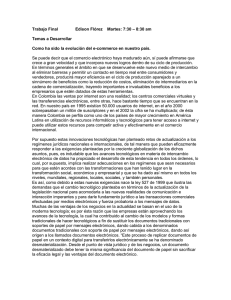pagos en sitio web
Anuncio

pagos en sitio web Guía de inicio rápido Contenido contenido 2 Introducción a PayPal 3 ¿Qué se entiende por Pagos en sitio web? 3 Aceptación de Pagos PayPal y tarjetas de crédito 3 Formas de integrar Pagos en sitio web 3 Cómo diseñar un buen flujo de pagos con Pagos en sitio web 4 La integración a través de los botones PayPal 4 Elija los botones de pago 4 Cómo crear los botones que necesita 5 Formas adicionales de integrar Pagos en sitio web 5 5 Guía de integración de Pagos en Sitio Web Mejores prácticas para páginas de pago en PayPal 6 6 Pautas para la colocación de botones ADMINISTRACIÓN DE PEDIDOS 8 Páginas: «Descripción de la cuenta» o «Detalles de transacción» 8 Hacer un rembolso de una compra, según sea necesario 9 Probar su integración 9 Documentación 10 Introducción a PayPal Esta guía le dará información básica y las pautas de mejores prácticas necesarias para que pueda integrar Pagos en sitio web en su sitio Web. La guía está dirigida especialmente a los comercios PayPal para que puedan crear una experiencia de compras en línea que incremente las ventas y aumente la lealtad del cliente a través de la incorporación de un proceso de pago rápido, fácil e intuitivo. Para obtener información integral de integración, consulte la Guía de integración de Pagos en sitio web. ¿Qué se entiende por Pagos en sitio web (WPS, por sus siglas en ingles)? Aceptación de Pagos PayPal y tarjetas de crédito Pagos en sitio web incluye todo lo que necesita para configurar pagos en línea en su sitio Web y para aceptar tarjetas de crédito y pagos PayPal. Los compradores pagan ingresando su información de pago en páginas PayPal seguras y pueden elegir pagar con su cuenta PayPal o tarjetas de crédito. Además, PayPal se preocupa por recopilar y asegurar la información del titular de la cuenta. Con Pagos en sitio web el flujo de pago se hospeda en las páginas PayPal. Usted solo incorpora el botón de pagos PayPal que utiliza código HTML a su sitio Web. Cuando el comprador hace clic en el botón PayPal, se le redirecciona a PayPal y se le pide que inicie sesión en su cuenta PayPal o que ingrese una tarjeta de crédito. Si el usuario tiene una cuenta PayPal puede seleccionar su información de generación de recibos y envío. Independientemente de que pague con PayPal o tarjeta de crédito, la transacción se realiza en las páginas de PayPal. Una vez finalizada la transacción, al comprador se le regresa al sitio Web de usted. También puede incorporar botones a su sitio Web para distintos tipos de pagos (Comprar ahora, Añadir al carrito y Suscribirse). Formas de integrar Pagos en sitio web Dependiendo de las necesidades de su empresa, puede integrar Pagos en sitio web de las siguientes maneras: 1. Si vende muy pocos productos en su sitio Web y tiene carencia de recursos técnicos, utilice los botones PayPal. Puede crear fácilmente botones PayPal a través de nuestra fábrica de botones que le suministrará el código HTML para pegarlo a sus páginas Web. 2. Si vende un gran volumen de productos y no tiene un carrito de compras PayPal integrado previamente, la integración individualizada le permitirá personalizar la experiencia de pago según su sitio y compradores. Una integración personalizada sí requiere algo de conocimientos de programación. PayPal Guía de Inicio Rápido - Pagos en Sitio Web I 3 Cómo diseñar un buen flujo de pagos con Pagos en sitio web Esta sección ofrece las mejores prácticas y los pasos de integración para implementar un proceso de pago muy fácil para sus clientes, diseñados para que pueda maximizar sus ventas y minimizar el abandono de pago. La integración a través de los botones PayPal Elija los botones de pago El inicio del proceso de pago es cuando el comprador selecciona comprar mercancía o servicios. Pagos en sitio web le da varias opciones para convertir su sitio Web en una tienda en línea. Inicie eligiendo el botón que sea adecuado para su sitio Web: Comprar ahora Añadir al carrito Suscribirse Utilice los botones «Comprar ahora» para aceptar pagos de compras de artículos individuales. Utilice los botones «Añadir al carrito» para ofrecerle al comprador una forma de seleccionar múltiples artículos en su sitio Web y pagarlos con un pago individual. Utilice los botones «Suscribirse» para generar recibos PayPal periódicamente, recopilar cuotas de membresía, configurar planes de mensualidades y ofrecer otros servicios de suscripción. Un botón «Comprar ahora» puede vender una o más unidades de un artículo individual. Un botón «Comprar ahora» puede ponerse en cada una de las páginas de información sobre productos. Cree botones adicionales «Comprar ahora» para cada artículo que venda. Los botones «Comprar ahora» son adecuados cuando no tenga la funcionalidad de un carrito de compras en su sitio Web. Los compradores hacen clic en: Los botones «Añadir al carrito» para agregar artículos al Carrito de compras PayPal. Los botones «Ver carrito» para revisar los artículos que tengan en el carrito, antes de ir al proceso de compra y hacer su pago. PayPal Guía de Inicio Rápido - Pagos en Sitio Web I 4 Cómo crear los botones que necesita Para crear cualquiera de estos botones para Pagos en sitio web, recurra al Diseñador de botones PayPal. El botón «Diseñador» lo podrá encontrar iniciando sesión en su cuenta PayPal, haciendo clic en la pestaña secundaria Perfil y después en el vínculo Administrar mis botones de pago de la sección Mis preferencias de venta. El diseñador de botones PayPal le brindará el código html necesario para copiar y pegarlo en su sitio Web. Si desea obtener más información sobre cómo crear botones, incluso funcionalidades avanzadas como opciones de ofertas de productos, cálculos de envío e impuestos, o inventario de seguimiento, consulte la Guía de integración de Pagos en sitio web. Nota: Si utiliza un carrito de compras de terceros, no necesitará crear botones de pago. Consulte la siguiente sección «Formas adicionales de integrar Pagos en sitio web» para obtener más información. Formas adicionales de integrar Pagos en sitio web Integraciones personalizadas Si desea hacer una integración personalizada para individualizar de mejor forma Pagos en sitio web para su empresa, utilice el comando Carga de carrito, a fin de pasar el contenido de un carrito de compras a PayPal para continuar con el proceso de pago. En nuestro sitio Web calcule el importe de pago total que incluye envíos, impuestos, etc. y envíe el importe final para que PayPal realice el proceso. Si recopila información de generación de recibos sobre su comprador en su sitio Web, puede llenar previamente la misma información en las páginas Paypal con las variables HTML Consulte la sección «Carritos de compras de terceros: el comando de carga de carrito» en la Guía de integración de Pagos en sitio web. Nota: Si utiliza un carrito de compras de terceros o una tienda en línea ofrecidos por un proveedor de comercio electrónico para su sitio Web, es posible que necesite acceso API para integrar su cuenta PayPal con el carrito de compras o tienda en línea. Si desea más información, consulte a su proveedor. Para administrar el acceso a API, inicie sesión en su cuenta PayPal, elija Perfil, después Mis herramientas de venta, y acceso API en la sección de Ventas en línea. PayPal Guía de Inicio Rápido - Pagos en Sitio Web I 5 Mejores prácticas para páginas de pago en PayPal Mejores prácticas para páginas de pago en PayPal Las pautas que aparecen a continuación le serán de utilidad para que ofrezca a sus compradores un llamado a la acción e inicien el pago, además de darles la tranquilidad de que utiliza un procesador de pagos seguro y confiable. Ejemplo del botón «Comprar ahora» Ejemplo del botón «Añadir al carrito» • Colocación – mantenga el botón de pago PayPal visible y cerca del artículo que va a adquirirse. Adicionalmente, exhiba el botón de pago debajo o a mano derecha del artículo. • Llamada de acción individual – reduzca la confusión del comprador y ofrezca una navegación clara para compra y pago. • Elimine contenido innecesario – no incorpore texto o imágenes que puedan confundir alrededor del botón de pago, incluso textos superfluos de tipo legal o en forma de advertencias. • Utilice los botones de «Ver carrito» – al integrar los botones de «Añadir al carrito», exhiba el botón «Ver carrito» en cada página para que el comprador pueda visualizar sin problema el contenido de su carrito de compras. Nota: Si hace uso de un carrito de compras de terceros, no necesitará crear botones de pago, ya que éstos deberán venir junto con el carrito de compras. Una vez que los compradores hagan clic en el botón de pago en su sitio Web, serán redireccionados a PayPal para finalizar la transacción. PayPal ha identificado elementos específicos que pueden ayudarle a optimizar la experiencia de pago y sacar el mayor provecho de PayPal. Estos elementos se han identificado con el tiempo mediante la prueba A/B, investigaciones del sector y estudios cualitativos hechos en función de comercios y compradores. La implementación de estas pautas puede: • Generar un mayor nivel de conversión de ventas. • Crear una experiencia de compras en línea que incremente las ventas y la lealtad del cliente. • Integrar un proceso de pago rápido, fácil e intuitivo. Los siguientes pasos le pueden ayudar a optimizar su flujo de pago e incrementar la conversión, además de mejorar la experiencia de su comprador. 1. Recuerde integrar un vínculo de «¿Qué es PayPal?» al hacer uso de un banner PayPal, botón o al colocar un objeto. Si explica lo que es PayPal, los compradores entenderán las ventajas de elegir esta solución de pago. Aquí podrá encontrar el código html para el vínculo “¿Qué es PayPal?” PayPal Guía de Inicio Rápido - Pagos en Sitio Web I 6 2. Pase el logotipo de su tienda y la razón social al inicio de sesión PayPal y a las páginas de revisión. Al exhibir el logotipo de su tienda y razón social en las páginas de pago, la transición es más fácil para el comprador y le reafirma que aún está en el flujo de pago de usted. Para configurar esta función, inicie sesión en su cuenta PayPal, elija Perfil, después Mis herramientas de venta, y Páginas de pago personalizado, y seleccione añadir un nuevo estilo de página. Nota: Revise que su logotipo quede almacenado en un servidor seguro para que el navegador Web del comprador no muestre un mensaje de que la página de pago contiene elementos no seguros. 3. Pase la información de rubros a PayPal, incluso el desglose de artículos y costos de compra totales. Pasar información de rubros también facilita la transición de su sitio hacia los flujos de pago PayPal, y el comprador tiene más confianza al hacer una transacción ya que puede visualizar la información de la compra de principio a fin. 4. Personalice las páginas de pago PayPal para que coincidan con el estilo de su sitio Web. Usted puede individualizar las páginas de pago PayPal para que coincidan con el estilo de su sitio Web, a fin de que los compradores vivan una experiencia de pago sin problemas. Elija colores de página personalizados y añada imágenes para que el flujo de pago PayPal le pertenezca. Para personalizar las páginas de pago PayPal, inicie sesión en su cuenta PayPal, elija Perfil, después Mis herramientas de venta, y después Páginas de pago personalizadas en la sección Vender en línea. 5. Crear un mensaje de servicio al cliente para su comprador. No sería mala idea dar a conocer su política de servicio al cliente, número de teléfono, resumir su política de devoluciones o incluir una nota acerca de cómo maneja consultas de servicio al cliente. Para crear un mensaje de servicio al cliente, inicie sesión en su cuenta PayPal, elija Perfil, después Mis herramientas de venta, y finalmente Mensaje de servicio al cliente en la sección «Administrar mi riesgo». 6. Pase a PayPal la información que recopile para llenar previamente la información de generación de recibos. Si su sitio Web recopila información del usuario, en específico de su comprador, puede pasar esta información a PayPal para llenar previamente los campos correspondientes de información del usuario, lo cual le ahorrará tiempo al reingresar la información que reúna. 7. Suministre una URL de redireccionamiento automático. Utilice una URL de redireccionamiento automático a su sitio Web inmediatamente después de que el comprador finalice el pago. Para ello, inicie sesión en su cuenta PayPal, elija Perfil, después Mis herramientas de venta, y finalmente Páginas de pago personalizadas en la sección «Vender en línea». 8. Configure el nombre que aparecerá en el estado de cuenta de la tarjeta de crédito del usuario.No olvide configurar correctamente su razón social o nombre del sitio Web en los estados de cuenta de la tarjeta de crédito del comprador para evitar confusiones y posibles devoluciones de cargo. A fin de configurar el nombre en el estado de cuenta de la tarjeta de crédito, inicie sesión en su cuenta PayPal, elija Perfil, después Mis herramientas de venta y finalmente Nombre en el estado de cuenta de la tarjeta de crédito en la sección «Vender en línea». PayPal Guía de Inicio Rápido - Pagos en Sitio Web I 7 Puede personalizar las páginas de pago PayPal para que su comprador viva una experiencia de pago sin problemas. No olvide: 1 Pasar su logotipo y nombre de la tienda para que aparezcan en PayPal. 2 Pasar todos los detalles de rubros, incluso el desglose de artículos y costos totales. 3 Personalizar los colores para que coincidan con su sitio Web. 4 Llenar previamente los campos de generación de recibos con la información que recopile en su sitio Web. Administración de pedidos Esta sección describe algunas de las herramientas que PayPal ofrece para que pueda administrar los pedidos que reciba de sus compradores. Páginas: «Descripción de la cuenta» o «Detalles de transacción» PayPal ofrece una página de «Descripción de la cuenta» donde podrá visualizar los detalles de las transacciones y la información de pago. Esta página puede ayudarle a: • Buscar una transacción específica a través de una serie de opciones de filtros, o visualizar todas sus transacciones con un saldo actual. • Mantenerse informado: Los mensajes ingresados por compradores como parte del flujo de pago aparecen en su registro de transacciones. • Conciliar rápidamente: Descargue transacciones directamente desde su página de Historial de cuenta en formatos separados por comas y tabuladores, y concilie con otros sistemas según sea necesario. • Dar seguimiento a los envíos que haga, incluso la fecha en que fueron despachados. PayPal Guía de Inicio Rápido - Pagos en Sitio Web I 8 Hacer un rembolso de una compra, según sea necesario. Puede enviar un rembolso en un lapso de 60 días a partir de la recepción del pago. Los rembolsos están disponibles solo para transacciones de bienes y servicios. • Puede enviar un rembolso total o parcial. • La comisión por transacción original se le acreditará a usted. Al hacer rembolsos parciales, una porción de la comisión se acredita. • Para comenzar el proceso de rembolso, inicie sesión en su cuenta PayPal, haga clic en la pestaña Historial, seleccione el pago en cuestión, haga clic en Detalles y finalmente dé clic en Hacer rembolso. Probar su integración Para probar su integración, PayPal ofrece un Sandbox para que lo utilice y revise que su integración funcione bien, antes de lanzarla a sus compradores. El entorno Sandbox es un duplicado del entorno PayPal real, excepto que no hay intercambio ni manejo de dinero. Tendrá que registrarse y abrir una cuenta Sandbox, a fin de utilizar este entorno. Para obtener más información, registrarse y abrir una cuenta Sandbox, consulte la Guía PayPal Sandbox PayPal Guía de Inicio Rápido - Pagos en Sitio Web I 9 Documentación Herramientas en línea Guía de integración de Pagos en sitio web (en línea) Variables HTML para Pagos en sitio web Guía de notificación instantánea de pagos Guía Sandbox PayPal Configurar preferencias de cuenta PayPal Guía de Inicio Rápido - Pagos en Sitio Web I 10