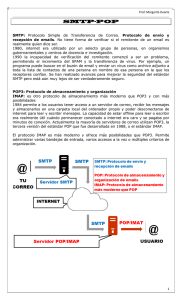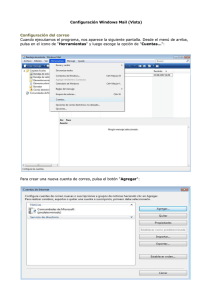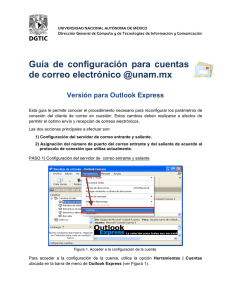CONFIGURACIÓN CORREO ELECTRONICO
Anuncio
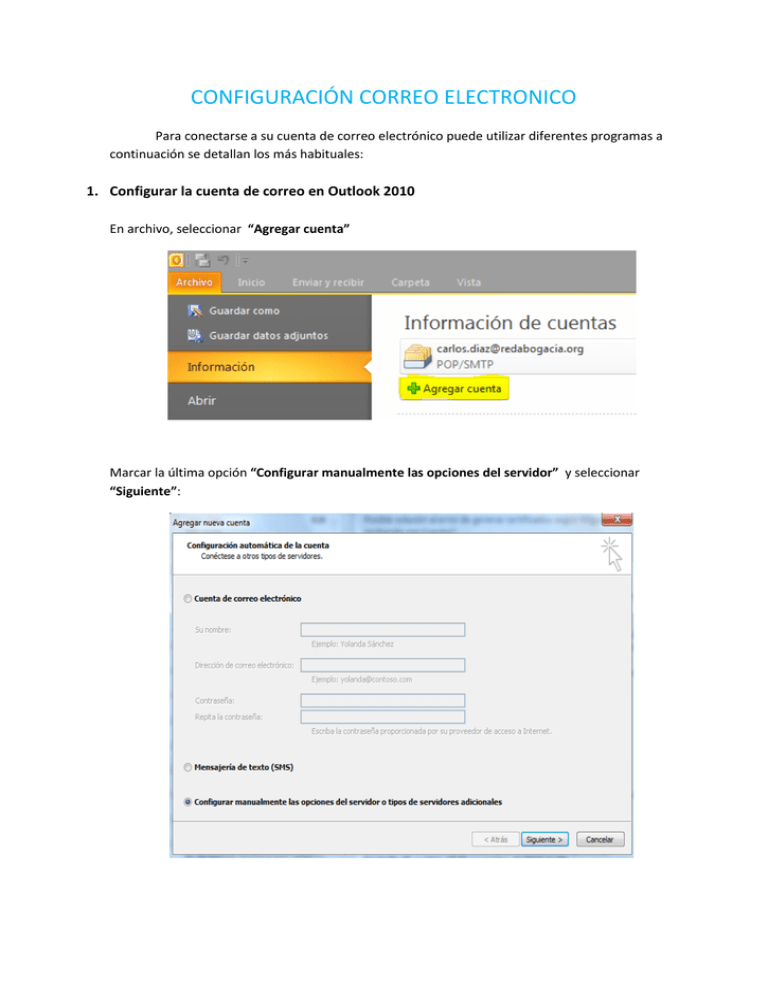
CONFIGURACIÓN CORREO ELECTRONICO Para conectarse a su cuenta de correo electrónico puede utilizar diferentes programas a continuación se detallan los más habituales: 1. Configurar la cuenta de correo en Outlook 2010 En archivo, seleccionar “Agregar cuenta” Marcar la última opción “Configurar manualmente las opciones del servidor” y seleccionar “Siguiente”: Marcar la primera opción “correo electrónico de Internet”, seleccionar “Siguiente”: En esta pantalla configuraremos la cuenta con los siguientes datos: - - Su nombre: Introducir el nombre personal Dirección de correo Tipo de cuenta: Seleccionar POP3 o IMAP. Servidor de correo entrante y servidor de correo saliente: Donde indica “dominiodelcolegio.org” sustituir por la palabra que viene después del @ del correo electrónico. Nombre de usuario: Indicar el nombre de la cuenta de correo. Contraseña En la opción “Más configuraciones…“ comprobar los siguientes datos: Correo saliente tiene que poner el 25 y correo entrante el 110. Aceptar y posteriormente seleccionar “siguiente”, realizara una comprobación de la conexión y posteriormente seleccionar “Finalizar”. A continuación se detallan las principales características de los protocolos POP3 e IMAP: IMAP - Si revisas tus emails con una conexión IMAP, estás accediendo y administrando directamente tu correo desde el servidor. - Acceso: puesto que los emails se almacenan en el servidor de emails, puedes acceder a éstos desde numerosos equipos y dispositivos móviles. - Almacenamiento: si llegas al límite de almacenamiento online, tienes que eliminar algunos emails periódicamente para evitar exceder tu capacidad de almacenamiento. - Conexión a Internet: si no tienes conexión a Internet, no puedes acceder a tus mensajes de correo. POP3 - Cuando revisas tu email con una conexión POP, los nuevos mensajes se descargan en tu ordenador y se borran del servidor. - Acceso: puesto que tus emails se han guardado en tu equipo, si quieres acceder a ellos, debes hacerlo desde tu PC. - Almacenamiento: no tienes por qué preocuparte del almacenamiento online. Tus mensajes se guardan en tu equipo, por lo que puedes descargar tantos mensajes como pueda almacenar tu equipo. - Copia de seguridad: es aconsejable instalar un sistema de copia de seguridad efectivo en tu equipo por si necesitas recuperar emails perdidos o eliminados. - Conexión a internet: necesitas conexión a internet para descargar los emails, pero posteriormente podrás ver tus mensajes offline (es decir, sin conexión a internet). 2. Configurar la cuenta de correo en ThunderBird Seleccionar “correo electrónico” A continuación introducir: - Su nombre: Introducir el nombre personal Dirección de correo Contraseña Seleccionar “continuar” y seguidamente en “Config. Avanzada” - Entrante: Seleccionar POP3 o IMAP. Nombre del servidor: Donde indica “dominiodelcolegio.org” sustituir por la palabra que viene después del @ del correo electrónico. Nombre de usuario: Indicar el nombre de la cuenta de correo. Posteriormente seleccionar “Hecho”, se comprobara la conexión al correo. Para personalizar la configuración del correo seleccionar “opciones” y posteriormente “configuración de la cuenta” Podremos personalizar la Configuración del servidor de salida SMTP, Configurando varias cuentas de correo saliente en la opción “Añadir”. En la opción configuración del servidor podremos personalizar el correo entrante de las diferentes cuentas de correo saliente que hemos añadido. 3. Configurar la cuenta de correo en Macintosh Para crear una cuenta nueva vaya a su disco duro en el escritorio y seleccione “Aplicaciones, Mail”. En la opción “Archivo” seleccione “Añadir cuenta…” - En esta pantalla configuraremos la cuenta con los siguientes datos: Su nombre: Introducir el nombre personal Dirección de correo Contraseña Seleccionamos “continuar” e introducimos: - - Tipo de cuenta: POP o IMAP la diferencia entre estos dos tipos de protocolos esta comentada en la configuración del correo para Outlook. En servidor de correo entrante escribiremos mail.dominiodelcolegio.org donde pone “dominiodelcolegio” lo sustituiremos por la palabra que viene después del @ del correo electrónico. Nombre de usuario: Indicar el nombre de la cuenta de correo. Contraseña: De la cuenta de correo Seleccionamos continuar. En esta pantalla dejamos la configuración por defecto que nos aparece y le damos a “continuar”. - - En servidor de correo saliente: Escribiremos mail.dominiodelcolegio.org donde pone “dominiodelcolegio” lo sustituiremos por la palabra que viene después del @ del correo electrónico. Nombre de usuario: Indicar el nombre de la cuenta de correo. Contraseña: De la cuenta de correo Seleccionamos “continuar”. En esta pantalla dejamos la configuración por defecto que nos aparece y le damos a “continuar”. En esta pantalla nos aparecerá un resumen con los datos que hemos introducido para la creación de la cuenta de correo si hubiera algún dato erróneo podemos dar a la opción “Retroceder” si fuera todo correcto seleccionaremos “Crear” y ya tendremos configurada la cuenta de correo.