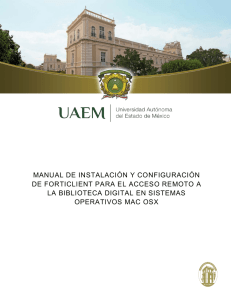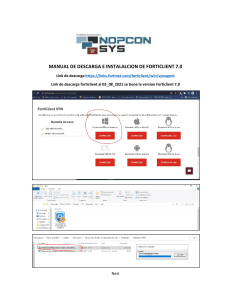manual de instalación y configuración de forticlient
Anuncio

MANUAL DE INSTALACIÓN Y CONFIGURACIÓN DE FORTICLIENT PARA EL ACCESO REMOTO A LA BIBLIOTECA DIGITAL EN SISTEMAS OPERATIVOS WINDOWS ACCESO REMOTO A BLIBLIOTECA DIGITAL MANUAL DE INSTALACIÓN Y CONFIGURACIÓN DE FORTICLIENT PARA WINDOWS Para poder realizar el acceso al Sistema de Biblioteca Digital que se encuentra dentro de la red institucional a través de una red externa, es necesario establecer una conexión llamada VPN. La Universidad cuenta con un programa llamado FortiClient el cual está disponible para equipos con Sistema Operativo Windows de 32 y 64 bits. REQUISITOS MÍNIMOS PARA LA INSTALACIÓN Programa de instalación FortiClientOnlineInstaller.exe www.forticlient.com, (Véase Figura 1). Sistema Operativo Windows Soportados: Microsoft Windows XP (32-bit). Microsoft Windows Vista (32-bit y 64-bit). Microsoft Windows 7 (32-bit y 64-bit). Microsoft Windows 8 (32-bit y 64-bit). Microsoft Windows 8.1 (32-bit y 64-bit). Internet Explorer 8 o Superior. 512 MB de Memoria en RAM. Disponible para su descarga en: Figura 1. Link de descarga. Dirección de Tecnologías de la Información y Comunicaciones 2 ACCESO REMOTO A BLIBLIOTECA DIGITAL PROCEDIMIENTO DE INSTALACIÓN 1.- Dar doble clic en el programa de instalación que previamente fue descargado (Figura 2). Figura 2. Ejecutar aplicación 2.- En el cuadro de diálogo de Control de Cuentas de Usuario dar clic en la opción “Si” (Figura3). Figura 3. Control de Cuentas de Usuario 3.- Se iniciará la ejecución del instalador el cual realizará la descarga del paquete de instalación, esperar algunos minutos, esto dependerá de la conexión a Internet (Figura 4). Figura 4. Instalador Dirección de Tecnologías de la Información y Comunicaciones 3 ACCESO REMOTO A BLIBLIOTECA DIGITAL 4.- A continuación Aceptar la licencia con clic en el cuadro que está al lado izquierdo del texto "Yes, I have read and accept the" y posteriormente realizar clic en el botón de “Next” (Figura 5). Figura 5. Licencia de Forticlient 5.- Seleccionar la opción “VPN Only” (Figura 6). Figura 6. Solo VPN Dirección de Tecnologías de la Información y Comunicaciones 4 ACCESO REMOTO A BLIBLIOTECA DIGITAL 6.- En la siguiente ventana indica la ruta de instalación del FortiClient, seleccionar “Next” (Figura 7). Figura 7. Ruta de instalación 7.- Presionar el botón” Install” (Figura 8). Figura 8. Instalar FortiClient Dirección de Tecnologías de la Información y Comunicaciones 5 ACCESO REMOTO A BLIBLIOTECA DIGITAL 8.- Esperar que el programa realice la instalación (Figura 9). Figura 9. Instalando 9.- Para concluir la instalación presionar el botón “Finish” (Figura 10). Figura 10. Finalizar instalación Dirección de Tecnologías de la Información y Comunicaciones 6 ACCESO REMOTO A BLIBLIOTECA DIGITAL PROCEDIMIENTO DE CONFIGURACIÓN 1.- Abrir el acceso directo de FortiClient que se encuentra en el Escritorio (Figura 11). Figura 11. Acceso directo 2.- Seleccionar la opción de “Configurar VPN” (Figura 12) Figura 12. Configuración VPN Dirección de Tecnologías de la Información y Comunicaciones 7 ACCESO REMOTO A BLIBLIOTECA DIGITAL 3.-Realizar los siguientes pasos en la ventana de configuración de la conexión del cliente VPN (No colocar las comillas) (Figura 13). 1. 2. 3. 4. 5. 6. 7. 8. 9. Seleccionar la opción “VPN SSL”. Colocar el nombre de conexión: “UAEM”. En “Descripción” escribir: “BIBLIOTECA DIGITAL”. Colocar en la opción de “Gateway Remoto” la dirección IP: “148.215.249.253”. Habilitar la casilla de verificación de: “Personalizar puerto” y a su vez escribir el puerto: “10443”. En la opción de “Autenticación” elegir “Preguntar el login”. Habilitar la casilla de verificación de: “No advertir de Certificado de Servidor Inválido”. Para guardar la configuración realizada dar clic en el botón “Aplicar”. Para finalizar la configuración dar clic en la opción de “Cerrar”. Figura 13. Configuración de la conexión Dirección de Tecnologías de la Información y Comunicaciones 8 ACCESO REMOTO A BLIBLIOTECA DIGITAL PROCEDIMIENTO DE CONEXIÓN 1.- Colocar su Usuario de correo electrónico institucional y contraseña. Posteriormente dar clic en el botón “Conectar”. Esperar a que se realice dicha conexión (Figura 14). • Ejemplo: Si el correo es [email protected], en el campo de login solo se escribe Usuario y la contraseña es la que emplea para acceder a su correo institucional. Figura 14. Autenticación y Conexión al cliente VPN 2.- Cuando se haya establecido la conexión del cliente VPN se podrá visualizar la siguiente información (Figura 15). Dirección de Tecnologías de la Información y Comunicaciones 9 ACCESO REMOTO A BLIBLIOTECA DIGITAL Figura 15. Información de conexión 3.- Por último al verificar que la conexión se haya realizado de manera correcta, dirigirse a la página de Biblioteca Digital para realizar la búsqueda de información de su preferencia. Nota: Para concluir o desconectarse del cliente VPN basta con darle clic al acceso directo de FortiClient, como se observó en el paso 1 del procedimiento de configuración y a continuación dar clic en el botón “Desconectar” (Figura 16). Figura 16. Desconectar VPN Dirección de Tecnologías de la Información y Comunicaciones 10