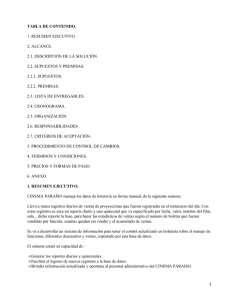14 FAQS Cómo administrar BOLETERíAS
Anuncio

Manual de Usuario FICS Maestros – Canales de Ventas - Boleterías INDICE 1. BOLETERÍAS .............................................................................................................................................................. 2 1.1 1.2 1.2.1 1.2.2 1.2.3 1.2.4 1.2.5 1.2.6 OBJETIVO ...................................................................................................................................................................2 INGRESO A BOLETERÍAS .................................................................................................................................................2 BUSCAR BOLETERÍA ......................................................................................................................................................3 IMPRIMIR CONSULTA ....................................................................................................................................................7 AGREGAR BOLETERÍA....................................................................................................................................................8 MODIFICAR BOLETERÍA ...............................................................................................................................................14 BORRAR BOLETERÍA....................................................................................................................................................16 TOPE DE CRÉDITO ......................................................................................................................................................17 Manual de Usuario FICS Maestros – Canales de Ventas - Boleterías 1. BOLETERÍAS Es la representación gráfica dentro del sistema de una boletería física. Estas también suelen ser llamadas agencias, oficinas o puntos de ventas. Opción del módulo Maestros – Canales de Ventas de FICS, que le permite al usuario consultar, dar de alta, modificar y eliminar Boleterías. 1.1 Objetivo Describir de forma clara y precisa los pasos a seguir en el sistema, las pantallas que se muestran, los campos que se solicitan y las validaciones correspondientes cuando se selecciona “Boleterías”, con el fin de que el usuario pueda navegar y hacer buen uso del sistema. 1.2 Ingreso a Boleterías En el menú inicial de Maestros – Canales de Ventas, el usuario debe hacer click sobre la opción BOLETERÍAS y el sistema despliega la siguiente pantalla: Manual de Usuario FICS Maestros – Canales de Ventas - Boleterías 1.2.1 Buscar Boletería Al ingresar al Administrador de Boleterías el sistema despliega el Buscador de Boleterías, como se muestra a continuación: Manual de Usuario FICS Maestros – Canales de Ventas - Boleterías Campo Nombre E Descripción En este campo el usuario ingresa el nombre de la Boletería a buscar. Código E En este campo el usuario ingresa el código de la Boletería a buscar. S/E En este campo el sistema presenta las empresas existentes, y el usuario debe seleccionar la empresa a la que pertenece la Boletería a buscar. Empresa Transportadora E/S Localidad E País E Req. X En este campo el usuario ingresa la localidad a la que pertenece la Boletería a buscar, para esto debe presionar en el teclado la letra inicial del nombre de la localidad tantas veces como sea necesario y luego oprimir <<Enter>>. En este campo el usuario ingresa el país al que pertenece la Boletería a buscar, para esto debe presionar en el teclado la letra inicial del nombre del país tantas veces como sea necesario y luego oprimir <<Enter>>. Nota 1: E – Campo de Entrada S – Campo de Salida Manual de Usuario FICS Maestros – Canales de Ventas - Boleterías Nota 2: Req. – X el campo es obligatorio Buscador de Boleterías: El usuario ingresa el nombre de la Boletería requerida, si lo conoce, o puede dejar el campo vacío, luego ingresa el código de la Boletería (si lo conoce), selecciona la empresa a la que pertenece, ingresa la Localidad y el País al que pertenece (si los conoce), y finalmente debe oprimir el botón “Buscar” como se muestra a continuación: Y el sistema presenta las Boleterías encontradas de acuerdo con los filtros de búsqueda como se muestra a continuación: Manual de Usuario FICS Maestros – Canales de Ventas - Boleterías Campo E/S Req. Descripción En este campo el sistema presenta el código que identifica a la Boletería. Código S Nombre S X En este campo el sistema presenta el nombre de la Boletería. Empresa S X En este campo el sistema presenta la empresa a la que pertenece la Boletería. Localidad S X Comisión S X Estado S X En este campo el sistema presenta la localidad a la que pertenece la Boletería. En este campo el sistema presenta el porcentaje de comisión por ventas establecido para la Boletería. En este campo el sistema presenta el estado de la Boletería: Activo o Suspendido. Nota 1: E – Campo de Entrada S – Campo de Salida Nota 2: Req. – X el campo es obligatorio Manual de Usuario FICS Maestros – Canales de Ventas - Boleterías 1.2.2 Imprimir Consulta Una vez el usuario ha realizado la búsqueda de las Boleterías requeridas siguiendo el paso a paso descrito en el numeral 6.2.1. Buscar Boletería, puede imprimir la consulta obtenida, oprimiendo el botón “Imprimir” como se muestra a continuación: Y el sistema genera el Reporte de Boleterías, como se muestra a continuación: Manual de Usuario FICS Maestros – Canales de Ventas - Boleterías El usuario puede imprimir el Reporte de Boleterías, seleccionando la opción “Imprimir” del Menú “Archivo”. 1.2.3 Agregar Boletería Para ingresar al sistema una nueva Boletería, el usuario debe oprimir el botón “Agregar” como se muestra a continuación: Manual de Usuario FICS Maestros – Canales de Ventas - Boleterías Y el sistema despliega la siguiente pantalla: Manual de Usuario FICS Maestros – Canales de Ventas - Boleterías Campo Nombre Empresa Asociada E/S Req. E X S/E X Descripción En este campo el usuario ingresa el nombre de la Boletería. En este campo el sistema presenta las empresas existentes, y el usuario debe seleccionar la empresa a la que pertenece la Boletería. S/E En este campo el sistema presenta la fecha actual, y el usuario ingresa la fecha de alta de la Boletería, digitándola o seleccionándola del calendario que se despliega al oprimir el botón que se encuentra a la derecha de la casilla. Fecha Vencimiento E En este campo el usuario ingresa la fecha de vencimiento de la vigencia de la Boletería, digitándola o seleccionándola del calendario que se despliega al oprimir el botón que se encuentra a la derecha de la casilla. Dirección E En este campo el usuario ingresa la dirección donde se encuentra ubicada la Boletería. Localidad E En este campo el usuario ingresa la localidad en la que está ubicada la Boletería, seleccionándola a través del buscador que se despliega al hacer click sobre el botón que se encuentra a la derecha de la casilla. Teléfono E En este campo el usuario ingresa el número de teléfono de la Boletería. C.P. E En este campo el usuario ingresa el código postal de la Boletería. Email E En este campo el usuario ingresa el correo electrónico de la Boletería. S/E En este campo el sistema presenta los tipos de responsables fiscales con respecto al IVA, y el usuario selecciona el tipo que aplica a la Boletería. Fecha Alta Cond. IVA X X CUIT E En este campo el usuario ingresa el código numérico comercial que identifica a la Boletería. II.BB. E En este campo el usuario ingresa el código de inscripción de la agencia en IIBB. (Ingresos Brutos) Estado S/E X En este campo el sistema presenta los posibles estados de una Boletería: Habilitada o Suspendida, y el usuario Manual de Usuario FICS Maestros – Canales de Ventas - Boleterías Campo Responsable Canal Venta Código Agencia E/S Req. Descripción selecciona el estado en el que se creará la Boletería. E En este campo el usuario ingresa el nombre de la persona responsable de la Boletería. S/E En este campo el sistema presenta los canales de venta disponibles, y el usuario selecciona el canal al que pertenece la Boletería. E X En este campo el usuario ingresa el código que identifica a la Boletería Nota 1: E – Campo de Entrada S – Campo de Salida Nota 2: Req. – X el campo es obligatorio La pantalla se encuentra conformada por las siguientes 3 pestañas: Generales: En ésta pestaña se ingresan todos los datos generales de la nueva Boletería, teniendo en cuenta la anterior descripción de campos. Otros Datos: Al hacer click sobre la pestaña “Otros Datos”, el sistema despliega la siguiente ventana: Manual de Usuario FICS Maestros – Canales de Ventas - Boleterías Campo Localidad Origen Localidad Destino Max. Cantidad Reservas Activas en el Sistema Sin Restricción Max. Cantidad Reservas por Viaje Sin Restricción Imprime acuse de recibo Emite vouchers E/S Req. S/E X S/E E E E E E E X X Descripción En este campo el sistema presenta las localidades de origen existentes y el usuario selecciona la localidad de origen más demandada en dicha Boletería, una vez seleccionada la localidad, el sistema presenta en el campo ubicado en la parte inferior, las terminales asociadas a dicha localidad, y el usuario debe seleccionar la Terminal más demandada. En este campo el sistema presenta las localidades de destino existentes y el usuario selecciona la localidad de destino más demandada en dicha Boletería, una vez seleccionada la localidad, el sistema presenta en el campo ubicado en la parte inferior, las terminales asociadas a dicha localidad, y el usuario debe seleccionar la Terminal más demandada. En este campo el usuario ingresa el número máximo de reservas que la Boletería tiene disponibles para realizar. X En este campo el usuario tilda el cuadro de selección para configurar la Boletería de tal manera que no tenga ningún tipo de restricción sobre la cantidad de reservas disponibles para realizar. X En este campo el usuario ingresa el número máximo de reservas que la Boletería tiene disponibles para realizar por viaje. X En este campo el usuario tilda el cuadro de selección para configurar la Boletería de tal manera que no tenga ningún tipo de restricción sobre la cantidad de reservas disponibles para realizar por viaje. X En este campo el usuario tilda el cuadro de selección para configurar la Boletería de tal manera para que emita acuse de recibo de las reservas. X En este campo el usuario tilda el cuadro de selección para configurar la Boletería de tal manera para que emita vouchers. Nota 1: E – Campo de Entrada S – Campo de Salida Nota 2: Req. – X el campo es obligatorio Esta pestaña permite configurar la aparición por defecto durante el proceso de venta de los Manual de Usuario FICS Maestros – Canales de Ventas - Boleterías tramos más demandados, y adicionalmente permite configurar las restricciones asociadas a reservas que se deban aplicar a la Boletería. El usuario debe diligenciar los campos de esta pestaña teniendo en cuenta la anterior descripción de campos. Grupos Afinidad: Al hacer click sobre la pestaña “Grupos Afinidad”, el sistema despliega la siguiente ventana: Campo E/S No pertenece a S/E Pertenece a S/E Nota 1: E – Campo de Entrada Req. Descripción En este campo el sistema presenta el(los) grupo(s) de afinidad no asociado(s) a la Boletería, el cual puede ser modificado por el usuario, eliminando o ingresando los grupos de afinidad disponibles, haciendo doble click sobre el grupo de afinidad requerido. En este campo el sistema presenta el(los) grupo(s) de afinidad asociado(s) a la Boletería, el cual puede ser modificado por el usuario, eliminando o ingresando los grupos de afinidad disponibles, haciendo doble click sobre el grupo de afinidad requerido. S – Campo de Salida Manual de Usuario FICS Maestros – Canales de Ventas - Boleterías Nota 2: Req. – X el campo es obligatorio Esta pestaña permite configurar los Grupos de Afinidad a los que debe ser asociada la Boletería, para esto el usuario debe hacer doble click sobre el Grupo de Afinidad que se encuentra en el campo “No Pertenece a” con el fin de pasarlo al campo “Pertenece a”, o haciendo doble click sobre el Grupo de Afinidad que se encuentra en el campo “Pertenece a” con el fin de pasarlo al campo “No Pertenece a”. Una vez diligenciada la información requerida de las 4 pestañas, el usuario debe oprimir el botón “Confirmar”, como se muestra a continuación: Y el sistema traerá al Administrador de Boleterías la nueva Boletería creada. 1.2.4 Modificar Boletería Para modificar una Boletería en particular, el usuario debe buscar la Boletería requerida siguiendo el paso a paso descrito en el numeral 6.2.1. Buscar Boletería, posteriormente debe seleccionar la Boletería a modificar y oprimir el botón “Modificar” como se muestra a continuación: Manual de Usuario FICS Maestros – Canales de Ventas - Boleterías Y el sistema despliega la siguiente ventana: El usuario realiza las modificaciones en los campos requeridos, oprime el botón “Confirmar” y el sistema regresa al Administrador de Boleterías, efectuando las modificaciones requeridas. Manual de Usuario FICS Maestros – Canales de Ventas - Boleterías 1.2.5 Borrar Boletería Para eliminar una Boletería en particular, el usuario debe buscar la Boletería requerida siguiendo el paso a paso descrito en el numeral 6.2.1. Buscar Boletería, posteriormente debe seleccionar la Boletería a eliminar y oprimir el botón “Borrar” como se muestra a continuación: Y el sistema despliega la siguiente ventana de confirmación: Manual de Usuario FICS Maestros – Canales de Ventas - Boleterías El usuario oprime el botón “Confirmar” y el sistema regresa al Administrador de Boleterías, eliminando la Boletería correspondiente. 1.2.6 Tope de Crédito Para consultar y/o modificar el valor máximo que puede alcanzar la deuda de una Boletería de cuenta corriente, en caso de que dicha boletería trabaje con límite de crédito, el usuario debe buscar la Boletería requerida siguiendo el paso a paso descrito en el numeral 6.2.1. Buscar Boletería, posteriormente debe seleccionar la Boletería requerida y oprimir el botón “Tope de Crédito” como se muestra a continuación: Manual de Usuario FICS Maestros – Canales de Ventas - Boleterías Y el sistema despliega la siguiente ventana: Campo E/S Req. S/E X Importe Sin Rendir Actual S X Límite Actual S/E X Empresa Descripción En este campo el sistema presenta las empresas existentes, y el usuario debe seleccionar la empresa para la que desea verificar el tope de crédito. En este campo el sistema presenta el importe de las operaciones que aún no han sido liquidadas. En este campo el sistema presenta el valor máximo que puede alcanzar la deuda de una boletería de cuenta corriente, en caso de que dicha boletería trabaje con límite de crédito. Adicionalmente en este campo el Manual de Usuario FICS Maestros – Canales de Ventas - Boleterías Campo E/S Req. Descripción usuario puede modificar el valor del límite de crédito. Nota 1: E – Campo de Entrada S – Campo de Salida Nota 2: Req. – X el campo es obligatorio El usuario selecciona la empresa para la que desea verificar el tope de crédito de la Boletería requerida, oprime el botón “Buscar” y el sistema presenta el importe sin rendir y el límite de crédito actual, como se muestra a continuación: Si el usuario lo requiere, puede modificar el valor límite de crédito ingresando el nuevo valor en el campo “Límite Actual”. Una vez la consulta y/o modificación ha sido realizada, se debe oprimir el botón “Confirmar” y el sistema despliega el siguiente mensaje de confirmación de la operación: Al oprimir el botón “Aceptar” el sistema regresa al Administrador de Boleterías.