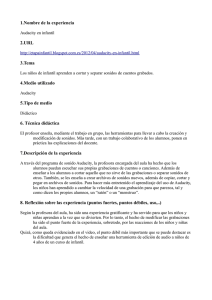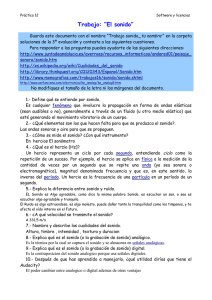3.2 Primeros pasos con Audacity
Anuncio

Audio ::: Primeros pasos con Audacity Diseño de materiales multimedia. Web 2.0 242 3.2 Primeros pasos con Audacity Audio ::: Primeros pasos con Audacity Diseño de materiales multimedia. Web 2.0 243 3.2 Primeros pasos con Audacity 3.2.1 ¿Qué es Audacity? Es un programa libre y de código abierto para grabar y editar sonidos. Existe versiones para Windows, Linux, Mac, etc. (http://audacity.sourceforge.net/) 3.2.2 Instalación del programa en Windows Para instalar Audacity sobre Windows puedes descargar y ejecutar el archivo instalador Audacity_1.3.4.exe. En el sitio web oficial del proyecto Audacity podrás encontrar la versión más reciente o que se adapta a tu sistema: http://audacity.sourceforge.net/ Si deseas utilizar la versión portable para Windows descarga y descomprime el siguiente archivo a una carpeta de tu disco duro o pendrive: Audacity_1.3.4.exe 3.2.3 Instalación del programa en Ubuntu 1. Selecciona Aplicaciones > Añadir o quitar aplicaciones 2. En el cuadro de diálogo Añadir o quitar aplicaciones introduce audacity en la casilla Buscar y pulsa la tecla enter 3. Marca la casilla de la entrada Audacity Sound Editor y pulsa en el botón Aplicar cambios. 4. Una vez finalizada la instalación, selecciona Aplicaciones > Sonido y vídeo > Audacity Sound Editor para arrastrar este icono hasta el escritorio. 3.2.4 El entorno del programa 1. Descarga y descomprime el archivo amanecer.zip a una carpeta de tu equipo. Como resultado de esta extracción obtendrás el archivo WAV: amanecer.wav. 2. Abre Audacity utilizando el icono de acceso directo al programa. 3. Desde Audacity selecciona Archivo > Abrir. 4. En el cuadro de diálogo Seleccione uno o más archivos … despliega la lista Buscar en para seleccionar la carpeta donde se ubica el archivo de audio anterior. En el cuadro inferior selecciona este archivo y pulsa en el botón Abrir. 5. Tras abrir un archivo de sonido mediante el comando Archivo > Abrir, el programa muestra el siguiente entorno: Audio ::: Primeros pasos con Audacity Diseño de materiales multimedia. Web 2.0 244 6. Aunque algunos se verán con más detalle más adelante, ahora se describen brevemente los principales elementos del interfaz de Audacity: 1. Barra de menús. Como en cualquier aplicación Windows se puede utilizar para activar cualquier opción del programa. 2. Barra de herramientas. Contiene algunas de las operaciones de uso más frecuente: Herramienta de Selección: permite seleccionar un fragmento del audio. Herramienta de Envolvente: se utiliza para modificar el volumen en ciertas áreas. Herramienta de dibujo: con ella se pueden modificar pequeños fragmentos dibujando directamente sobre la representación gráfica de la onda sonora. Suele ser necesario ampliar previamente la vista de la muestra. Herramienta zoom: facilita la visualización de detalles en zonas concretas de la grabación. Herramienta de traslado de tiempo: permite desplazar un fragmento de la grabación sobre la línea de tiempo: adelante-atrás. Audio ::: Primeros pasos con Audacity Diseño de materiales multimedia. Web 2.0 245 Modo Multi-herramienta: permite utilizar las herramientas Selección, Envolvente y Traslado sin tener que ir seleccionándolas individualmente. 3. Barra de control de reproducción. Para reproducir en bucle indefinido el fragmento seleccionado pulsa la tecla Mayus y sin soltarla haz clic en el botón Reproducir. 4. Barra de medidores de Nivel de Entrada y salida • Indicador de Nivel de Salida. Durante la reproducción de una grabación mostrará el volumen de salida en cada uno de los dos canales: I-R. • Indicador de Nivel de Entrada. Durante una grabación mostrará el volumen de entrada de la fuente elegida, por ejemplo, el micrófono. 5. Barra de Mezclador • Volumen de Salida. Permite establecer el volumen con que se reproducirá el el audio abierto con Audacity cuando se pulse el botón Reproducir de la barra de Control de Reproducción. Este control de salida se sincroniza con el elemento Onda de la consola de control de volumen de los dispositivos de salida. • Volumen de Entrada. Utiliza el deslizador para definir el volumen con que se grabará el audio procedente del dispositivo de entrada seleccionado (ejemplo: micrófono). No obstante no controla el volumen con que entra la señal de audio sino el volumen que utiliza para grabarla. Si la señal de audio entra saturada, simplemente grabará la señal saturada a menor volumen. Audio ::: Primeros pasos con Audacity Diseño de materiales multimedia. Web 2.0 246 6. Barra de Transcripción. Permite iniciar la reproducción del audio y definir mediante el deslizador la velocidad a la que se reproducirá el audio. Nota: Si seleccionas Ver > Barras de herramientas > Barra de herramientas de dispositivos entonces se visualizará otra barra más que no viene configurada como visible por defecto que permitirá elegir el dispositivo fuente del que se grabará Micrófono. 7. Barra de Edición. Cortar, Copiar ó Pegar un fragmento de grabación. Recortar fuera de selección: recorta los fragmentos exteriores a la selección actual. Silenciar selección: transforma a silencio el fragmento de audio seleccionado. Deshacer/Rehacer: deshace o rehace la última operación realizada con el programa. Zoom Acercar/Alejar. Ajustar selección a la ventana: ajusta el fragmento seleccionado a la ventana visible. Ajustar el proyecto a la ventana: ajusta la grabación completa a la ventana disponible. 8. Pista de audio. Audacity permite trabajar con distintas pista de audio. Cada una se sitúa en una ventana propia. Desde el cuadro de control situado a la izquierda se pueden realizar distintas operaciones. • Boton X : sirve para cerrar esta pista. Se recupera de nuevo seleccionando Editar > Deshacer Eliminación de pista • Menú emergente: si pulsamos sobre la cabeza de flecha negra que aparece en la esquina superior derecha se muestra un menú con las opciones de uso más frecuente que se pueden realizar sobre la pista de audio: modificar el nombre, cambiar el modo de visualización (forma de onda, espectro, tono, etc), cambiar su orden sobre el resto de pistas, modificar el valor de la frecuencia y del formato de muestreo Audio ::: Primeros pasos con Audacity Diseño de materiales multimedia. Web 2.0 • • 247 Botones Silencio/Sólo. Permite silenciar una pista o conseguir que sólo se reproduzca ésta. Deslizadores de volumen y balance. Arrastra estos deslizadores para definir el volumen y balance relativo a esa pista. El balance se refiere a que la pista se reproduzca más por el altavoz izquierdo (I) o bien por el altavoz derecho (D). 9. Barra de Selección. Situada por defecto en la parte inferior de la ventana. Muestra la frecuencia del proyecto de grabación actual y también permite definir de forma numérica la selección de un fragmento de audio.