Guía de iTunes U
Anuncio
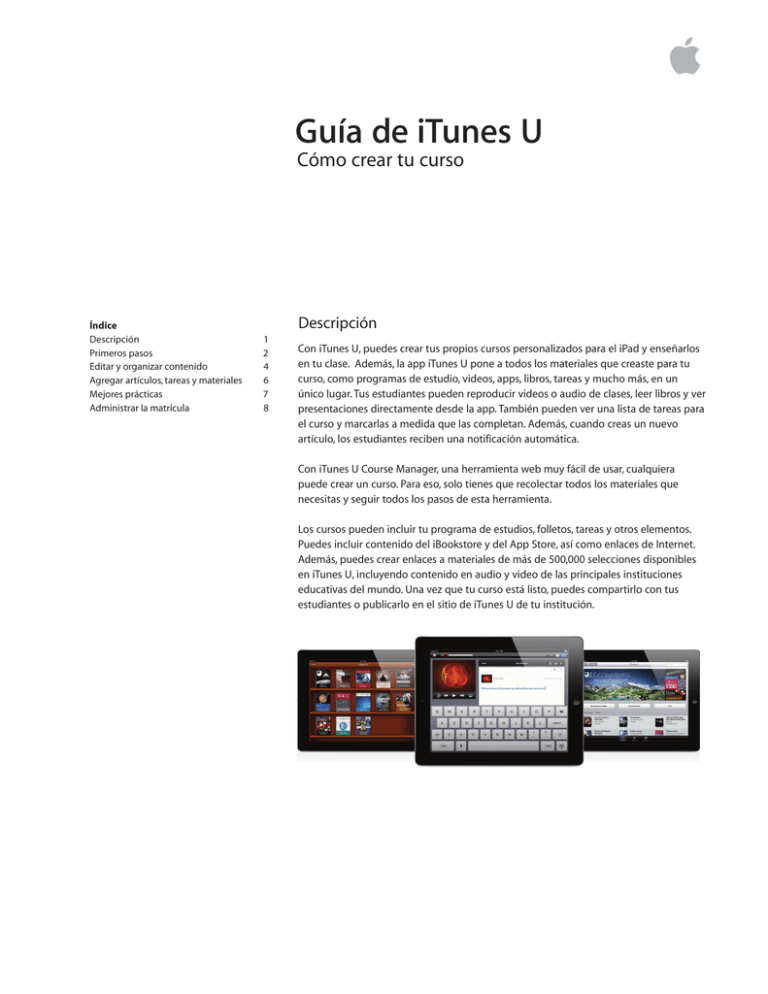
Guía de iTunes U Cómo crear tu curso Índice Descripción Primeros pasos Editar y organizar contenido Agregar artículos, tareas y materiales Mejores prácticas Administrar la matrícula Descripción 1 2 4 6 7 8 Con iTunes U, puedes crear tus propios cursos personalizados para el iPad y enseñarlos en tu clase. Además, la app iTunes U pone a todos los materiales que creaste para tu curso, como programas de estudio, videos, apps, libros, tareas y mucho más, en un único lugar. Tus estudiantes pueden reproducir videos o audio de clases, leer libros y ver presentaciones directamente desde la app. También pueden ver una lista de tareas para el curso y marcarlas a medida que las completan. Además, cuando creas un nuevo artículo, los estudiantes reciben una notificación automática. Con iTunes U Course Manager, una herramienta web muy fácil de usar, cualquiera puede crear un curso. Para eso, solo tienes que recolectar todos los materiales que necesitas y seguir todos los pasos de esta herramienta. Los cursos pueden incluir tu programa de estudios, folletos, tareas y otros elementos. Puedes incluir contenido del iBookstore y del App Store, así como enlaces de Internet. Además, puedes crear enlaces a materiales de más de 500,000 selecciones disponibles en iTunes U, incluyendo contenido en audio y video de las principales instituciones educativas del mundo. Una vez que tu curso está listo, puedes compartirlo con tus estudiantes o publicarlo en el sitio de iTunes U de tu institución. Guía de iTunes U Cómo crear tu curso 2 Primeros pasos Para empezar, ingresa en iTunes U Course Manager con tu Apple ID. Si no tienes un Apple ID, visita Mi Apple ID para crear uno. La primera vez que accedas a iTunes U Course Manager, debes ingresar información sobre ti, como tu biografía y una foto, así como tu institución principal. La información del perfil aparecerá automáticamente en la página "Instructor" de tus cursos. Todos los cursos que hayas creado harán referencia a tu perfil, el cual puedes editar en cualquier momento. Luego de guardar tu perfil, verás tu consola. Para crear un nuevo curso, haz clic en "Create New Course". Verás la pantalla de configuración del nuevo curso, donde puedes ingresar información sobre tu curso. Crear nuevo curso. Guía de iTunes U Cómo crear tu curso 1 Ingresa el nombre del curso, tu institución y tu departamento. 2 Elige una categoría y una subcatego- ría, así como un nivel e idioma. 3 Agrega una descripción: esta es tu oportunidad de contarle a los estudiantes sobre tu contenido y de definir las expectativas del curso. Por ejemplo, puedes incluir un resumen de la estructura del curso, o quizás tus expectativas y metas. 4 Elige la categoría de tu curso, ya sea "Self-Paced" o "In-Session". Elige "Self-Paced" si quieres que los estudiantes avancen a su propio ritmo. Puedes incluir la duración prevista del curso y hacer cambios en cualquier momento. Elige "In-Session" si quieres que los estudiantes te sigan mientras enseñas. Los cursos "In-Session" están organizados en base a un calendario e incluyen una fecha de inicio y finalización, así como fechas de entrega de trabajos. 5 Selecciona una licencia para tu contenido. Hay una gran variedad de opciones disponibles, como las opciones estándar de Creative Commons. 6 Sube una imagen convincente que represente a tu curso. Usa una imagen de al menos 600 x 600 pixeles, con un tamaño máximo de archivo de 10 MB. 3 Guía de iTunes U Cómo crear tu curso de iTunes Enero de 2012 4 Cuando hayas terminado de ingresar la información en la pantalla "New Course Settings", haz clic en "Save" y verás tu consola nuevamente. Todos los cursos que hayas creado aparecerán en esta consola. Puedes ver información rápida sobre cada curso, así como la cantidad de almacenamiento disponible. Selecciona el curso que quieres editar para añadir publicaciones, tareas y materiales. Cantidad de contenido que has agregado a tu curso. Número de estudiantes inscriptos » en tu curso. Editar y organizar contenido Puedes crear tu curso a través de las páginas "Overview", "Instructor" y "Outline". La página "Overview" contiene la información que ya has agregado a la configuración de tu curso, tal como una descripción, tu institución, el nivel, etc. Puedes editar la información de tu curso en cualquier momento. La página "Instructor" contiene la información de tu perfil, como tu foto, fondo y otros cursos que enseñas. Puedes editarla en cualquier momento. La página "Outline" es el lugar donde puedes ingresar el programa de estudios de tu curso. Para cursos "Self-Paced", ingresa todo el programa del curso. Para cursos "In-Session", puedes agregar temas al programa sobre la marcha. Todos tus artículos y tareas estarán asociados con temas de tu programa. Puedes ingresar tu programa directamente en iTunes U Course Manager e incluir hasta dos subniveles, o pegar un programa de texto plano en este campo. Guía de iTunes U Cómo crear tu curso Página "Overview" Página "Instructor" Página “Outline” Agregar nueva página Si tienes temas que no se ajustan a las páginas "Overview" o "Instructor", puedes agregar nuevas páginas. Algunos ejemplos de páginas nuevas pueden ser políticas del curso, requisitos previos, resultados del aprendizaje o cualquier otra cosa que creas que puede ser útil para los estudiantes que toman el curso. 5 Guía de iTunes U Cómo crear tu curso 6 Agregar artículos, tareas y materiales Usa artículos, tareas y materiales para agregar contenido y contexto a tu curso. Comunícate directamente con los estudiantes mediante la creación de artículos que se relacionen con temas de tu programa. Por ejemplo, un artículo puede contener instrucciones, explicaciones o el resumen de una clase. Para ingresar un artículo, elige un tema de tu programa, crea un título y, luego, escribe el cuerpo del mensaje. Puedes cambiar el orden de los artículos con solo arrastrarlos y soltarlos en un nuevo punto del programa. Puedes crear una tarea para cualquier artículo. Una tarea es un trabajo que los estudiantes deben completar. Puedes ingresar todas las tareas que quieras por artículo y cambiar el orden de las tareas con solo arrastrarlas y soltarlas en un nuevo punto dentro del artículo. En los cursos "In-Session", puedes seleccionar una fecha de entrega para cada tarea. Las tareas pueden incluir muchos tipos de materiales que forman parte de tu curso, como videos, archivos de audio, enlaces web, apps, libros, documentos y presentaciones. Puedes agregar contenido del App Store y del iBookstore, e incluso puedes subir tus propios materiales originales. Guía de iTunes U Cómo crear tu curso Mejores prácticas A la hora de crear tu curso, ten en cuenta lo siguiente: • Presentación. Usa títulos cortos en tus artículos y tareas, para que los estudiantes puedan ver la información más importante rápidamente. • Materiales. Puedes agregar materiales en tu curso desde las pestañas "Posts" o "Materials". • Mis materiales. También puedes agregar materiales a través de la funcionalidad My Materials, una lista de todos tus materiales que pueden o no estar asociados con tu curso. Usa tu lista de Mis materiales para agregar materiales si estás enseñando a varios cursos que utilizan los mismos materiales. También puedes utilizarla para mantener una lista de de elementos que quieres usar en tus próximos cursos. Pestaña "Posts" Pestaña Pestaña • Conexión profunda. Enlaza a un punto de inicio y parada particular en un video o en un capítulo de un libro para que los estudiantes pueden ir directamente al contenido que has asignado. • Sube materiales originales. Puedes subir materiales originales, como presentaciones, hojas de trabajo, videos y libros, por lo que todo lo que los estudiantes necesitan para completar tu curso está a un toque de distancia. • Duplica tu curso. Puedes hacer una copia de tu curso haciendo clic en "Duplicate" en la consola junto a los cursos apropiados. Puedes editar la copia de tu curso como más te guste, por ejemplo, cambiando su estado de "In-Session" a "Self-Paced". • Anuncios. Si estás dando un curso "In-Session", puedes enviar anuncios a tus estudiantes en cualquier momento. Estos anuncios no están conectados a un tema de tu programa. Los anuncios podrían ser notificaciones administrativas a los estudiantes, tales como una clase cancelada o un cambio en una fecha de examen. • Previsualiza tu curso. Previsualiza tu curso en un iPad, iPhone o iPod touch antes de compartirlo con tus estudiantes para estar seguro de que se ve y funciona tal como debe ser. Si quieres previsualizar tu curso, toca en el enlace "Shortcut" de tu dispositivo iOS. 7 Guía de iTunes U Cómo crear tu curso • Asocia tu cuenta. Si tu institución educativa tiene un sitio público de iTunes U, puedes asociar tu cuenta de iTunes U Course Manager con tu institución. Esto te brinda espacio ilimitado de carga, cursos y matrícula. Esto también te permite enviar tu curso al administrador de tu sitio público para que sea publicado en tu sitio de iTunes. Si tu institución no tiene un sitio público de iTunes U, visita eduapp.apple.com para saber cómo unirte. Administrar la matrícula Cuando estés listo para invitar a los estudiantes a inscribirse, haz clic en "Share Course" en la lista y envía el código de inscripción o el enlace de acceso directo al curso a tus estudiantes. Cuando un estudiante ingresa el código de inscripción en la app iTunes U o hace clic en el enlace desde un iPad, iPhone o iPod touch, recibirás una solicitud de inscripción que puedes aprobar o bloquear. Si no estás afiliado a una institución con un sitio de iTunes U, solo puedes inscribir hasta 50 estudiantes en cada curso. Compartir curso Si estás afiliado a una institución con un sitio público de iTunes U, puedes solicitar que tu curso sea publicado en el Catálogo de iTunes U, el catálogo digital de contenido educativo gratuito más grande del mundo. Solo tienes que enviar el enlace de acceso directo a tu curso al administrador del sitio de iTunes U para su publicación en la página del proveedor de tu institución. Si necesitas más ayuda o instrucciones, o si quieres navegar la comunidad de iTunes U Course Manager, visita la página de soporte de iTunes U. © 2012 Apple Inc. Todos los derechos reservados. Apple, el logo de Apple, iPad, iPhone, iPod touch e iTunes U son marcas comerciales de Apple Inc., registradas en los EE.UU. y en otros países. iTunes Store es una marca de servicio de Apple Inc., registrada en los EE.UU. y en otros países. App Store e iBookstore son marcas registradas de Apple Inc. Otros nombres de productos y compañías mencionados aquí pueden ser marcas registradas de sus respectivas empresas. Julio de 2012 8

