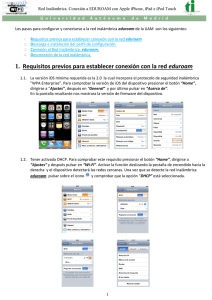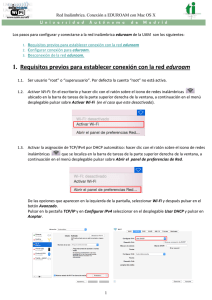1. Requisitos previos para establecer conexión con la red eduroam
Anuncio

Red Inalámbrica. Conexión a EDUROAM con Apple iPhone, iPad e iPod Touch Los pasos para configurar y conectarse a la red inalámbrica eduroam de la UAM son los siguientes: 1. 2. 3. 4. Requisitos previos para establecer conexión con la red eduroam Descarga e instalación del perfil de configuración. Conexión al Red Inalámbrica: eduroam. Desconexión de la red inalámbrica. 1. Requisitos previos para establecer conexión con la red eduroam 1.1. La versión iOS mínima requerida es la 2.0 la cual incorpora el protocolo de seguridad inalámbrica "WPA Enterprise". Para comprobar la versión de iOS del dispositivo presionar el botón “Home”, dirigirse a “Ajustes”, después en “General” y por último pulsar en “Acerca de”. En la pantalla resultante nos mostrara la versión de firmware del dispositivo. 1.2. Tener activado DHCP. Para comprobar este requisito presionar el botón “Home”, dirigirse a “Ajustes” y después pulsar en “Wi‐Fi”. Activar la función deslizando la pestaña de encendido hacia la derecha y el dispositivo detectará las redes cercanas. Una vez que se detecte la red inalámbrica eduroam pulsar sobre el icono y comprobar que la opción “DHCP” está seleccionada. 1 Red Inalámbrica. Conexión a EDUROAM con Apple iPhone, iPad e iPod Touch 2. Descarga e instalación del perfil de configuración 2.1. Conectar a Internet desde otra red inalámbrica o a través de 3G desde su dispositivo y acceder al siguiente enlace: http://www.uam.es/wifi 2.2. Al final de la página pulsar sobre el enlace “Zona de descargas: clientes wifi, certificados y perfiles de dispositivos Apple”. Nota: Requerirá autenticarnos con el correo del UAM y el password asociado 2 Red Inalámbrica. Conexión a EDUROAM con Apple iPhone, iPad e iPod Touch 2.3. Una vez validados aparecerá la zona de descarga de los clientes WIFI, en este caso hacer clic sobre el enlace “Generar perfil de configuración de la red wifi eduroam para Apple iPhone, iPad o iPod Touch. Y Mac OS X 10.7 LION”. A continuación se abrirá otra ventana en la cual debemos introducir la dirección de correo completo de la UAM (en minúsculas) y a continuación pulsar sobre el botón "Generar fichero". 2.4. El dispositivo identificará el fichero e iniciará la instalación del perfil, pulsar el botón "Instalar" y por último pulsar "Instalar ahora" del mensaje de advertencia del sistema. A continuación escribir la contraseña del correo de la UAM. Si todos los pasos se han realizado correctamente aparecerá una ventana confirmando la instalación. Pulsar el botón “Salir” y regresará a la pantalla principal. 3 Red Inalámbrica. Conexión a EDUROAM con Apple iPhone, iPad e iPod Touch 3. Conexión a la Red Inalámbrica: eduroam 3.1. Una vez instalado el perfil en la pantalla principal pulsar el icono “Ajustes” y seguidamente en la opción “WI‐FI”. Activar la función deslizando la pestaña de encendido hacia la derecha y a continuación aparecerán las redes inalámbricas disponibles. Pulsar sobre la red eduroam. 3.2. 3.3. El dispositivo informará del uso del certificado CA que será usado. Pulsar "Aceptar". Si todo el proceso se ha realizado correctamente en la pantalla de “Redes Wi‐Fi” la red inalámbrica eduroam aparecerá con un símbolo de confirmación además del icono Wi‐Fi situado en la barra de estado de la parte superior de pantalla mostrando. 4 Red Inalámbrica. Conexión a EDUROAM con Apple iPhone, iPad e iPod Touch 4. Desconexión de la red inalámbrica. 4.1. En la pantalla principal, pulsar el icono “Ajustes” y a continuación la opción “Wi‐Fi”. Para desactivar la función WI‐FI deslizar la pestaña hacia la izquierda. 5