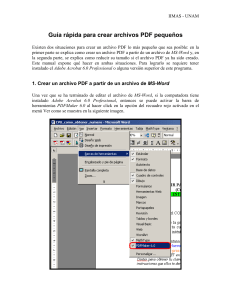Guía para crear archivos PDF pequeños
Anuncio
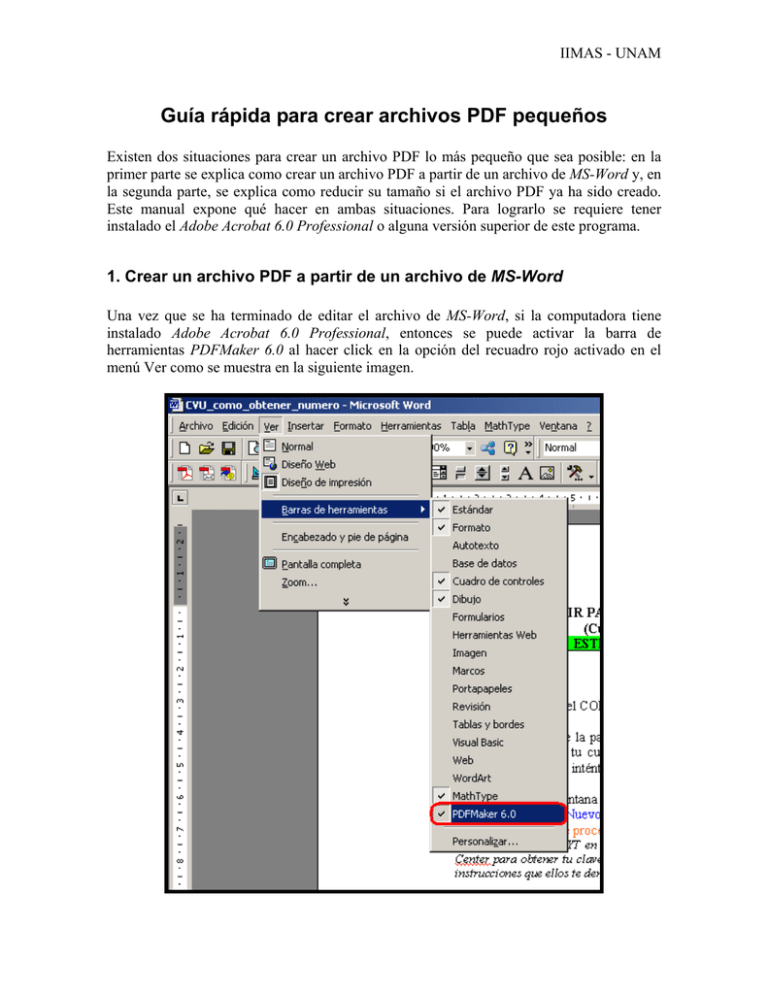
IIMAS - UNAM Guía rápida para crear archivos PDF pequeños Existen dos situaciones para crear un archivo PDF lo más pequeño que sea posible: en la primer parte se explica como crear un archivo PDF a partir de un archivo de MS-Word y, en la segunda parte, se explica como reducir su tamaño si el archivo PDF ya ha sido creado. Este manual expone qué hacer en ambas situaciones. Para lograrlo se requiere tener instalado el Adobe Acrobat 6.0 Professional o alguna versión superior de este programa. 1. Crear un archivo PDF a partir de un archivo de MS-Word Una vez que se ha terminado de editar el archivo de MS-Word, si la computadora tiene instalado Adobe Acrobat 6.0 Professional, entonces se puede activar la barra de herramientas PDFMaker 6.0 al hacer click en la opción del recuadro rojo activado en el menú Ver como se muestra en la siguiente imagen. IIMAS - UNAM Una vez activada la opción PDFMaker 6.0 se procede a localizar y hacer click en el ícono señalado en el recuadro rojo de la siguiente imagen. y aparece la ventana para guardar el nuevo archivo PDF que tendrá el mismo nombre que el archivo de MS-Word. Hacer click en el botón Guardar, resaltado en el recuadro rojo, como a continuación se muestra. IIMAS - UNAM Ahora se debe ¡tener paciencia!, ya que la conversión a archivos PDF tarda varios minutos porque depende del tamaño del archivo de MS-Word que es su origen. Al ejecutar el proceso de conversión se mostrará la ventana de la siguiente imagen. Al terminar el proceso de conversión a archivo PDF se ejecutará Adobe Acrobat 6.0 Professional y desplegará el nuevo archivo PDF como se muestra en la siguiente imagen. IIMAS - UNAM 2. Reducir el tamaño de un archivo PDF creado previamente Para reducir el tamaño de una archivo PDF creado previamente se requiere abrir el archivo PDF con el Adobe Acrobat 6.0 Professional; enseguida, hacer click en el menú Archivo (File en inglés) para activar la opción “Reducir tamaño de archivo...” (“Reduce file size…” en inglés) resaltada en el recuadro rojo de la siguiente imagen. y aparece la ventana de la imagen que se muestra a continuación. En la persiana, se elige la opción que muestra la versión más reciente de Adobe Acrobat 6.0 Professional o superior para lograr una mayor reducción en el tamaño del archivo PDF. Hacer click en el botón OK. IIMAS - UNAM A continuación aparece el cuadro Guardar como (Save as en inglés) que se muestra en la siguiente imagen. Hacer click en el botón Guardar (Save en inglés). Como se guardará el nuevo archivo PDF de tamaño reducido con el mismo nombre del archivo PDF original aparece la siguiente ventana. Hacer click en el botón Sí (Yes en inglés). Por último, se debe tener ¡un poco de paciencia! mientras se guarda el archivo PDF de tamaño reducido. En el ejemplo de este caso el archivo PDF se redujo desde un tamaño inicial de 2.84 MB hasta un tamaño final de 25.42 KB.