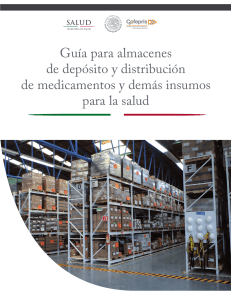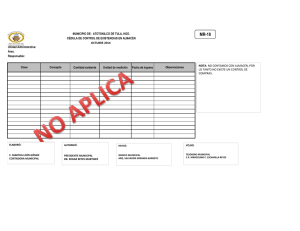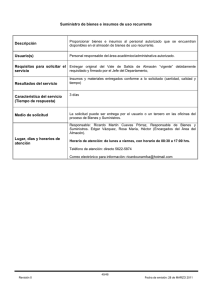Parte VI – Sub Módulo Almacenes v_16.03.00
Anuncio

Manual de Usuario Módulo de Logística Parte VI: Sub Módulo Almacenes Sistema Integrado de Gestión Administrativa SIGA Dirigido a: Gobierno Nacional, Gobierno Regional y Gobierno Local Versión del Aplicativo 16.03.00 De fecha 05 de julio de 2016 Manual de Usuario – Módulo de Logística – Parte VI – Sub Módulo Almacenes INDICE I. FUNCIONALIDAD DEL SUB MÓDULO ................................................................ 3 1.1. SUB MÓDULO ALMACENES ....................................................................... 3 Entradas al Almacén (Ajuste) ........................................................ 3 Atención de Pedidos .................................................................... 41 Consulta de PECOSAS ................................................................. 58 Transferencias en Almacén ......................................................... 67 Inventario Inicial de Almacén ...................................................... 78 Kardex del Almacén ..................................................................... 89 Inventario Físico del Almacén ................................................... 123 Ubicación Física ......................................................................... 133 1.1.8.1 Creación de Código de ubicación Física (CUF) ............................. 135 1.1.8.2 Asignación de Código de ubicación Física (CUF) con Ítem ......... 139 Proceso de Pre – Cierre Mensual .............................................. 145 -2- Manual de Usuario – Módulo de Logística – Parte VI – Sub Módulo Almacenes I. FUNCIONALIDAD DEL SUB MÓDULO En esta sección se describe la funcionalidad de cada una de las opciones que contiene el Sub Módulo Almacenes. 1.1. SUB MÓDULO ALMACENES En esta sección se describe las funciones de cada una de las opciones que contiene el Sub Módulo Almacenes, detallando el proceso de registro de las Entradas al Almacén, Atención de Pedidos a través de la emisión de la PECOSA, Consulta de PECOSAS, Transferencias entre Almacenes, Inventario Inicial, Kardex, Inventario Físico, Ubicación Física y Proceso de Cierre Mensual y Anual de los mismos, los cuales se detallan a continuación. Entradas al Almacén (Ajuste) Esta opción permite registrar las Entradas al Almacén provenientes de Órdenes de Compras o Notas de Entrada al Almacén – NEA. El ingreso a esta opción es siguiendo la ruta: “Almacenes – Entradas al Almacén”, como se muestra a continuación: -3- Manual de Usuario – Módulo de Logística – Parte VI – Sub Módulo Almacenes Al ingresar a esta opción, el Sistema presentará la ventana Entrada a Almacén, en la cual se podrá registrar o eliminar una Entrada al Almacén. En la cabecera se muestra los filtros de búsqueda: Tipo Presupuesto, Almacén, Año, Mes, Tipo de Entrada; así como un campo de búsqueda y el botón . Tipo Ppto: Permite filtrar en pantalla las Entradas al Almacén por Presupuesto Institucional o Presupuesto por Encargos, activando la barra de despliegue . Almacén: Permite filtrar en pantalla las Entradas por Almacén, activando la barra de despliegue . Solo se listarán los Almacenes asignados al perfil del Usuario. Año: Permite filtrar en pantalla las Entradas al Almacén por Año, activando la barra de despliegue . Mes: Permite filtrar las Entradas al Almacén por Mes, activando la barra de despliegue . Tipo: Permite filtrar las Entradas al Almacén por Tipo de Movimiento de Entrada, activando la barra de despliegue . Para seleccionar todos los Tipos de Movimiento marcar con un check en Todos. -4- Manual de Usuario – Módulo de Logística – Parte VI – Sub Módulo Almacenes Buscar: Permite realizar la búsqueda de las Entradas al Almacén por: Número Correlativo, Tipo de Ingreso, Número de Guía o Número de Orden. En el campo derecho del filtro se ingresará el dato a buscar y dará Enter. Botón : Ingresando a este botón, el Sistema presentará la ventana Consulta Maestro de Ítems con Modelo, en la cual se podrá consultar la relación de Marcas y Modelos correspondientes a los Ítems de Estrategia Sanitaria de Inmunizaciones – ESNI, con la siguiente información: Código y Descripción del Ítem, Marca y Modelo. Cabe señalar, que el Usuario podrá realizar la búsqueda por Código, Descripción del Ítem, Marca y Modelo. Para ello, deberá seleccionar el campo de búsqueda, ingresar el dato y dar clic en el botón . PROCEDIMIENTO PARA EL REGISTRO DE UNA ENTRADA AL ALMACÉN Para registrar una Entrada a Almacén, el Usuario deberá realizar el siguiente procedimiento: 1- Activar el menú contextual dando clic con el botón derecho del mouse y seleccionar la opción . -5- Manual de Usuario – Módulo de Logística – Parte VI – Sub Módulo Almacenes 2- El Sistema presentará la ventana Entrada a Almacén, en la cual el Usuario registrará los datos generales de la Entrada, los cuales se detallan a continuación: Correlativo: Es el número correlativo de la entrada al Almacén. El Sistema lo autogenerará al grabar los datos. Año: Muestra el año del registro de la Entrada al Almacén. Estado: Muestra el estado de la Entrada al Almacén. Tipo de Ingreso: Seleccionar el tipo de Entrada al Almacén: Orden de Compra o Nota de Entrada al Almacén - NEA. Los tipos de NEA que presenta el Sistema son: Ingreso Producción, Donación, Transferencia Externa, Devolución a Almacén, Diferencia de Inventario, Otros, Producto Terminado. Fecha de Ingreso: Registrar la fecha de Entrada al Almacén. Tipo de Documento: Muestra el tipo de documento de ingreso al Almacén en función al Tipo de Ingreso seleccionado. “Clase/N° Doc. Prov” o “Nota Entrada”: Si el ingreso es por Orden de Compra, se registrará el número de documento con el cual el proveedor entrega el bien. Si el ingreso es por NEA se registrará el número de la Nota de Entrada. Presupuesto: Muestra el tipo de Presupuesto indicado en la Orden de Compra o NEA. Procedencia: Para las Órdenes de Compra, por defecto la procedencia será “Proveedor”. Para NEA será “Empleado”, en caso que la NEA sea por Transferencia Externa mostrará “Externo”. -6- Manual de Usuario – Módulo de Logística – Parte VI – Sub Módulo Almacenes Almacén: Si el ingreso es por Orden de Compra, se muestra el Almacén indicado en la misma. En el caso de NEA se seleccionará el Almacén, activando la barra de despliegue . Recibido por: Se muestra el nombre del empleado que recibirá los bienes registrado en el Pedido Origen. Destino de Uso: Para la entrada con NEA seleccionar el destino de Uso del bien, activando la barra de despliegue . Si la entrada es por Orden de Compra se mostrará por defecto el Tipo de Uso correspondiente al Pedido Origen. Observación: Permite registrar alguna observación o comentario. “N° O/C” o “Nº Documento”: Para Ingresos por Compra se deberá seleccionar la Orden de Compra, al dar clic en la barra de despliegue el sistema mostrará la relación de Órdenes de compra con sus respectivos ítems y contratista. Para el caso de NEA registrar el número de documento correspondiente. Nombre/Razón Social: Para las Órdenes de Compra se mostrará el nombre del Proveedor registrado en la Orden, para las Entradas con NEA se registrará el Nombre o Razón Social del Proveedor. Para el caso de NEA Transferencia Externa el Usuario seleccionará el Proveedor ingresando al icono Buscar . Fecha Orden: Para las Entradas por OC se mostrará la fecha de emisión de la misma. Si el Tipo de Ingreso es NEA Transferencia Externa, se visualizará adicionalmente los siguientes campos: Estratégico: Marcar con un check considerados Estratégicos. si la los ítems ingresados al Almacén son Importar : Esta opción permite importar los datos de la PECOSA proveniente de la Entidad que transfiere los bienes como NEA Transferencia Externa, su funcionalidad es detallada más adelante. -7- Manual de Usuario – Módulo de Logística – Parte VI – Sub Módulo Almacenes 3- Terminado de registrar los datos, dar clic en el ícono Grabar . El Sistema presentará una ventana mostrando el número correlativo de la Entrada a Almacén que se generará, el cual puede ser editado por el Usuario. 4- Para aceptar el número correlativo, dar clic en el ícono Grabar . El Sistema presentará la ventana Entrada a Almacén, en la cual el Usuario tendrá los ítems que ingresarán al Almacén. Según el Tipo de Ingreso se realizará el siguiente procedimiento: a. Tipo de Ingreso por Compra.- Si el tipo de ingreso es por Compra, en la ventana se visualizarán los ítems registrados en la O/C, mostrando los siguientes datos: Código ítem, Descripción, Marca, Indicador de Bien Patrimonial, Cantidad de Compra, Unidad de Medida de Compra, Cantidad Recibida, Cantidad de Uso, Unidad de Medida Uso, Precio Unitario y Valor Total. -8- Manual de Usuario – Módulo de Logística – Parte VI – Sub Módulo Almacenes En la columna Cantidad Recibida, se mostrará por defecto la misma cantidad de Compra, pudiendo ser modificada por el Usuario, siempre que no supere la cantidad de compra del ítem. Validación: Si se modifica la Cantidad Recibida y se trata de un ítem con Lote, también se deberá modificar la Cantidad de Uso del Lote, caso contrario el Sistema mostrará el siguiente mensaje al Usuario: Para consultar los Pedidos de Origen y los Datos Generales de la Entrada, ingresar a los botones de consulta: Pedidos Origen y Datos Generales, los cuales se detallan a continuación: Consultar Pedidos de Origen: Ingresando al botón , se podrá consultar los siguientes datos del pedido de origen de la Orden de Compra: Año, Tipo Pedido, Número de Pedido, Código y Nombre del Centro de Costo. -9- Manual de Usuario – Módulo de Logística – Parte VI – Sub Módulo Almacenes Consultar Datos Generales: Ingresando al botón , el Usuario podrá consultar los datos ingresados inicialmente en la ventana Entrada a Almacén. Cabe señalar, que sólo se permitirá modificar la información si el registro se encuentra en estado Pendiente. Ingresando a la carpeta amarilla de cada ítem, se mostrará la ventana Ítem de Entrada a Almacén, mostrando la siguiente información: Código y Descripción del ítem, Indicador de Activo Fijo (S/N), Marca del Fabricante, Cantidad Recibida, Cantidad de Uso, Situación por ítem (entrega Total/Parcial), Precio Unitario, Valor Total, Número y Situación de la Orden de Compra, Cantidad Solicitada y Cantidad Recibida. Asimismo, en la parte inferior de la ventana se indican los campos Tipo de Uso, Clasificador de Gasto, Cuenta Contable, Cantidad Recibida y Cantidad Uso. -10- Manual de Usuario – Módulo de Logística – Parte VI – Sub Módulo Almacenes Asimismo, en esta ventana, el Usuario podrá registrar los siguientes datos: Cuenta Contable: Si el ítem está asociado a una sola cuenta contable, se mostrará por defecto en la columna Cuenta. De estar asociado a más de una cuenta, el Usuario deberá seleccionarla, activando la barra de despliegue . Nota: A partir del año 2016, para los ítems que son activos fijos, se considerará a la cuenta de depreciación cuando su precio sea mayor a ¼ de la UIT. Lote y Fecha de Expiración: Si se trata de ítems con Lote y Fecha de Expiración, en la ventana se mostrará una ventana con los campos Nro. Lote, Fecha Expiración y Cantidad de Uso para su registro, el Usuario activará la barra de despliegue dando clic con el botón derecho del mouse y seleccionará la opción Insertar Lote. -11- Manual de Usuario – Módulo de Logística – Parte VI – Sub Módulo Almacenes Se insertará un registro en blanco, en el cual el Usuario registrará el Número de Lote, Fecha de Expiración y Cantidad de Uso. Luego, dará clic en el icono Grabar . Validación: Si la Cantidad Recibida del ítem es distinta a la cantidad de Lotes, el Sistema mostrará el siguiente mensaje al Usuario: Especificaciones Técnicas Para registrar las Especificaciones Técnicas del ítem, ingresar al botón , el Sistema mostrará la siguiente ventana: -12- Manual de Usuario – Módulo de Logística – Parte VI – Sub Módulo Almacenes b. Tipo de Ingreso por NEA.- Si el tipo de ingreso es por NEA, el Usuario deberá registrar manualmente los ítems que conforman la Entrada a Almacén. Para ello, deberá seguir el siguiente procedimiento: - Activar el menú contextual dando clic con el botón derecho del mouse y seleccionar la opción . - Se mostrará la ventana Ítem de Entrada de Almacén, en la cual el Usuario registrará los siguientes datos: Act. /Proy.: Seleccionar si es Actividad o Proyecto activando la barra de despliegue . -13- Manual de Usuario – Módulo de Logística – Parte VI – Sub Módulo Almacenes Familia: Seleccionar la Familia. Ingresando al ícono buscar se presentará la ventana Búsqueda de Datos mostrando la relación de las Familias activas en el Catálogo Institucional. Asimismo, se podrá realizar una búsqueda por Código Familia, Descripción y Alcance. Ítem: Seleccionar el Ítem. Ingresando al ícono buscar se presentará la ventana Filtro para Búsqueda de Datos, para visualizar los ítems se deberá seleccionar en el filtro Campo la opción de búsqueda, que podrá ser por Código Ítem, Descripción y Nombre Común, luego digitará el dato a buscar en el campo Dato, seguidamente dará Enter o clic en el icono Buscar . Se podrá hacer uso del comodín (%), por ejemplo al buscar por Nombre común y poner en el campo Dato el %, se mostrarán todos los ítems que tengan un nombre común. Seleccionado el ítem dará clic en el botón Aceptar. Activo Fijo: Muestra ‘S’ si el ítem es un Activo Fijo, caso contrario mostrará ‘N’. Marca: Seleccionar la Marca activando la barra de despliegue . Cantidad de Uso: Ingresar la cantidad del ítem a ingresar. Precio Unitario: Ingresar el precio por unidad del ítem. Cuenta: Seleccionar la Cuenta Contable activando la barra de despliegue . A partir del año 2016, si el ítem es un activo fijo y su precio es mayor a ¼ de la UIT, se considerará a la cuenta de depreciación. Los campos Activo Fijo y Valor Total se mostrarán automáticamente. -14- Manual de Usuario – Módulo de Logística – Parte VI – Sub Módulo Almacenes Si se trata de ítems con Lote y Fecha de Expiración se deberá registrar los datos con sus respectivas cantidades. Para ello activar la barra de despliegue dando clic con el botón derecho del mouse y seleccionar la opción Insertar Lote. - Luego, dar clic en el ícono Grabar Usuario: . Se mostrará el siguiente mensaje al - Dar clic en el botón Sí, para grabar los registros realizados y realizar el cálculo automático del monto en el campo Valor Total. - Se activará el botón , en la cual el Usuario podrá registrar la información técnica de los ítems. Para Eliminar un Ítem de la Entrada al Almacén por NEA, el Usuario deberá activar el menú contextual dando clic derecho del mouse sobre el ítem a eliminar y seleccionar la opción . -15- Manual de Usuario – Módulo de Logística – Parte VI – Sub Módulo Almacenes 5- En la ventana principal Entrada a Almacén se mostrará el registro de Entrada en estado Pendiente. Nota: Las Entradas que se encuentran Pendientes de Conformidad se mostrarán en color verde. Para eliminar una Entrada al Almacén, el Usuario activará el menú contextual dando clic con el botón derecho del mouse y seleccionará la opción . Nota: Solo se podrá eliminar la Entrada a Almacén, cuando se encuentra en estado Pendiente. El Sistema mostrará el siguiente mensaje al Usuario, al cual dará clic en el botón Sí, para efectuar la eliminación. GENERAR ACTA DE CONFORMIDAD DE RECEPCIÓN BIENES Una vez que se haya verificado la cantidad recibida y la marca de los bienes, el personal encargado del Almacén generará el Acta de Conformidad de ingreso al Almacén. Para ello realizar el siguiente procedimiento: -16- Manual de Usuario – Módulo de Logística – Parte VI – Sub Módulo Almacenes 1- En la ventana principal Entrada a Almacén ingresar a la carpeta amarilla de la Entrada correspondiente. 2- Dar clic al botón Conformidad . 3- El Sistema mostrará el siguiente mensaje al Usuario, al cual dará clic en Sí, para dar la Conformidad: 4- Seguidamente, se mostrará la ventana Conformidad de Entrada de Almacén, en la cual se deberá registrar el Número de documento de Referencia de la Conformidad, Fecha del documento, Responsable de Conformidad, y Glosa. Luego, dará clic en el ícono Grabar . -17- Manual de Usuario – Módulo de Logística – Parte VI – Sub Módulo Almacenes Validaciones: a) Si existen salidas del ítem posteriores a la fecha de la Conformidad, no se podrá confirmar el ingreso, mostrando el Sistema un mensaje al Usuario: b) Si la Cantidad Recibida del ítem es distinta a la cantidad de Lotes, el Sistema mostrará el siguiente mensaje al Usuario: 5- Tipo de Atención de Pedido : En función al valor configurado en la opción Tipo de Atención de Pedido de la ventana Parámetros de Configuración Inicial, después de registrar los datos de Conformidad de la Entrada al Almacén, se mostrará lo siguiente según corresponda: Tipo de Atención de Pedido con valor “1 - Automático. Hasta Autorizado”: El Sistema preguntará si desea autorizar el Pedido de Origen para ser Atendido en Almacén: Al dar clic en Sí, el Pedido Origen se mostrará automáticamente en la ventana Atención del Pedido para su atención correspondiente. Al dar clic en No, se deberá realizar un nuevo pedido con los ítems que se atenderán en el Almacén. -18- Manual de Usuario – Módulo de Logística – Parte VI – Sub Módulo Almacenes Tipo de Atención de Pedido con valor “2 - Automático. Hasta PECOSA”: El Sistema preguntará si desea generar la PECOSA automáticamente: Validación: : Si no existe suficiente stock del ítem en Almacén, no se generará la PECOSA y se mostrará el siguiente mensaje al Usuario: Al dar clic en Sí, en la ventana Atención del Pedido se generará automáticamente la PECOSA por la misma cantidad solicitada en el Pedido Origen, mostrándose con estado PECOSA POR FIRMAR solamente para ser Confirmada por el Usuario. Al dar clic en No, se deberá realizar un nuevo pedido con los ítems que se atenderán en el Almacén. -19- Manual de Usuario – Módulo de Logística – Parte VI – Sub Módulo Almacenes Tipo de Atención de Pedido con valor “0 – No Automático: El Sistema generará automáticamente el Acta de Conformidad de Bienes; asimismo, para Atender los pedidos en Almacén, se deberá generar un nuevo Pedido por los ítems que se atenderán. PEDIDO PROVISIONAL DE ALMACÉN (PPA) Si la Unidad Ejecutora pertenece al Sector Salud y la entrada de los bienes (Medicamentos) es a un Almacén especializado de Medicamentos (Centro de Distribución), después de dar la Conformidad a la Entrada se mostrará la ventana Datos del Pedido en la cual el Usuario generará el Pedido provisional de Almacén para distribuir los medicamentos a los diferentes destinos, para ello se registrará los siguientes datos: N° Pedido: Número de Pedido Provisional de Almacén autogenerado por el Sistema, pudiendo ser modificado por el Usuario. Fecha: Fecha del Pedido Provisional de Almacén, por defecto mostrará la fecha de Conformidad de la Entrada al Almacén, este puede ser modificado. Destino: Seleccionar el Destino de Atención del Pedido . Entregar a: Registrar el nombre de la persona del Destino que recibirá el Pedido. Motivo: Registrar el motivo que genera el Pedido Provisional de Almacén. Luego de registrar los datos antes mencionados, dar clic en el icono Grabar . El Sistema mostrará el siguiente mensaje al Usuario, al cual dará clic en Sí, para culminar con el proceso: -20- Manual de Usuario – Módulo de Logística – Parte VI – Sub Módulo Almacenes Nota: Para que el Centro de Costo Responsable del Pedido Provisional de Almacén pueda retirar los pedidos del Almacén Especializado de Medicamentos, deberá realizar un Pedido para Atención de PECOSA PPA. Para imprimir el formato del PPA, dar clic en el icono Imprimir en la barra de herramientas. ubicado En la ventana Opción Reporte, seleccionar la opción Pedido Provisional de Almacén y luego dar clic en el icono Imprimir : Se mostrará el formato del Pedido Provisional de Almacén, mostrando la siguiente información: Número del PPA, Dependencia solicitante, Persona que recibe el pedido, Destino, Referencia, Artículos solicitados (Ítem, Código, Descripción, Unidad de Medida, Cantidad) y los campos para la firma del Solicitante, Jefe de Almacén Central, Persona que recibe el pedido; así como la Fecha de Recepción. -21- Manual de Usuario – Módulo de Logística – Parte VI – Sub Módulo Almacenes 6- Acta de Conformidad de Bienes: El Sistema mostrará en pantalla el formato Acta de Conformidad de Bienes para ser firmado por la persona encargada de entregar los bienes y el personal encargado del Almacén que los recibe. Si el ingreso al Almacén es por Compra, el Acta de conformidad de bienes mostrará la siguiente información: Concepto del procedimiento, Tipo de procedimiento, Nro. de procedimiento, Nro. RUC Proveedor, Proveedor, Nro. Contrato, Nro. OC, Guía de Remisión, Almacén, Nro. Documento de Referencia, Fecha Conformidad, Responsable de Conformidad , Glosa, Artículos recibidos ( Ítem, Descripción, Marca, Unidad de Medida Compra, Cantidad Comprada, Cantidad Recibida y los campos para la firma de la persona responsable del Almacén que recibe los bienes y de la persona encargada de entregarlos. -22- Manual de Usuario – Módulo de Logística – Parte VI – Sub Módulo Almacenes Si el ingreso al Almacén es por NEA, el Acta de conformidad de bienes mostrará la siguiente información: Descripción de la NEA, Entregado por, Almacén, Nro. Documento de Referencia, Fecha Conformidad, Responsable de Conformidad, Artículos recibidos ( Ítem, Descripción, Marca, Unidad de Medida Compra, Cantidad Comprada, Cantidad Recibida y los campos para la firma de la persona responsable del Almacén que recibe los bienes y de la persona encargada de entregarlos. 7- En la ventana principal Entrada a Almacén se mostrará el registro de Entrada en estado Conforme. REPORTES En la ventana donde se visualizan los ítems que conforman la Entrada al Almacén, se podrá obtener los reportes de Entrada a Almacén e Ítems sin lote y Fecha de Vencimiento, para ello dar clic en el icono Imprimir de herramientas: ubicado en la barra -23- Manual de Usuario – Módulo de Logística – Parte VI – Sub Módulo Almacenes El Sistema mostrará la ventana Opción Reporte, en la cual se seleccionará la opción correspondiente y luego dará clic en el icono Imprimir detallan a continuación: . Los reportes se Entrada al Almacén: Según el Tipo de Ingreso al Almacén, el reporte mostrará el detalle del Ingreso al Almacén por Compra o la Nota de Entrada al Almacén. Si el Tipo de Ingreso al Almacén es por Compra, el Sistema presentará el reporte Ingreso por Compra, mostrando la siguiente información: Número de Entrada, Número de Guía, Moneda, Tipo Cambio, Entregado por, Fecha, Tipo Uso, Tipo Ingreso, Almacén, Recibido por, Número de Orden de Compra ,Observaciones, Tipo Presupuesto, Confirmado por, Documento de Confirmación, Fecha de Confirmación. Asimismo, se muestra la siguiente información de los bienes ingresados (Código, Descripción, Marca, Clasificador de Gasto, Cuenta Contable, Unidad de Medida, Tipo Uso, Cantidad, Lote, Fecha de Expiración, Cantidad Total, Precio Unitario y Valor Total. Al final del reporte se tiene los campos para la firma del Responsable de Abastecimiento y Servicios Auxiliares y el Responsable del Almacén. -24- Manual de Usuario – Módulo de Logística – Parte VI – Sub Módulo Almacenes Si el Tipo de Ingreso al Almacén es por NEA, el Sistema presentará el formato de la NEA, mostrando la siguiente información: Tipo de NEA, Número de Entrada, Número de NEA, Moneda, Tipo Cambio, Entregado por, Fecha, Tipo Uso, Tipo de Ingreso, Almacén, Recibido por, Documento, Observaciones, Tipo de Presupuesto Asimismo, se muestra la siguiente información de los bienes ingresados (Código, Descripción, Marca, Cuenta Contable, Unidad de Medida, Tipo Uso, Cantidad, Lote, Fecha de Expiración, Cantidad Total, Precio Unitario y Valor Total. Al final del reporte se tiene los campos para la firma del Responsable de Abastecimiento y Servicios Auxiliares y el Responsable del Almacén. Ítems sin Lote y Fecha de Vencimiento: Este reporte presenta la relación de ítems con Lote y Fecha de Vencimiento que al momento de dar la Conformidad a la Entrada al Almacén no se les registró dichos datos. El reporte muestra la siguiente información: Año, Almacén, Número Correlativo de la Entrada, Número de OC, Fecha, así como el detalle de los ítems (Código, Descripción, Marca, Cuenta Contable y Unidad de Medida). -25- Manual de Usuario – Módulo de Logística – Parte VI – Sub Módulo Almacenes GENERAR ACTIVO FIJO Sí el ítem de la Entrada al Almacén es un activo fijo (Ítem o Ítems Conjunto), se activará el botón , el cual permite transferir los activos al Módulo de Patrimonio, registrándolos automáticamente en la opción Altas Institucionales con su margesí respectivo. Al ingresar a este botón, el Sistema mostrará el siguiente mensaje al Usuario. Dando clic en el botón SI, el Sistema confirmará la generación del activo con el siguiente mensaje al Usuario, al cual dará clic en Aceptar, para finalizar el proceso. Asimismo, el botón se mostrará cómo . -26- Manual de Usuario – Módulo de Logística – Parte VI – Sub Módulo Almacenes Este botón permitirá actualizar los datos como Código de barra, Marca, Modelo, Nro. Serie, Características y Medidas. Para el caso de los Activos Fijos (Ítems Conjuntos), al transferir los activos al Módulo de Patrimonio, se registrará los ítems desagregados por código margesí correspondiente, como se muestra en la siguiente ventana: EXTORNO DE ENTRADA AL ALMACÉN Para extornar una Entrada al Almacén se deberá de tener las siguientes consideraciones: -27- Manual de Usuario – Módulo de Logística – Parte VI – Sub Módulo Almacenes a. No se deberá de haber efectuado algún movimiento posterior a la entrada de dichos ítems, por ejemplo si se realizó una salida del ítem. b. El mes del Kardex deberá de ser el mismo que se generó el ingreso. c. No ha debido de haber generado la información a Patrimonio en el caso de Activos fijos. Para extornar una Entrada al Almacén desde la ventana donde se realizó el proceso de Conformidad, presionar la tecla F5 y el sistema solicitara una clave para realizar el proceso de extorno. Luego de ingresar la clave se dará clic en el ícono Grabar la ventana se activará el botón eliminar el registro de entrada: para generar el extorno. En y además el Usuario podrá realizar o Al dar clic en el icono Imprimir de la barra de herramientas, se podrá visualizar los siguientes reportes: Entrada al Almacén e Ítem sin Lote y Fecha de Vencimiento. -28- Manual de Usuario – Módulo de Logística – Parte VI – Sub Módulo Almacenes IMPORTAR DATOS DE PECOSA EMITIDA POR OTRA UE COMO NEA TRANSFERENCIA EXTERNA Esta opción permite a la Unidad Ejecutora importar los datos de una PECOSA emitida por otra Unidad Ejecutora como NEA Transferencia Externa, con el fin de facilitar el registro automático de las mismas. Esta funcionalidad aplica en los casos que se tenga Entradas al Almacén provenientes de Destinos Externos y cuyo método de valuación sea Promedio. Para ello el Usuario deberá realizar el siguiente procedimiento: a) En la ventana principal Entrada a Almacén, activar el menú contextual, dando clic con el botón derecho del mouse y seleccionar la opción . b) El Sistema mostrará la ventana Entrada a Almacén, en la cual se seleccionará el Tipo de Ingreso NEA – TRANS. EXTERNA, activando la barra de despliegue -29- Manual de Usuario – Módulo de Logística – Parte VI – Sub Módulo Almacenes c) Marcar con un check ventana: el campo Importar, como se muestra en la siguiente d) Seguidamente, ingresar al botón Buscar, para ubicar el archivo .RAR que contiene los datos de la PECOSA de la UE Origen. e) El Sistema mostrará la siguiente ventana, en la cual se seleccionará el archivo .RAR y dará clic en Abrir. -30- Manual de Usuario – Módulo de Logística – Parte VI – Sub Módulo Almacenes f) El Sistema mostrará el siguiente mensaje al Usuario, al cual dará clic en Aceptar. Validaciones: a) El código de la UE Destino de la PECOSA, deberá ser el código de la UE que está realizando la Entrada a Almacén, caso contrario el Sistema no importará el archivo y mostrará el siguiente mensaje al Usuario: b) Si algún ítem de la PECOSA a importar, no se encontrara en el Catálogo Institucional o estuviera Inactivo, el Sistema no importará el archivo y mostrará el siguiente mensaje al Usuario: c) Si la fecha de registro de la Entrada a Almacén es menor a la fecha de la PECOSA a importar, el Sistema no importará el archivo y mostrará el siguiente mensaje al Usuario: -31- Manual de Usuario – Módulo de Logística – Parte VI – Sub Módulo Almacenes d) Si el Tipo de Uso o el Tipo de Presupuesto no es igual al que se indica en el archivo de la PECOSA a importar, el Sistema no importará el archivo y mostrará el siguiente mensaje al Usuario: e) Si el ítem de la PECOSA a importar tiene Lote y Fecha de Vencimiento, la UE que está registrando la entrada a Almacén deberá tener activado el Control de Lote para el ítem , caso contrario el Sistema no importará el archivo y mostrará el siguiente mensaje al Usuario: f) Si la PECOSA a importar no tiene ítems con Control de Lote y Fecha de Vencimiento y la UE que está registrando la entrada a Almacén tiene activado algún ítem para el Control de Lote, el Usuario deberá registrar los datos del Lote y Fecha de Vencimiento manualmente. REPORTES Para obtener los diversos reportes relacionados a las Entradas del Almacén, en la ventana Entradas al Almacén dar clic en el ícono Imprimir Opción de Reporte con las siguientes opciones: . El Sistema mostrará la ventana -32- Manual de Usuario – Módulo de Logística – Parte VI – Sub Módulo Almacenes Entrada a Almacén: Según el Tipo de Ingreso al Almacén, el reporte mostrará el detalle del Ingreso al Almacén por Compra o la Nota de Entrada al Almacén. Si el Tipo de Ingreso al Almacén es por Compra, el Sistema presentará el reporte Ingreso por Compra, mostrando la siguiente información: Número de Entrada, Número de Guía, Moneda, Tipo Cambio, Entregado por, Fecha, Tipo Uso, Tipo Ingreso, Almacén, Recibido por, Número de Orden de Compra ,Observaciones, Tipo Presupuesto, Confirmado por, Documento de Confirmación, Fecha de Confirmación. Asimismo, se muestra la siguiente información de los bienes ingresados (Código, Descripción, Marca, Clasificador de Gasto, Cuenta Contable, Unidad de Medida, Tipo Uso, Cantidad, Lote, Fecha de Expiración, Cantidad Total, Precio Unitario y Valor Total. Al final del reporte se tiene los campos para la firma del Responsable de Abastecimiento y Servicios Auxiliares y el Responsable del Almacén. Si el Tipo de Ingreso al Almacén es por NEA, el Sistema presentará el formato de la NEA, mostrando la siguiente información: Tipo de NEA, Número de Entrada, Número de NEA, Moneda, Tipo Cambio, Entregado por, Fecha, Tipo Uso, Tipo de Ingreso, Almacén, Recibido por, Documento, Observaciones, Tipo de Presupuesto Asimismo, se muestra la siguiente información de los bienes ingresados (Código, Descripción, Marca, Cuenta Contable, Unidad de Medida, Tipo Uso, Cantidad, Lote, Fecha de Expiración, Cantidad Total, Precio Unitario y Valor Total. Al final del reporte se tiene los campos para la firma del Responsable de Abastecimiento y Servicios Auxiliares y el Responsable del Almacén. -33- Manual de Usuario – Módulo de Logística – Parte VI – Sub Módulo Almacenes Reporte de Entradas al Almacén: Este reporte muestra la relación de las Entradas al Almacén, en función a los filtros de selección, cuya descripción se detalla a continuación: Almacén: Permite seleccionar Todos o un Almacén, activando la barra de despliegue . Tipo: Permite seleccionar Todos o un Tipo de Ingreso, activando la barra de despliegue . Desde: Permite seleccionar la fecha de inicio de obtención de la información, activando el icono Calendario . Hasta: Permite seleccionar la fecha de fin de obtención de la información, activando el icono Calendario . Título: Muestra el título que se mostrará en el reporte, pudiendo ser editado por el Usuario. -34- Manual de Usuario – Módulo de Logística – Parte VI – Sub Módulo Almacenes Luego de seleccionar los filtros, dará clic en el ícono Imprimir para visualizar el Reporte de Entradas al Almacén, el cual muestra información a nivel de Código y Descripción del Almacén con los siguientes datos: Tipo de Ingreso (OC/NEA), Correlativo, Número de Guía, Fecha, Nombre / Razón Social, Número de Orden, Expediente SIAF, Valor y Estado. Asimismo, el Total por Almacén y Total Ingresado. Reporte Detallado de Entradas al Almacén: Este reporte muestra la relación detallada de las Entradas al Almacén, en función a los filtros de selección, cuya descripción se detalla a continuación: Almacén: Permite seleccionar Todos o un Almacén, activando la barra de despliegue . Tipo: Permite seleccionar Todos o un Tipo de Ingreso, activando la barra de despliegue . Desde: Permite seleccionar la fecha de inicio de obtención de la información, activando el icono Calendario . Hasta: Permite seleccionar la fecha de fin de obtención de la información, activando el icono Calendario . -35- Manual de Usuario – Módulo de Logística – Parte VI – Sub Módulo Almacenes Título: Muestra el título que se mostrará en el reporte, pudiendo ser editado por el Usuario. Luego de seleccionar los filtros y registrar las fechas respectivas, dará clic en el ícono Imprimir para visualizar el Reporte Detallado de Entradas al Almacén, el cual muestra información a nivel de Código y Descripción del Almacén, con los siguientes datos: Tipo de Ingreso (O/C o NEA), Nº O/C o NEA, Fecha, Nombre de Proveedor, Código y Descripción del Ítem, Marca, Modelo, Cuenta Contable, Unidad de Uso, Cantidad, Precio Unitario, Valor Total y Total General. Reporte de PPA: Esta opción solo se mostrará a las Unidades Ejecutoras del Sector Salud. Al seleccionar esta opción se activarán los filtros Almacén y Destino, permitiéndole al Usuario seleccionar la información que requiere activando la barra de despliegue o marcando con un check para visualizar Todos. Asimismo se visualizará el campo Desde y Hasta. Luego de seleccionar los filtros y registrar las fechas respectivas, dará clic en el ícono Imprimir para visualizar el Reporte de Pedido Provisional de Almacén, el cual muestra información a nivel de Código y Descripción del -36- Manual de Usuario – Módulo de Logística – Parte VI – Sub Módulo Almacenes Almacén, con los siguientes datos: Número, Fecha y Destino de PPA, Código y Descripción del Ítem, Marca, Cuenta Contable, Unidad de Uso, Número de Lote, Fecha de Vencimiento, Cantidad del Lote y Cantidad Total. Reporte de IGV: Este reporte muestra los montos de I.G.V. de las Órdenes de Compra de las Entradas al Almacén, en función a los filtros de selección, cuya descripción se detalla a continuación: Luego de seleccionar los filtros, dará clic en el ícono Imprimir para visualizar el Reporte de IGV, el cual muestra en la cabecera la siguiente información: Destino de Uso, Tipo Presupuesto y Periodo. Asimismo, muestra el siguiente detalle: Número de la O/C, Nombre del Proveedor, Código y Descripción del Ítem, Marca e Importe del IGV. -37- Manual de Usuario – Módulo de Logística – Parte VI – Sub Módulo Almacenes Reporte de Entradas de Ítems con Modelo al Almacén: Al seleccionar esta opción, se activarán los filtros Almacén y Tipo, permitiéndole al Usuario seleccionar la información que requiere activando la barra de despliegue o marcando con un check para visualizar Todos. Asimismo, se visualizará el campo Desde y Hasta; y un campo con el título del Reporte, el cual podrá ser editado. Luego de seleccionar los filtros y registrar las fechas respectivas, dará clic en el ícono Imprimir para visualizar el Reporte de Entradas de Ítems con Modelo al Almacén, el cual muestra la siguiente información del periodo seleccionado, a nivel de Almacén, Número y Fecha de Orden de Compra o NEA, y Proveedor: Código y Descripción del Ítem, Marca, Modelo, Cuenta Contable, Unidad de Uso, Cantidad, Precio Unitario, Valor Total y Total General. -38- Manual de Usuario – Módulo de Logística – Parte VI – Sub Módulo Almacenes Acta de Conformidad de Bienes: Esta opción muestra el Acta de Conformidad de Bienes de la Entrada del Almacén seleccionada en la ventana principal. Si el ingreso al Almacén es por Compra, el Acta de conformidad de bienes mostrará la siguiente información: Concepto del procedimiento, Tipo de procedimiento, Nro. de procedimiento, Nro. RUC Proveedor, Proveedor, Nro. Contrato, Nro. OC, Guía de Remisión, Almacén, Nro. Documento de Referencia, Fecha Conformidad, Responsable de Conformidad , Glosa, Artículos recibidos ( Ítem, Descripción, Marca, Unidad de Medida Compra, Cantidad Comprada, Cantidad Recibida y los campos para la firma de la persona responsable del Almacén que recibe los bienes y de la persona encargada de entregarlos. -39- Manual de Usuario – Módulo de Logística – Parte VI – Sub Módulo Almacenes Si el ingreso al Almacén es por NEA, el Acta de conformidad de bienes mostrará la siguiente información: Descripción de la NEA, Entregado por, Almacén, Nro. Documento de Referencia, Fecha Conformidad, Responsable de Conformidad, Artículos recibidos ( Ítem, Descripción, Marca, Unidad de Medida Compra, Cantidad Comprada, Cantidad Recibida y los campos para la firma de la persona responsable del Almacén que recibe los bienes y de la persona encargada de entregarlos. Resumen de ubicación Física por Ítem: Al seleccionar esta opción, se activarán los filtros Almacén y Tipo; permitiéndole al Usuario seleccionar la información que requiere activando la barra de despliegue o marcando con un check para visualizar Todos. Asimismo, se visualizará el campo Desde y Hasta; para obtener la información por Fecha. -40- Manual de Usuario – Módulo de Logística – Parte VI – Sub Módulo Almacenes Luego de seleccionar los filtros y registrar las fechas respectivas, dará clic en el ícono Imprimir para visualizar el Resumen de Ubicación Física de Ítem, el cual muestra la siguiente información del periodo seleccionado, a nivel de Almacén y Tipo de Movimiento: Número correlativo, Código y Descripción del Ítem, Ubicación Física, y Unidad de Medida. Atención de Pedidos Esta opción permite al responsable del Almacén registrar la Atención de los Pedidos solicitados por los Centros de Costo de la Unidad Ejecutora, que previamente han sido Aprobados, generando el Pedido Comprobante de Salida – PECOSA. Permite además, generar el formato de la PECOSA, la misma que contiene los datos registrados para su emisión, mostrando también el Clasificador de Gasto correspondiente. El ingreso esta opción es siguiendo la ruta: “Almacenes - Atención de Pedidos”, como se muestra a continuación: -41- Manual de Usuario – Módulo de Logística – Parte VI – Sub Módulo Almacenes Al ingresar a esta opción, el Sistema presentará la ventana Atención del Pedido, mostrando en la parte superior los filtros de selección: Año, Mes, Estado, Tipo Ppto, Almacenes, Centro de Costo y PECOSA, que permitirán filtrar la información mostrada en la ventana y en la parte izquierda de la ventana se mostrará la lista de los pedidos autorizados para Atención en Almacén que ya fueron atendidos y los pendientes de Atención. Año: Año de Atención del Pedido. Mes: Mes de la Atención del Pedido. Marcando con un check visualizará la información por todos los Meses. en Todos se Estado: Permite seleccionar un Estado del Pedido activando la barra de despliegue . Marcando con un check en Todos se mostrará la información por todos los estados. Tipo Ppto: Permite seleccionar la Atención de Pedidos que se encuentran dentro del Presupuesto Institucional o del Presupuesto por Encargo. Almacenes: Permite seleccionar un Almacén activando la barra de despliegue . Marcando con un check en Todos se mostrará la información por todos los almacenes. . Centro de Costo: Permite seleccionar un Centro de Costo. Marcando un check en Todos se mostrará la información por todos los Centros de Costos. -42- Manual de Usuario – Módulo de Logística – Parte VI – Sub Módulo Almacenes PECOSA: Permite realizar la búsqueda por PECOSA, activando la barra de despliegue . Marcando con un check en Todos se mostrará la información por todas las PECOSAS registradas. PROCEDIMIENTO PARA LA ATENCIÓN DE PEDIDOS El Usuario podrá realizar la atención Total o Parcial de los pedidos, para ello realizar el siguiente procedimiento, según corresponda: ATENCIÓN TOTAL Para atender un pedido por la cantidad total que fue autorizada, seleccionar el pedido correspondiente y registrar la Fecha de Atención del mismo. En caso que en Parámetro de Configuración Inicial, la opción Edición de correlativo PECOSA esté en 0 – Inactivo, la fecha de Atención de la Pecosa por default tomará la fecha actual y esta no se podrá modificar. Registrada la fecha, dar clic al botón . -43- Manual de Usuario – Módulo de Logística – Parte VI – Sub Módulo Almacenes El Sistema mostrará el siguiente mensaje al Usuario, al cual dará clic en Sí, para efectuar la Atención del Pedido: El Sistema mostrará el(los) ítem(s) del Pedido marcado(s) con un check la columna Atendido, asimismo, mostrará la cantidad atendida. en ATENCIÓN PARCIAL Para atender parcialmente un pedido, ingresar a la carpeta amarilla ubicada a la derecha de cada ítem. El Sistema presentará la ventana Atención de Pedidos de Compra. -44- Manual de Usuario – Módulo de Logística – Parte VI – Sub Módulo Almacenes El Usuario registrará en el campo Cant. Atendida las cantidad a atender de cada ítem, las mismas que pueden ser iguales o menores a la cantidad Autorizada. 1. Registrada la cantidad a Atender, el Usuario podrá ingresar a los siguientes botones: al ingresar a este botón el Sistema permite visualizar información de los consumos por mes del ítem seleccionado. al ingresar a este botón el Usuario podrá registrar información técnica de cada ítem. Para Insertar Especificaciones técnicas, el Usuario deberá ubicarse en la ventana, activará el menú contextual dando clic con el botón derecho del mouse y seleccionará la opción según corresponda: / . Al seleccionar la opción siguiente ventana: , el Sistema presentará la -45- Manual de Usuario – Módulo de Logística – Parte VI – Sub Módulo Almacenes 2. Luego de registrar los datos, dar clic en el ícono Grabar y luego en Salir 3. El Sistema mostrará el(los) ítem(s) del Pedido marcado(s) con un check columna Atendido, asimismo, mostrará la cantidad atendida. en la GENERACIÓN DE PECOSA Para generar un Pedido Comprobante Salida - PECOSA, deberá realizar el siguiente procedimiento: 1. Seleccionar el Pedido correspondiente y luego dar clic en el botón iniciar el proceso de generación de la PECOSA. para 2. El Sistema mostrará el siguiente mensaje al Usuario, al cual dará clic en Sí, para efectuar la atención del Pedido: -46- Manual de Usuario – Módulo de Logística – Parte VI – Sub Módulo Almacenes 3. El Sistema mostrará la ventana Generación de PECOSA indicando el número correlativo y la fecha: 4. Al dar clic en el botón Aceptar, el Sistema presentará la siguiente el siguiente mensaje al Usuario, al cual dará clic en Sí, para generar la PECOSA: Con este procedimiento se ha de realizar la generación de la PECOSA, el mismo que afectará el Kardex del Ítem, Valuación (Costo Promedio o PEPS) y las Cuentas Contables. En la ventana principal se visualizará el número y fecha de la PECOSA. Así como, el estado del Pedido pasará a Pecosa por Firmar o Pecosa Parcial por Firmar, según sea el caso. -47- Manual de Usuario – Módulo de Logística – Parte VI – Sub Módulo Almacenes 5. Al momento que se entrega(n) físicamente el (los) bien(es) al usuario, el Responsable de Almacén deberá confirmar en el Sistema que el(los) bien(es) fue (ron) entregado(s), dando clic en el botón . 6. El Sistema mostrará el siguiente mensaje al Usuario, al cual dará clic en Sí, para confirmar: 7. El Sistema marcará el(los) ítem(s) con un check Asimismo, el estado del Pedido cambiará a PECOSA. en la columna Conf. 8. Al dar clic en el botón , el Sistema mostrará un reporte con la relación de los Pedidos que se encuentran en Estado Aprobado del periodo correspondiente. -48- Manual de Usuario – Módulo de Logística – Parte VI – Sub Módulo Almacenes ASIGNACIÓN DE ACTIVOS FIJOS Si los items que van a salir del Almacén son Activos Fijos (ítems o ítems conjunto) , el Usuario podrá realizar la asignación de la PECOSA de dichos activos desde esta opción. Mediante esta opción se trasladará automaticamente los datos de la PECOSA al Módulo de Patrimonio en la opción Datos del Activo en el campo Alta, para ello realizar el siguiente procedimiento: 1. En la ventana Atención del Pedido, seleccionar el Pedido correspondiente, luego dar Conformidad y generar la PECOSA. En esta ventana se activará el botón . Nota: Esta opción no aplica para los Activos Fijos con Ítems Conjunto. 2. Al ingresar a este botón, el Sistema mostrará la ventana Asignación de los Activos Fijos , mostrando la relación de los activos fijos que se encuentran en el Módulo de Patrimonio pendientes de asignación. -49- Manual de Usuario – Módulo de Logística – Parte VI – Sub Módulo Almacenes Si el activo fijo es un Item Conjunto, en la ventana se mostrarán los sub items que componen al item conjunto que se encuentran pendientes de asignación, como se muestra a continuación: 3. El Usuario deberá seleccionar marcando con un check asignarán. Seguidamente, dará clic en el icono Grabar los activos fijos que se . 4. El Sistema mostrará el siguiente mensaje al Usuario, al cual el Usuario dará clic en Sí, para efectuar la asignación. -50- Manual de Usuario – Módulo de Logística – Parte VI – Sub Módulo Almacenes 5. El Sistema mostrará el siguiente mensaje al Usuario, confirmando la asignación, al cual dará clic en Aceptar para culminar con el proceso. Se puede observar en la opción Listado de las Asignaciones de Activos Fijos del Módulo de Patrimonio, que los datos de la PECOSA fueron asignación al Activo Fijo : Fecha de Asignación ( Fecha de generación de la PECOSA), Sede, Centro de Costo, Usuario, Responsable Autorizado por, Fecha, Estado, Documento Referencia, y Motivo. Asimismo, desde la ventana Asignación de los Activos Fijos, el Usuario podrá realizar el Extorno de las Asignaciones de los Activos Fijos realizadas. Para ello seguir el siguiente procedimiento: 1. En esta ventana seleccionar la opción y marcar con un check los Activos Fijos a extornar. Seguidamente, dará clic en el icono Grabar . -51- Manual de Usuario – Módulo de Logística – Parte VI – Sub Módulo Almacenes 2. El Sistema realizará la siguiente pregunta, al cual el Usuario dará clic en Sí, para continuar con el proceso de extorno. 3. El Sistema solicitará se ingrese la contraseña que permite el extorno . 4. Se mostrará el siguiente mensaje al Usuario, al cual dará Aceptar para culminar con el proceso . EXPORTAR PECOSA (UE ORIGEN) PARA IMPORTACIÓN EN NEA (UE DESTINO) A través de esta opción el Sistema permite exportar los datos de las PECOSAs de la Unidad Ejecutora Origen, para su importación como NEAs de Transferencia Externa en -52- Manual de Usuario – Módulo de Logística – Parte VI – Sub Módulo Almacenes las Unidades Ejecutoras Destino.La exportación Aplica solo en caso de Almacenes con metodo de valuación Promedio. Para ello realizar el siguiente procedimiento: 1. La Unidad Ejecutora Origen deberá seleccionar la PECOSA que requiere exportar y que se encuentra en estado PECOSA POR FIRMAR e ingresar al botón Exportar Datos. Nota: El botón Exportar Datos solo se activará si la PECOSA POR FIRMAR es para Destino Externo. 2. Se presentará la ventana Buscar carpeta, en la cual el Usuario seleccionará la ruta donde se guardará el archivo .rar de la PECOSA con los datos exportados y dará clic en Aceptar. Validación: La ruta no debe tener espacios en blanco, de lo contrario no se generará el archivo y se mostrará el siguiente mensaje al Usuario: 3. Culminado el proceso de exportación, se mostrará el siguiente mensaje al Usuario: -53- Manual de Usuario – Módulo de Logística – Parte VI – Sub Módulo Almacenes 4. El Usuario verificará que el archivo .rar se haya grabado en al ruta indicada, para su posterior importación por la UE Destino: REPORTES Para visualizar los reportes relacionado a las Atenciones de Pedidos, el Usuario dará clic en el ícono Imprimir de la barra de herramientas de la venta principal, mostrándose la ventana Reporte con las siguientes opciones: Pedido – Comprobante de Salida: Esta opción permite obtener el formato de la PECOSA. Asimismo, se podrá visualizar el Clasificador de Gasto de los ítems y ordenar la información por Descripción o Código ítem, según las siguientes opciones: -54- Manual de Usuario – Módulo de Logística – Parte VI – Sub Módulo Almacenes Visualizar Clasificador: Al marcar con un check el campo Clasificador , en el formato de PECOSA se mostrará el Clasificador de Gasto de los ítems. Ordenar Ítems: La información que se mostrará en el formato se podrá ordenar por Descripción ítem o Código Ítem , según el orden seleccionado. Luego, dará clic en el icono Imprimir con la siguiente información: . El Sistema mostrará el formato de PECOSA Nota: Si la PECOSA no ha sido Confirmada, en el reporte se mostrará el texto “Sin Conformidad” como marca de agua. En la cabecera se mostrará el Número de la PECOSA, Nombre del Centro de Costo solicitante, Nombre de la persona a quien se debe entregar los bienes, Descripción de la Tarea, Nombre del Almacén, Destino y Justificación. Además, mostrará los siguientes datos de la Cadena Funcional: Meta/Mnemónico, Función, Programa Funcional, Sub Programa Funcional, Actividad/Proyecto, Componente y Código de la Meta. -55- Manual de Usuario – Módulo de Logística – Parte VI – Sub Módulo Almacenes Asimismo, al lado izquierdo del formato se mostrará el campo Artículos Solicitados, el cual contiene el Número correlativo de los registros, Código y Descripción del Ítem, Cantidad y Unidad de Medida. Asimismo, se mostrará el Clasificador de Gasto de los ítems, si se marcó la opción Visualizar Clasificador. También indicará el Lote y Fecha de Expiración si selecciona la impresión con estos datos. A la derecha, muestra el campo Orden de Despacho, el cual contiene los datos de la Marca, Cantidad y Valor (Precio Unitario y Total) del Ítem. En la parte inferior, se mostrará los campos para la firma del Solicitante, Responsable de Abastecimientos y Servicios Auxiliares, Responsable del Almacén y Persona que recibe los bienes. Además un campo para el registro de la fecha. MOSTRAR LOGO DE LA ENTIDAD EN FORMATO DE PECOSA El Sistema permite mostrar en el formato de la PECOSA el logo de la Entidad, para ello se deberá realizar la siguiente configuración: En la misma raíz donde se encuentra la carpeta SIGA_MEF se deberá crear una carpeta de nombre bmp, como se muestra a continuación: Dentro de la carpeta bmp se grabará el archivo que contiene el logo con extensión .BMP Al mostrar el formato de la PECOSA, el logo se visualizará en la parte superior izquierda del mismo. -56- Manual de Usuario – Módulo de Logística – Parte VI – Sub Módulo Almacenes Pedido – Comprobante de Salida Masivo: Esta opción permite imprimir masivamente varios formatos de PECOSA. Para ello en la ventana Reporte seleccionar la opción y los filtros: Visualizar Clasificador, Ordenar Ítem y Rango Número de Pecosa, los cuales se detallan a continuación: Visualizar Clasificador: Al marcar con un check el campo Clasificador , en cada formato de PECOSA se mostrará el Clasificador de Gasto de los ítems. Ordenar Ítems: La información que se mostrará en cada formato de PECOSA se ordenará por Descripción ítem o Código Ítem , según el orden seleccionado. Rango N. Pecosa: Activar la barra de despliegue y seleccionar el Número de PECOSA de Inicio y Fin de impresión. En la barra solo se desplegarán las PECOSA’s mostradas en la ventana Atención del Pedido. Luego, dará clic en el icono Imprimir , mostrando el Sistema el siguiente mensaje al Usuario, al cual dará Sí, para comenzar con la impresión: Nota: No se imprimirán los Pedidos en estado Aprobado. -57- Manual de Usuario – Módulo de Logística – Parte VI – Sub Módulo Almacenes Resumen de Ubicación Física de Ítem: Este reporte permite obtener el resumen de la Ubicación Física de los ítems del pedido seleccionado. Este reporte muestra en la cabecera muestra el Almacén, Sub Almacén, Tipo de Movimiento y Nro. de Documento. En la parte inferior, contiene el Nro de Item, el codigo y Descripción del Item, la Ubicación Fisica y la Unidad de Medida. Consulta de PECOSAS Esta opción permite al Usuario realizar consultas de las PECOSAS emitidas, por Año, Mes, Tipo de Presupuesto, Almacén, Centro de Costo y Número, relacionadas a un Pedido y/o Destino. Además, presenta reportes con información de la relación de PECOSAS emitidas y el detalle de las mismas. El ingreso a la opción Consulta de PECOSAS es siguiendo la ruta: “Almacenes Consulta de PECOSAS”, como se muestra en la siguiente ventana: -58- Manual de Usuario – Módulo de Logística – Parte VI – Sub Módulo Almacenes Al ingresar el Sistema muestra la ventana Consulta de PECOSAS, la misma que en la parte superior contiene los siguientes filtros de selección: Año, Mes, Tipo de Uso, Tipo Presupuesto, Almacenes Tipo (solo para almacén de Medicamentos – MINSA), PECOSA, Centro de Costo y Destinos. El Usuario deberá seleccionar las opciones de los siguientes filtros: Año: El Usuario podrá seleccionar un año activando la barra de despliegue Mes: Permite seleccionar un mes activando la barra de despliegue . Marcando con un check en Todos se visualizará la información de todos los Meses. Tipo de Uso: Permite seleccionar el Tipo de Uso correspondiente al Pedido Provisional de Almacén - PPA o la PECOSA. Marcando con un check se visualizará la información de todos los Tipos. Tipo Ppto: Permite seleccionar las PECOSAS que se encuentran dentro del Presupuesto Institucional o del Presupuesto por Encargo. -59- Manual de Usuario – Módulo de Logística – Parte VI – Sub Módulo Almacenes Almacenes: Permite seleccionar un Almacén activando la barra de despliegue . Marcando con un check en Todos el Sistema mostrará todos los Almacenes registrados. . Tipo: (solo para almacén de Medicamentos – MINSA). Permite seleccionar el tipo de movimiento de salida. Se visualizará sólo el ingreso por PPA (Pedido Provisional de Almacén). PECOSA: Permite realizar la búsqueda por Número de PECOSA, activando la barra de despliegue . Marcando con un check todas las PECOSAS registradas. en Todos se mostrarán Centros de Costo: Permite seleccionar un Centro de Costo activando la barra de despliegue . Marcando con un check en Institucional se mostrarán todos los Centros de Costo. Destinos: Permite seleccionar el Destino donde será enviado el Pedido activando la barra de despliegue . Marcando con un check en Todos se mostrarán todos los Destinos registrados. PROCEDIMIENTO PARA LA CONSULTA DE PECOSAS (SOLO PARA ALMACÉN DE MEDICAMENTOS – MINSA): El Usuario podrá consultar las PECOSAS por Tipo, según las siguientes opciones: - Tipo PECOSA -60- Manual de Usuario – Módulo de Logística – Parte VI – Sub Módulo Almacenes Luego de realizar los filtros respectivos y seleccionar el Tipo PECOSA, el Sistema mostrará la siguiente ventana: El Usuario podrá visualizar los siguientes datos: Número y Fecha PECOSA, Centro de Costos, Meta, Número y Fecha del Pedido y el Destino. En la parte inferior de la ventana se muestra la información del Código y Descripción del Ítem, Destino de Uso, Unidad de Uso, Cantidad Solicitada y Cantidad Atendida. Además, ingresando a la carpeta amarilla de cada ítem, se podrá visualizar los siguientes datos: Marca, Precio Unitario, Cantidad Aprobada y Cantidad Atendida. - Tipo PPA PENDIENTE Al seleccionar esta opción, el Sistema muestra los Ítems ingresados al Almacén que tienen documento de PPA (Pedido Provisional de Almacén) y no tienen documento de distribución (PECOSA). Cada vez que se emite una PECOSA por PPA, el saldo en esta ventana disminuye: -61- Manual de Usuario – Módulo de Logística – Parte VI – Sub Módulo Almacenes En la parte inferior de la ventana se muestra la información del Código, Descripción, Destino de Uso, Unidad de Uso, Cantidad Solicitada y Cantidad Atendida. Además, ingresando a la carpeta amarilla de cada ítem, se podrá visualizar los siguientes datos: Marca, Precio Unitario, Cantidad Aprobada y Cantidad Atendida. El Pedido Provisional de Almacén – PPA, es el documento utilizado por las distintas Unidades Ejecutoras del Ministerio de Salud, para distribuir los medicamentos Ingresados al Almacén Principal, a los distintos Centros y Puestos de Salud, los cuales, al finalizar el mes enviarán su informe de consumo. Después de su recepción se emitirá el Pedido Comprobante Salida - PECOSA respectivo. - Tipo PECOSA PPA En esta opción, se visualizarán las PECOSAS que han sido emitidas según el Reporte de Consumo de Ítems enviado por los distintos Puntos de Atención. -62- Manual de Usuario – Módulo de Logística – Parte VI – Sub Módulo Almacenes El Usuario podrá visualizar los siguientes datos: Número y Fecha PPA, Centro de Costo, Meta, Número y Fecha del Pedido, y el Destino. En la parte inferior de la ventana, se muestra información del Código y Descripción del Ítem, Destino de Uso, Unidad de Uso, Cantidad Solicitada y Cantidad Atendida. Además, ingresando a la carpeta amarilla de cada ítem, se podrá visualizar los siguientes datos: Marca, Precio Unitario, Cantidad Aprobada y Cantidad Atendida. - Tipo TODOS Al seleccionar la opción Todos, se mostrarán todas las PECOSAS emitidas por la Entidad, según filtros seleccionados. El Usuario podrá visualizar los siguientes datos: Número y Fecha PECOSA, Centro de Costo, Meta, Número y Fecha del Pedido, y el Destino. En la parte inferior de la ventana, se muestra información del Código y Descripción del Ítem, Destino de Uso, Unidad de Uso, Cantidad Solicitada y Cantidad Atendida. Además, ingresando a la carpeta amarilla de cada ítem, se podrá visualizar los siguientes datos: Marca, Precio Unitario, Cantidad Aprobada y Cantidad Atendida. -63- Manual de Usuario – Módulo de Logística – Parte VI – Sub Módulo Almacenes REPORTES Al ingresar al ícono Imprimir siguientes opciones: , el Sistema presenta la ventana Reportes con las Luego de seleccionar la opción del reporte, debe dar clic en el ícono Imprimir . Relación de PECOSAS: Muestra la relación de PECOSAS por Tipo de Presupuesto y Almacén. Contiene información del Número y Fecha de la PECOSA, Número del Pedido, Nombre de la Persona a quien se entregó los bienes, Código y Descripción del Centro de Costo solicitante y Valor Total de cada PECOSA. Asimismo, muestra el Valor Total por Almacén. -64- Manual de Usuario – Módulo de Logística – Parte VI – Sub Módulo Almacenes Relación Detallada de PECOSAS: Muestra la relación detallada de PECOSAS emitidas, por Almacén. Contiene información del Código, Cantidad y Descripción de los Artículos Solicitados, Unidad de Medida, Marca, Cantidad, Valor (Precio Unitario y Total), Cuenta Contable y Clasificador de Gasto. Asimismo, muestra el Valor Total por Almacén. Relación de PECOSAS por persona: Muestra la relación detallada de PECOSAS emitidas, por Persona que se le entrego la PECOSA. Se deberá de selecciona una persona. Contiene información del Código, Cantidad y Descripción de los Artículos Solicitados, Unidad de Medida, Marca, Cantidad, Valor (Precio Unitario y Total) y Cuenta Contable Relación de PECOSAS por programa: Muestra la relación detallada de PECOSAS emitidas por Programa Presupuestal. Se podrá seleccionar un programa o todos los programas. Contiene información de Pecosa, Fecha, Pedido, Entregado a, Centro de Costos y Total. -65- Manual de Usuario – Módulo de Logística – Parte VI – Sub Módulo Almacenes Resumen de PPA sin PECOSA (solo para almacén de Medicamentos – MINSA): Al seleccionar la opción PPA Pendiente en el filtro Tipo y dar clic en el ícono Imprimir , el Sistema presentará el Reporte Resumen de PPA sin PECOSA. Este reporte muestra la relación detallada de los Pedidos Provisionales de Almacén sin PECOSA, a nivel de Almacenes, con la siguiente información: Código y Descripción del Ítem, Marca, Clasificador de Gasto, Cuenta Contable, Unidad de Medida, Número de Lote, Fecha de Expiración, Cantidad por Lote, Cantidad Total. -66- Manual de Usuario – Módulo de Logística – Parte VI – Sub Módulo Almacenes Transferencias en Almacén En esta opción, el Sistema permite realizar transferencias de Ítems entre Almacenes por traslado y asignaciones temporales o permanentes del stock, de acuerdo a disposiciones de la Entidad. Asimismo permite transferir las Cuentas Contables de los Ítems, con la finalidad de actualizar la información por cambios en las normas vigentes o regularización de registros. Presenta además, reportes con información de las transferencias realizadas. El ingreso a esta opción es siguiendo la ruta: “Almacenes - Transferencia en Almacén”, como se muestra en la siguiente ventana: Al ingresar a esta opción, el Sistema presenta la ventana Listado de Transferencias de Almacén, donde el Usuario podrá realizar transferencias de Ítems entre Almacenes o transferencia de Cuenta Contable de Ítems. En la cabecera muestra los filtros: Año, Mes y Tipo de Transferencia. Año: Muestra el año de registro de las Transferencias. Si el Usuario desea visualizar otros años podrá seleccionarlo activando la barra de despliegue . Mes: Indica el mes de registro de las Transferencia. Si el Usuario desea visualizar otros meses podrá seleccionarlo activando la barra de despliegue . -67- Manual de Usuario – Módulo de Logística – Parte VI – Sub Módulo Almacenes Tipo de Transferencia: Permite seleccionar el tipo de transferencia a realizar: Interna o Contable. o Transferencia Interna: Realiza el procedimiento de transferir el o los ítems seleccionados de un Almacén a otro. o Transferencia Contable: Realiza el procedimiento de transferir la cuenta contable del Ítem o Ítems seleccionados, a otra Cuenta Contable. PROCEDIMIENTO PARA TRANSFERENCIA INTERNA Para realizar una Transferencia Interna, el Usuario deberá realizar el siguiente procedimiento: 1. Activar el menú contextual dando clic con el botón derecho del mouse y seleccionar la opción . 2. El Sistema presentará la ventana Transferencia de Almacén. El Usuario deberá registrar la siguiente información: Tipo Transferencia: Indica el tipo de Transferencia que se va a realizar. Uso Origen: Indica el Tipo de Uso al cual pertenece el o los Ítems a transferir. Mes: Muestra el mes en el cual se realiza la Transferencia. -68- Manual de Usuario – Módulo de Logística – Parte VI – Sub Módulo Almacenes Fecha: Se registrará la Fecha en la cual se realiza la Transferencia. Almacén Origen: Indicará el Almacén del cual saldrán los Ítems a Transferir. Almacén Destino: Indicará el Almacén al cual se ingresarán los Ítems a Transferir. Observación: Campo para registrar alguna nota adicional de la Transferencia. Asimismo, en los siguientes campos, el Sistema muestra directamente la información correspondiente: Número Transferencia: Presenta el correlativo de Transferencias. Kardex: Indica si el proceso ha sido consignado en el Kardex o No (S/N). Año: Presenta el año de registro de la Transferencia. 3. Luego, dar clic en el ícono Grabar al Usuario al cual dará clic en Si: . El Sistema presentará el siguiente mensaje 4. Para registrar los Ítems a transferir, el Usuario deberá activar el menú contextual dando clic con el botón derecho del mouse y seleccionará la opción . 5. El Sistema presentará la ventana Filtro para Búsqueda de Datos, en la cual se seleccionará los ítems que serán transferidos. Para ello seleccionar en el filtro Campo la opción de búsqueda que podrá ser por Código Ítem, Lote, Marca, Clasificador, Stock, Precio, Descripción, Unidad de Uso, Nombre Común; -69- Manual de Usuario – Módulo de Logística – Parte VI – Sub Módulo Almacenes seguidamente digitar el dato a buscar en el campo Dato, luego dar Enter o clic en el icono Buscar . En la búsqueda se podrá hacer uso del comodín (%), por ejemplo al buscar por Nombre común y poner en el campo Dato el comodín %, se mostrarán todos los ítems que tengan un nombre común. Seleccionado el ítem dará clic en el botón Aceptar. En la ventana se mostrarán los ítems que coinciden con la búsqueda realizada, seguidamente el Usuario marcará con un check los ítems que serán transferidos y luego dará clic en el botón Aceptar. 6. Realizada la carga de Ítems, el Usuario registrará la cantidad que se va a transferir al Almacén de Destino, en la columna Cantidad. 7. Al dar clic en el ícono Grabar Usuario, al cual dará clic en Sí: , el Sistema mostrará el siguiente mensaje al -70- Manual de Usuario – Módulo de Logística – Parte VI – Sub Módulo Almacenes 8. Al dar clic en el botón , el Sistema procederá a dar confirmación de la Transferencia Interna de los Ítems, y emitirá el siguiente mensaje al Usuario, al cual dará clic en Sí para dar conformidad al proceso: 9. Dando clic en el ícono Imprimir , se visualizará el reporte Transferencia entre Almacenes, conteniendo la siguiente información en la cabecera: Fecha, Tipo de Transferencia Almacén Origen, Almacén Destino y Observación (Motivo de la Transferencia). En la parte inferior, muestra los siguientes datos: Código y Descripción del Ítem, Marca, Cuenta Contable, Unidad de Uso, Cantidad, Precio Unitario, Monto, Lote, Fecha de Movimiento y Cantidad por Lote. PROCEDIMIENTO PARA TRANSFERENCIA CONTABLE Para realizar una Transferencia Contable, el Usuario deberá realizar el siguiente procedimiento: -71- Manual de Usuario – Módulo de Logística – Parte VI – Sub Módulo Almacenes 1. Activar el menú contextual dando clic con el botón derecho del mouse y seleccionará la opción . 2. El Sistema presentará la ventana Transferencia de Almacén. El Usuario deberá registrar la siguiente información: Tipo Transferencia: Indica el Tipo de Transferencia que se va a realizar. Uso Origen: Indica el Tipo de Uso al cual pertenece el o los Ítem que se van a transferir. Uso Destino: Indica el Tipo de Uso que tendrán los Ítems que se están transfiriendo. Mes: Muestra el mes en el cual se realiza la Transferencia. Fecha: Se registrará la Fecha en la cual se realiza la Transferencia. Almacén Origen: Indica el Almacén en el cual se realiza la Transferencia Contable. Observación: Campo para registrar alguna nota adicional de la Transferencia. Asimismo, en los siguientes campos, el Sistema muestra directamente la información correspondiente: Número Transferencia: Presenta el correlativo de Transferencias. -72- Manual de Usuario – Módulo de Logística – Parte VI – Sub Módulo Almacenes Kardex: Indica si el proceso ha sido consignado en el Kardex o No (S/N). Año: Presenta el año de la Transferencia. 3. Luego, dando clic en el ícono Grabar al Usuario, al cual dará Sí: , el Sistema emitirá el siguiente mensaje 4. Seguidamente se registrarán los Ítems cuyas cuentas contables serán transferidas, para lo cual el Usuario deberá activar el menú contextual dando clic con el botón derecho del mouse y seleccionará la opción . 5. El Sistema presentará la ventana Filtro para Búsqueda de Datos, en la cual seleccionará los ítems que serán transferidos contablemente. Para ello seleccionar en el filtro Campo, el tipo de búsqueda que podrá ser por Código Ítem, Lote, Marca, Stock, Precio, Unidad de Uso y Descripción; luego digitar la palabra a buscar en el campo Dato, Luego dar Enter o clic en el icono Buscar búsqueda se podrá hacer uso del comodín (%). -73- . En la Manual de Usuario – Módulo de Logística – Parte VI – Sub Módulo Almacenes En la ventana se mostrarán los ítems que coinciden con la búsqueda realizada, seguidamente el Usuario marcará con un check los ítems que serán transferidos contablemente y luego dará clic en el botón Aceptar. 6. A continuación, en la columna Cantidad el Usuario indicará para cada ítem, la cantidad de bienes, a los cuales se les transferirá la Cuenta Contable. 7. Luego, al dar clic en el ícono Grabar al Usuario, al cual dará clic en Sí: el Sistema mostrará el siguiente mensaje 8. Seguidamente dará clic en el botón para dar confirmación de la Transferencia Contable. El Sistema emitirá el siguiente mensaje: -74- Manual de Usuario – Módulo de Logística – Parte VI – Sub Módulo Almacenes 9. Dando clic en el ícono Imprimir de la ventana Transferencia de Almacén, se visualizará el reporte Regularización Contable, el cual presenta la siguiente información: Fecha, Tipo de Transferencia, Almacén, Cuenta Contable Origen, Cuenta Contable, Destino y Observación (Motivo de la Transferencia). Asimismo, muestra el Código y Descripción de los Ítems, Marca, Unidad de Uso, Cantidad, Precio Unitario, Monto, Lote, Fecha de Movimiento y Cantidad por Lote. REPORTES Al ingresar al ícono Imprimir de la ventana Listado de Transferencias de Almacén, el Sistema presenta tres opciones de reportes: Formatos de Transferencias, Listado de Transferencia y Resumen de Ubicación Física de Ítem. FORMATO DE TRANSFERENCIA: Al seleccionar esta opción y dar clic en el ícono Imprimir , el Sistema presenta los siguientes reportes para cada Tipo de Transferencia: Interna y Contable. Transferencia Interna: El Sistema emite el reporte Transferencia Entre Almacenes, el mismo que contiene la siguiente información: Fecha, Tipo de Transferencia, Almacén Origen, Almacén Destino, Observaciones. -75- Manual de Usuario – Módulo de Logística – Parte VI – Sub Módulo Almacenes Asimismo, muestra el Código y Descripción de los Ítems, Marca, Cuenta Contable, Unidad de Uso, Cantidad, Precio Unitario, Monto, Lote, Fecha de Vencimiento y Cantidad por Lote. Transferencia Contable: Muestra el reporte Regularización Contable, con la relación de Ítems transferidos a otra Cuenta Contable. Contiene la siguiente información: Fecha, Tipo de Transferencia, Almacén, Cuenta Contable Origen, Cuenta Contable Destino y Observaciones. Asimismo, muestra el Código y Descripción del Ítem, Marca, Unidad de Uso, Cantidad, Precio Unitario, Monto, Lote, Fecha de Vencimiento y Cantidad por Lote. LISTADO DE TRANSFERENCIAS Al seleccionar esta opción y dar clic en el ícono Imprimir , el Sistema presenta los siguientes reportes para cada Tipo de Transferencia: Interna y Contable. Transferencia Interna: Muestra el reporte Listado de Transferencias Interna, con la relación de Ítems transferidos entre Almacenes. Contiene la siguiente -76- Manual de Usuario – Módulo de Logística – Parte VI – Sub Módulo Almacenes información: Almacén Origen, Almacén Destino, Número de Transferencia, Fecha, Código y Descripción del Ítem, Marca, Cuenta Contable, Unidad de Uso, Cantidad y Monto. Transferencia Contable: Muestra el reporte Listado de Transferencias Contable, con la relación de la Transferencias Contables por Almacén Origen. Contiene la siguiente información: Número de Transferencia, Fecha, Código y Descripción del Ítem, Marca, Cuenta Contable, Unidad de Uso, Cantidad y Monto. RESUMEN DE UBICACIÓN FÍSICA DE ÍTEM Muestra el resumen de cada ítem de la transferencia con sus respectivo Código de Ubicación Física (CUF) Contiene la siguiente información: Número de Transferencia, Fecha, Código y Descripción del Ítem, Marca, Unidad de Uso y CUF. -77- Manual de Usuario – Módulo de Logística – Parte VI – Sub Módulo Almacenes Inventario Inicial de Almacén En esta opción, el Usuario podrá registrar el Inventario Inicial del Almacén, cuyo saldo deberá estar debidamente conciliado con los Estados Financieros al 31 de diciembre del Ejercicio anterior. Además, presenta reportes con información de los bienes por Grupo y Clase, Descripción del Bien, Cuenta Contable, Bienes con Lote, Bienes sin Lote y Fecha de Vencimiento. El ingreso a la opción es siguiendo la ruta: “Almacenes - Inventario Inicial de Almacén”, como se muestra en la siguiente ventana: Previamente, antes de ingresar a esta opción, deberá verificarse en el Sub Módulo Tablas, opción Parámetros Ejecutora, que el campo Inventario Inicial de Almacén se encuentre en el año actual y mes de Enero. Al ingresar a esta opción, el Sistema presenta la ventana Inventario Inicial del Almacén, la misma que muestra en la parte superior los siguientes filtros de selección: Presupuesto, Almacén y Tipo de Uso. Asimismo, contiene el Año, Mes, Fecha de Ingreso, Estado y Kardex, así como los campos de búsqueda por Ítem y Cuenta Contable y los botones , , y . -78- Manual de Usuario – Módulo de Logística – Parte VI – Sub Módulo Almacenes a. Filtros Tipo Ppto.: Permite seleccionar un Inventario que se encuentre dentro del Presupuesto Institucional o del Presupuesto por Encargo. Almacén: Permite seleccionar un Almacén. Activando la barra de despliegue , se mostrarán los Almacenes asignados al perfil del Usuario en el Módulo Administrador. Tipo de Uso: Permite seleccionar un Tipo de Uso activando la barra de despliegue . b. Campos Año: Indica el año del Inventario Inicial. Mes: Muestra el mes correspondiente al Inventario Inicial. Fecha de Ingreso: Indica la fecha de registro del Inventario Inicial. Estado: Muestra el Estado del Inventario (Pendiente/Conforme). -79- Manual de Usuario – Módulo de Logística – Parte VI – Sub Módulo Almacenes Kardex: Indica si el Inventario Inicial del Almacén seleccionado se encuentra o no en el Kardex. c. Búsquedas Ítem: Permite realizar búsquedas por ítems. Cuenta: Permite realizar búsquedas por Cuenta Contable. d. Botones Listado Ítem Inactivo: Dando clic en el botón un listado de los ítems inactivos del Kardex. , se mostrará Traer Kardex: Dando clic en el botón , el Sistema permite generar una copia de los saldos del año anterior, para generar el Inventario Inicial, con excepción de los ítems inactivos. Generar Kardex: Dando clic en el botón información registrada en el Kardex. , se valida la Catálogo: Dando clic en el botón , el Sistema mostrará la ventana Mantenimiento Catálogo de Ítems, mostrando la información detallada del ítem seleccionado. PROCEDIMIENTO PARA EL REGISTRO DEL INVENTARIO INICIAL Luego de seleccionar los filtros necesarios, el Usuario contará con 2 formas para realizar el registro del Inventario Inicial: Ingreso Manual. Traslado del Kardex final del año anterior. 1. Ingreso Manual El Usuario podrá incorporar o eliminar ítems del Inventario Inicial realizando el siguiente procedimiento: -80- Manual de Usuario – Módulo de Logística – Parte VI – Sub Módulo Almacenes a. Activar el menú contextual, y seleccionar la opción que corresponda: . b. Al seleccionar la opción el Sistema presentará la ventana Detalle Ítem, en la cual el Usuario registrará los siguientes datos: Act. /Proy.: Seleccionar si es Actividad o Proyecto activando la barra de despliegue . Familia: Seleccionar la Familia. Ingresando al ícono buscar se presentará la ventana Búsqueda de Datos mostrando la relación de las Familias activas en el Catálogo Institucional. Asimismo, se podrá realizar una búsqueda por Código Familia, Descripción y Alcance. -81- Manual de Usuario – Módulo de Logística – Parte VI – Sub Módulo Almacenes Bien: Seleccionar el Ítem. Ingresando al ícono buscar se presentará la ventana Filtro para Búsqueda de Datos, para visualizar los ítems se deberá seleccionar la opción de búsqueda en el filtro Campo, pudiendo ser por Código Ítem, Descripción y Nombre Común, seguidamente digitar el dato a buscar en el campo Dato, luego dar Enter o clic en el icono Buscar . En la búsqueda se podrá hacer uso del comodín (%), por ejemplo al buscar por Nombre común y poner en el campo Dato el comodín %, se mostrarán todos los ítems que tengan un nombre común. Seleccionado el ítem dará clic en el botón Aceptar. Seleccionar la Marca, Cuenta Contable e ingresar la Cantidad, Precio Unitario, según el tipo de registro del Inventario Inicial que haya seleccionado el Usuario en la opción Parámetros de Ejecutora. (Registro de Predio o Registro de Valores). Se mostrará en esta ventana la Unidad de Medida y el Precio de Catálogo. c. Dar clic en el ícono Grabar al Usuario: . El Sistema presentará el siguiente mensaje Al seleccionar el botón Sí, se mostrará el Ítem en la ventana Inventario Inicial del Almacén. -82- Manual de Usuario – Módulo de Logística – Parte VI – Sub Módulo Almacenes 2. Traslado del Kardex final del Año anterior al Inventario Inicial Para realizar el traslado del Kardex Final del año anterior al Inventario Inicial, existen botones en el campo Actualizar, que ayudarán al Usuario a realizar el proceso en forma masiva. a. Al ingresar al botón , se mostrará el reporte de los ítems que no van a ser transferidos de un año al otro, debido a que se encuentran en estado Inactivo dentro del Catálogo MEF o que la Cuenta Contable no se encuentra activa. Estos ítems se ingresarán en forma manual buscando su Equivalencia o la Cuenta Contable activa para dicho Ítem. -83- Manual de Usuario – Módulo de Logística – Parte VI – Sub Módulo Almacenes b. Al ingresar al botón se realizará el proceso de transferencia del Kardex Final al Inventario Inicial, sin considerar los ítems Inactivos. El Sistema mostrará la siguiente ventana: c. Al seleccionar el botón Sí, mostrará el siguiente mensaje al Usuario, indicando que los Ítems Inactivos no serán trasladados al año actual: d. Al dar clic en el botón , el Sistema mostrará el siguiente mensaje: e. Al seleccionar el botón SI, el Sistema iniciará la transferencia y mostrará el mensaje indicando que el proceso se está realizando de acuerdo al tipo de valuación que seleccionó el Usuario para su Kardex del Año actual. f. Seleccionando el botón Sí, se realizará el proceso de carga de los ítems. Al finalizar, se mostrará el siguiente mensaje: -84- Manual de Usuario – Módulo de Logística – Parte VI – Sub Módulo Almacenes g. Dando clic en el botón el Sistema presentará la ventana Inventario Inicial del Almacén mostrando los ítems trasladados. h. El Usuario ingresará a la carpeta amarilla de cada ítem para visualizar la ventana Detalle Ítem, conteniendo información del Grupo, Clase, Familia, Bien, Unidad Medida y Precio Catálogo. En los campos Marca, Cantidad, Precio Unitario, Valor Total y Cuenta, el Usuario podrá registrar y/o modificar información. i. Para validar la información registrada en el Kardex, el Usuario dará clic en el botón . Para ello, deberá ingresar a la opción Proceso de Pre Cierre Mensual y cerrar el año anterior ejecutando el botón . Luego, en la opcion Parámetros Ejecutora, en el campo Periodo del Kardex ingresar el año de Ejecución actual y el mes de enero. -85- Manual de Usuario – Módulo de Logística – Parte VI – Sub Módulo Almacenes Si no se realiza el proceso mencionado, el Sistema mostrará el siguiente mensaje: j. Luego de realizar el procedimiento anterior, dar clic en el botón El Sistema mostrará el siguiente mensaje: . Al seleccionar el botón Sí, se mostrará el siguiente mensaje: Al dar Aceptar el campo Estado cambiará a CONFORME y el campo Kardex? Indicará S, ambos en color rojo. k. Luego de dar la conformidad, el Usuario podrá visualizar información del Catálogo para cada Ítem, dando clic en el botón . El Sistema mostrará la ventana Mantenimiento Catálogo de Ítems, con el detalle del registro seleccionado. -86- Manual de Usuario – Módulo de Logística – Parte VI – Sub Módulo Almacenes REPORTES Para visualizar los Reportes, el Usuario dará clic en el ícono Imprimir ventana principal. El Sistema mostrará las siguientes opciones: de la Inventario Inicial por Grupo y Clase: Muestra la relación de Ítems, a nivel de Grupo y Clase, indicando los siguientes datos: Código y Descripción del Ítem, Marca, Cuenta Contable, Unidad, Cantidad, Precio y Valor Total. Inventario Inicial por Descripción del Bien: Muestra la relación de ítems por Código y Descripción, indicando los siguientes datos: Marca, Cuenta Contable, Unidad, Cantidad, Precio y Valor Total. -87- Manual de Usuario – Módulo de Logística – Parte VI – Sub Módulo Almacenes Inventario Inicial por Cuenta Contable: Muestra la relación de Ítems por Mayor y Sub Cuenta Contable, indicando los siguientes datos: Código y Descripción del Ítem, Marca, Unidad, Cantidad, Precio y Valor Total. Inventario Inicial con Lote: Muestra la relación de Ítems con Lote, indicando los siguientes datos: Código y Descripción del Ítem, Marca, Cuenta Contable, Unidad, Cantidad, Detalle del Lote (Número, Fecha de Expiración y Cantidad). Reporte de Ítems con control de lote asignado, sin lote y fecha de expiración registrado: Muestra la relación de Ítems que deberían tener datos de Lote y Fecha de Vencimiento, pero no han sido registrados, indicando la siguiente información: Código y Descripción del Ítem, Marca, Cuenta Contable y Unidad Medida. -88- Manual de Usuario – Módulo de Logística – Parte VI – Sub Módulo Almacenes Kardex del Almacén Esta opción permite contar con información del Saldo Inicial de los bienes, movimientos de Entradas y Salidas y el Saldo Final por Almacén en un período determinado para su verificación y control. Asimismo, para algunos bienes que requieren un control adicional, como alimentos, medicinas, reactivos, entre otros, el Sistema permite realizar el seguimiento de los mismos de acuerdo al número de lote y fecha de vencimiento. Esta opción presenta además diversos reportes que contienen información necesaria para el control del movimiento de Almacenes. El ingreso a esta opción es siguiendo la ruta: “Almacenes - Kardex del Almacén”, como se muestra en la siguiente ventana: DESCRIPCION DE LA VENTANA Al ingresar a esta opción, el Sistema presentará la ventana Kardex del Almacén, indicando el Método del Proceso registrado en Parámetros de la Ejecutora. En el presente caso, se muestra el Método Precio Promedio. En la parte superior de la ventana muestra los filtros Presupuesto, Almacén, Año, Mes, Tipo de Uso, Familia, Cuenta Contable e Ítem. -89- Manual de Usuario – Módulo de Logística – Parte VI – Sub Módulo Almacenes Asimismo, cuenta con los botones , e . Filtros: Ppto: Permite seleccionar un Kardex que se encuentre dentro del Presupuesto Institucional o del Presupuesto por Encargo, activando la barra de despliegue . Almacenes: Permite seleccionar un Almacén activando la barra de despliegue . Solo se mostrarán los Almacenes asignados al perfil del Usuario en el Módulo Administrador. . Año: Permite seleccionar un año activando la barra de despliegue . Mes: El Usuario puede seleccionar un mes activando la barra de despliegue -90- . Manual de Usuario – Módulo de Logística – Parte VI – Sub Módulo Almacenes Tipo de Uso: Permite seleccionar un Tipo de Uso activando la barra de despliegue . Asimismo, presenta campos de búsqueda, los mismos que pueden realizarse por Familia, Cuenta Contable e Ítem. Campos de búsqueda: Familia: Permite realizar consultas de los ítems que pertenecen a una Familia. Dando clic en el ícono buscar , se visualizará la ventana Búsqueda de Datos donde el Usuario podrá buscar los Ítems por Descripción. Asimismo, podrá seleccionar todas las Familias marcando con un check en Todos. Cuenta: Para filtrar por Cuenta Contable, el Usuario ingresará el código de la Cuenta Contable y dará clic en el ícono Buscar . El Sistema mostrará los ítems que estén relacionados con la Cuenta Contable seleccionada. Ítem: Permite realizar la búsqueda por Ítem, la cual puede realizarse de dos maneras: - Ingresar el nombre del ítem y dar clic en el ícono buscar . En la ventana se mostrará la información relacionada a la descripción ingresada. - Dando clic en el ícono Buscar , se visualizará la ventana Búsqueda de Datos, para visualizar los ítems se podrá realizar una búsqueda por Código Ítem, Descripción y Nombre Común, seguidamente digitar el dato a buscar en el campo Dato, luego dar Enter. En la búsqueda se podrá hacer uso del -91- Manual de Usuario – Módulo de Logística – Parte VI – Sub Módulo Almacenes comodín (%), por ejemplo al buscar por Nombre común y poner en el campo Dato el comodín %, se mostrarán todos los ítems que tengan un nombre común. Seleccionado el ítem dar clic en el botón Aceptar. Alerta: Actualmente existe una alerta visual sobre el stock mínimo del Kardex, en el cual los ítems que tengan stock menores o igual al stock mínimo se mostrarán de color verde. Para configurar el stock mínimo de cada ítem se realizará en la opción de catálogo Institucional del Módulo de Configuración: -92- Manual de Usuario – Módulo de Logística – Parte VI – Sub Módulo Almacenes Botones: Los botones que presenta la ventana, realizan las siguientes funciones: - Botón Movimientos : Este botón permite consultar la información de los movimientos de los ítems, conteniendo los siguientes datos en la cabecera: Ítem, Unidad, Marca, Cuenta Contable, así como la Cantidad, Valor y Precio Promedio Inicial y Final. Adicionalmente se muestra el Código de Ubicación Física (C.U.F). En el Detalle se muestra los siguientes datos: Tipo de Movimiento (Ingreso/Salida), Fecha, Tipo y Número de Documento, Tipo de Transacción y Precio Unitario. Asimismo, presenta información de las Entradas, Salidas y Saldo en los campos Cantidad y Valor, Precio Promedio y el código, así como y descripción del Centro de Costo. - Botón Actualiza Saldos : Este botón permite realizar el reproceso de los saldos. Esto se realizará cuando se haya realizado algún extorno en entrada o salida del ítem y éste cambió de precio o cantidad. Al ejecutarlo, el Sistema mostrará el siguiente mensaje al Usuario, al cual dará clic en Sí, para efectuar el reproceso de los saldos : Si en Parámetros de Configuración Inicial la opción “Actualización de la PECOSA en el Reproceso de Kardex”, está configurado con valor “1 – Actualiza Pecosa”, al reprocesar los saldos el Sistema preguntará si desea actualizar el precio de los ítems en la PECOSA: -93- Manual de Usuario – Módulo de Logística – Parte VI – Sub Módulo Almacenes Terminado el reproceso de los saldos, el Sistema mostrará el mensaje al Usuario: - Botón Interfase SISMED : Para el caso de las Unidades Ejecutoras que pertenecen al Sector Salud, el Sistema permite realizar el proceso de Interfase SIGA – SISMED (Sistema Integrado de Suministros de Medicamentos e Insumos Médicos – Quirúrgicos del MINSA), para el envío de ítems solicitados en los Pedidos Provisionales de Almacén (PPA). Ingresando al botón se presentará la ventana Interfase SISMED, la misma que muestra la relación de los PPA. En la parte superior de la ventana, el Usuario podrá seleccionar los filtros Ppto, Almacén y Año. Asimismo, seleccionando los botones / se mostrará solo los PPA que se han enviado o no al SISMED. Además, se mostrará la relación de las PECOSAS que fueron generadas por la Interfase. El Usuario marcará con un check los PPA a enviar, luego dará clic en el botón . -94- Manual de Usuario – Módulo de Logística – Parte VI – Sub Módulo Almacenes El Sistema mostrará el siguiente mensaje al Usuario al cual dará clic en Sí, para generar la interfase al SISMED: Seguidamente, se mostrará la ventana para seleccionar la carpeta donde serán enviados los datos. Luego seleccionar el botón Aceptar mensaje al Usuario, finalizando el proceso. , el Sistema mostrará el siguiente -95- Manual de Usuario – Módulo de Logística – Parte VI – Sub Módulo Almacenes REPORTES Para visualizar los reportes del Kardex, dar clic en el ícono Imprimir herramientas, mostrándose las siguientes opciones: de la barra de Resumen del Kardex: Esta opción permite obtener el Resumen del Kardex de Almacén por Cantidades, Cantidades - Valores, Lote, Grupo Bien, y Clasificador. Cada reporte se detalla a continuación: Al dar clic en el ícono Imprimir el Sistema presentará la ventana Filtro Resumen del Kardex, la misma que contiene las siguientes opciones: Cantidades, Cantidades – Valores, Resumen del Kardex por Lote, Grupo Bien, Resumen del Kardex por Clasificador. Asimismo, se visualizan los filtros Almacén, Mes y Tipo de Uso, los cuales podrán ser seleccionados activando la barra de despliegue . Además contiene los filtros Grupo, Clase, Familia e Ítem, los cuales podrán ser seleccionados dando clic en el botón búsqueda , o marcando con un check en Todos, para que muestre todos los datos. -96- Manual de Usuario – Módulo de Logística – Parte VI – Sub Módulo Almacenes Seguidamente, seleccionado la opción requerida y dando clic en el ícono Imprimir , el Sistema mostrará el reporte respectivo. - Cantidades: Este reporte muestra el Resumen del Kardex de Almacén por Cantidades, conteniendo la siguiente información según filtros seleccionados y Orden seleccionado (Código o Alfabético): Código Ítem, Descripción, Marca, Cuenta Contable, Unidad de Uso, Cantidades (Saldo Anterior, Entradas, Salidas y Saldo Actual). - Cantidades, Valores: Este reporte muestra el Resumen del Kardex de Almacén por Cantidades y Valores, conteniendo la siguiente información según filtros seleccionados y Orden seleccionado (Código o Alfabético): Código Ítem, Descripción, Marca, Cuenta Contable, Unidad de Uso, Cantidades (Saldo Anterior, Entradas, Salidas y Saldo Actual), y Valores (Entradas, Salidas, Saldo Actual y Precio Promedio). -97- Manual de Usuario – Módulo de Logística – Parte VI – Sub Módulo Almacenes - Resumen de Kardex por Lote: Este reporte muestra el Resumen del Kardex de Almacén por Lote, conteniendo la siguiente información según filtros y Almacén (Principal o Secundario) seleccionado: Ítem, Descripción, Marca, Cuenta Contable, Unidad de Uso, Cantidades (Saldo Anterior, Entradas, Salidas, Saldo Actual), Lote (Número, Fecha de Vencimiento y Saldo). - Grupo Bien: Este reporte muestra el Resumen del Kardex de Almacén agrupado por Grupo Bien, conteniendo la siguiente información según filtros seleccionado: Ítem, Descripción, Marca, Cuenta Contable, Unidad de Uso, Cantidades (Saldo Anterior, Entradas, Salidas, Saldo Actual), Valores (Saldo Anterior, Entradas, Salidas, Saldo Actual), y Precio Promedio. -98- Manual de Usuario – Módulo de Logística – Parte VI – Sub Módulo Almacenes Existencia en Almacén: Esta opción permite obtener la Existencia en Almacén por Cantidades, Cantidades – Valores, Cantidades por Lote, Cantidades – Valores por Lote, Vencimiento de Bienes, y Rotación de Bienes. Cada reporte se detalla a continuación: Al seleccionar esta opción, dando clic en el ícono Imprimir el Sistema presentará la ventana Filtro Existencia del Almacén, la misma que contiene las siguientes opciones: Cantidades, Cantidades-Valores. Asimismo Cantidades por Lote, Cantidades – Valores por Lote y con las alternativas, Vencimiento de Bienes, ordenados por Lote o Fecha de Vencimiento, y Rotación de Bienes, con el filtro cantidad de movimientos. Asimismo, se visualizan los filtros Almacén y Tipo de Uso, los cuales podrán ser seleccionados activando la barra de despliegue . El Usuario deberá registrar la fecha de Inicio y la fecha Final, luego seleccionar los filtros Grupo, Clase Familia e Ítem, dando clic en el botón de búsqueda o marcando con un check en Todos, para que muestre todos los datos. Seguidamente, seleccionado la opción requerida y dando clic en el ícono Imprimir , el Sistema mostrará el reporte respectivo. - Cantidades: En esta opción, el Sistema presentará el reporte Existencias de Almacén, conteniendo la siguiente información: Ítem, Marca, Fecha, Tipo de Transacción, Número de Documento, Número de O/C y Proveedor, Cantidades (Entradas, Salidas, Saldo) y Comentario. -99- Manual de Usuario – Módulo de Logística – Parte VI – Sub Módulo Almacenes - Cantidades - Valores: En esta opción, el Sistema presentará el reporte Existencia valoradas de Almacén, conteniendo la siguiente información: Ítem, Marca, Fecha, Tipo de Transacción, Número de Documento y O/C, Cantidades (Entradas, Salidas, Saldo), Precio Unitario, Valores (Entradas, Salidas, Saldo) y Precio Promedio. - Cantidades por Lote: En esta opción, el Sistema presentará el reporte Existencia de Almacén por Lote, conteniendo la siguiente información: Ítem, Marca, Fecha, Tipo de Transacción, Número de Documento, Número de O/C y Proveedor, Cantidades (Entradas, Salidas y Saldo) con sus respectivos totales. - Cantidades – Valores por Lote: En esta opción, el Sistema presentará el reporte Existencias Valoradas de Almacén por Lote, conteniendo la siguiente información: Ítem, Marca, Fecha, Tipo de Transacción, Número de Documento, Número de O/C y Proveedor, Cantidades (Entradas, Salidas y Saldo), Valores (Entradas, Salidas y Saldo), con sus respectivos totales. -100- Manual de Usuario – Módulo de Logística – Parte VI – Sub Módulo Almacenes - Vencimiento de Bienes: En esta opción, el Sistema presentará el reporte Vencimiento de Bienes, conteniendo la siguiente información: Ítem, Marca, Fecha, Tipo de Transacción, Número de Documento, O/C, Proveedor y Saldo. - Rotación de Bienes: En esta opción, el Sistema presentará el reporte Vencimiento de Bienes, conteniendo la siguiente información: Ítem, Código, Descripción Unidad de Medida, Marca, Cuenta Contable y Fecha del Último Movimiento. Detalle del Almacén: Al seleccionar esta opción, dando clic en el ícono Imprimir el Sistema presentará la ventana Filtro Detalle de Almacén, la misma que contiene las siguientes opciones: Cantidades – Valores, Cantidades – Valores por Lote. Los mismos que pueden seleccionarse Con o Sin Usuario los filtros Almacén -101- Manual de Usuario – Módulo de Logística – Parte VI – Sub Módulo Almacenes y Tipo de Uso, los cuales podrán ser seleccionados activando la barra de despliegue . El Usuario deberá registrar la fecha de Inicio y la fecha Final, luego seleccionar los filtros Grupo, Clase Familia e Ítem, dando clic en el botón de búsqueda o marcando con un check en Todos, para que muestre todos los datos. Seguidamente, seleccionado la opción requerida y dando clic en el ícono Imprimir , el Sistema mostrará el reporte solicitado. - Cantidades – Valores, (sin check en Usuario): En esta opción, el Sistema presentará el reporte Detalle de Almacén, conteniendo la siguiente información: Ítem, Marca, Fecha, Tipo de Transacción, Número de Documento y O/C, Cantidades (Entradas, Salidas y Saldo), Precio Unitario, y Valores (Entradas, Salidas, y Saldo), Precio Promedio, Centro de Costo y Destino. - Cantidades – Valores, (con check en Usuario): En esta opción el Sistema presentará el reporte Detalle de Almacén conteniendo la siguiente información: Fecha, Tipo de Transacción, Número de Documento, O/C, Cantidades (Entradas, Salidas, Saldo) y Precio Unitario, Valores (Entradas, Salidas, Saldo), Precio Promedio, Centro de Costo, Destino, Fecha de Registro y Usuario. -102- Manual de Usuario – Módulo de Logística – Parte VI – Sub Módulo Almacenes - Cantidades – Valores por Lotes: En esta opción el Sistema presentará el reporte Detalle de Almacén por Lote conteniendo la siguiente información: Ítem, Marca, Fecha, Tipo de Transacción, Número de Documento, O/C, Proveedor, Precio Unitario, Cantidades (Entradas, Salidas y Saldo), Valores (Entradas, Salidas, Saldo), Centro de Costo y Destino. Reporte Contable del Almacén: Al seleccionar esta opción, dando clic en el ícono Imprimir el Sistema presentará la ventana Filtro Contable del Almacén, la misma que contiene las siguientes opciones: Resumen Contable sin Transferencia, Resumen Contable, Resumen Contable por ítem, Movimientos por Cuenta Contable, Resumen Contable PECOSA con filtro de Almacén Principal o Secundario. Asimismo, se visualizan los filtros Almacén y Mes, los cuales podrán ser seleccionados activando la barra de despliegue . -103- Manual de Usuario – Módulo de Logística – Parte VI – Sub Módulo Almacenes Seguidamente, seleccionado la opción requerida y dando clic en el ícono Imprimir , el Sistema mostrará el reporte solicitado. - Resumen Contable sin Transferencias: En esta opción el Sistema presentará el reporte Resumen Contable del Almacén Sin Transferencia conteniendo la siguiente información: Cuenta Contable, Denominación, Saldo Anterior, Valores (Entradas y Salidas) y Saldo Actual. - Resumen Contable: En esta opción el Sistema presentará el reporte Resumen Contable del Almacén conteniendo la siguiente información: Cuenta Contable, Denominación, Saldo Anterior, Valores (Entradas y Salidas) y Saldo Actual. - Resumen Contable por Ítem: En esta opción el Sistema presentará el reporte Resumen Contable del Almacén por Ítem conteniendo la siguiente información: Cuenta Contable, Ítem, Unidad Uso, Saldo Anterior, Valores (Entradas y Salidas) y Saldo Actual. -104- Manual de Usuario – Módulo de Logística – Parte VI – Sub Módulo Almacenes - Movimiento por Cuenta Contable: Al seleccionar esta opción el Sistema activa los siguientes campos: Movimiento (Ingreso, Egreso). Y agrupado por (Cuenta / Ítem / Documento, Cuenta / Documento / Ítem y Documento / Cuento / Ítem). Asimismo, se visualizan los filtros Almacén, Mes y Tipo de Uso, que podrán ser seleccionados activando la barra de despliegue . El Usuario deberá seleccionar los filtros Grupo, Clase Familia, Ítem y Cuenta dando clic en el botón de búsqueda , o marcando con un check en Todos, para mostrar todos los datos. Adicionalmente, en el Campo Titulo el Usuario podrá editar el Título del Reporte. Seguidamente, seleccionado la opción requerida y dando clic en el ícono Imprimir , el Sistema mostrará el reporte solicitado. o Cuenta Ítem / Documento: En esta opción el Sistema presentará el Reporte de Entradas de Almacén, conteniendo la siguiente información: Cuenta Mayor, Sub Cuenta, Ítem, Número de Orden de Compra y Guía/Nea, Tipo de Movimiento, Marca, Unidad de Medida, Precio, Cantidad y Valor Total en Soles. -105- Manual de Usuario – Módulo de Logística – Parte VI – Sub Módulo Almacenes o Cuenta/ Documento / Ítem: En esta opción, el Sistema presentará el Reporte de Entradas de Almacén, conteniendo la siguiente información: Cuenta Mayor, Sub Cuenta, Número de Orden de Compra y Guía/Nea, Ítem, Marca, Unidad de Medida, Precio, Cantidad y Valor Total en Soles. o Documento/ Cuenta / Ítem: En esta opción el Sistema presentará el Reporte de Entradas de Almacén, conteniendo la siguiente información: Número de Orden de Compra, Guía/Nea, Mayor, Sub Cuenta, Ítem, Marca, Unidad de Medida, Precio, Cantidad y Valor Total en Soles. -106- Manual de Usuario – Módulo de Logística – Parte VI – Sub Módulo Almacenes - Resumen Contable PECOSA: En esta opción el Sistema presentará el reporte Resumen Contable de PECOSAS, conteniendo la siguiente información: Cuenta Contable, Denominación y Valor. Reporte de Estadística de Consumo: Al seleccionar esta opción dando clic en el ícono Imprimir , el Sistema presentará la ventana Filtro Estadística de Consumo, la misma que contiene las opciones: Por Almacén, Por Centro de Costo y Por Personal y Centro de Costo. Asimismo, se visualizan los filtros Año Inicio, Año Fin, Mes Inicio, Mes Fin, Almacén, Clasificador y Centro de Costo. Además contiene el campo Tipo de Bien, donde se presentan las opciones Suministros, Activos y Todos los cuales podrán ser seleccionados activando la barra de despliegue o marcando con un check en Todos, para que muestre todos los datos. Finalmente se podrá filtrara por Grupo, Clase, Familia, Ítem y Empleado, dando clic en el botón Búsqueda o marcando con un check en Todos, para mostrar todos los datos. Seguidamente, seleccionado la opción requerida y dando clic en el ícono Imprimir , el Sistema mostrará el reporte solicitado. -107- Manual de Usuario – Módulo de Logística – Parte VI – Sub Módulo Almacenes - Por Almacén: En esta opción el Sistema presentará el reporte Estadística de Consumo del Almacén, conteniendo la siguiente información: Código y Descripción del Ítem, Unidad Uso, Cuenta Contable, Año, Meses seleccionados y Total. - Por Centro de Costo: En esta opción, el Sistema presentará el reporte Estadística de Consumo por Centro de Costo conteniendo la siguiente información: Código y Descripción del Ítem, Unidad Uso, Clasificador de Gasto, Cuenta Contable, Meses seleccionados y Total, Cantidad y Valor. - Por Personal y Centro de Costo: En esta opción, el Sistema presentará el reporte Estadística de Consumo de Bienes entregados al Personal por Centro de Costo conteniendo la siguiente información: Personal a quien se le entregó el Pedido, Valor Total entregado por Personal y por Centro de Costo, Código y Descripción del Ítem, Unidad Uso, Clasificador de Gasto, Cantidad de ítems consumidos por los meses seleccionados, Cantidad total consumida y Valor. -108- Manual de Usuario – Módulo de Logística – Parte VI – Sub Módulo Almacenes Distribución de Bienes por Destino: Al seleccionar esta opción, dando clic en el ícono Imprimir el Sistema presentará la ventana Filtro Distribución de Bienes por Destino, la misma que contiene las siguientes opciones: Distribución de Bienes por Destino, Distribución de Bienes por Destino Trimestral, Distribución de Bienes por Destino Mensual, Resumen por Destino y Tarea, Resumen por Tarea, Distribución de PECOSA por Bienes y Destino, Distribución de Bienes Entregados por Personal y Destino. Los reportes se pueden obtener por Almacén Principal o Secundario, y para el caso de las Unidades Ejecutoras que manejen PpR pueden obtenerse por SISMED. Asimismo, se visualizan los filtros Almacén y Destino Uso, los cuales podrán ser seleccionados activando la barra de despliegue . El Usuario deberá registrar la fecha inicio en el campo Desde y la fecha final en el campo Hasta. Luego seleccionará los Filtros: Grupo, Clase, Familia, Ítem, Destino, Centro de Costo; ejecutando el botón búsqueda o marcando con un check en Todos, para mostrar todos los datos. Adicionalmente, en el Campo Título el Usuario podrá editar el Título del Reporte. -109- Manual de Usuario – Módulo de Logística – Parte VI – Sub Módulo Almacenes Seguidamente, seleccionado la opción requerida y dando clic en el ícono Imprimir , el Sistema mostrará el reporte solicitado. - Distribución de Bienes por Destino: En esta opción el Sistema presentará el reporte Distribución de Bienes por Destino, conteniendo la información: Destino, Centro de Costo, Tarea, Grupo, Ítem, Descripción, Unidad de Uso, Cantidad y Valor. - Distribución de Bienes por Destino Trimestral: En esta opción, el Sistema presentará el reporte Distribución de Bienes por Destino Trimestral, conteniendo la siguiente información: A nivel de Destino, Tarea y Grupo: Ítem, Descripción, Unidad de Uso, Cantidad, Valor y Total. -110- Manual de Usuario – Módulo de Logística – Parte VI – Sub Módulo Almacenes - Distribución de Bienes por Destino Mensual: En esta opción, el Sistema presentará el reporte Distribución de Bienes por Destino Mensual, conteniendo la siguiente información a nivel de Destino, Centro de Costo, Tarea y Grupo: Ítem, Descripción, Unidad de Uso, Cantidad, Valor de los Meses seleccionados y Total. - Resumen por Destino y Tarea: Al seleccionar esta opción se activan las siguientes opciones de Reportes: Sólo con Destino, Solo Sin Destino, Todos y Nivel Destino, donde seleccionará el nivel del Reporte. Asimismo, se visualizan los filtros Almacén y Destino Uso, los cuales podrán ser seleccionados activando la barra de despliegue . El Usuario deberá registrar la fecha inicio en el campo Desde y la fecha final en el campo Hasta. Luego deberá seleccionar los Filtros: Grupo, Clase, Familia, Ítem, Destino, Centro de Costo y Tarea ejecutando el botón búsqueda o marcando con un check en Todos, para mostrar todos los datos. Adicionalmente, en el Campo Titulo el Usuario podrá editar el Titulo del Reporte -111- Manual de Usuario – Módulo de Logística – Parte VI – Sub Módulo Almacenes Seguidamente, seleccionado la opción requerida y dando clic en el ícono Imprimir , el Sistema mostrará el reporte solicitado. - Sólo Destino: En esta opción el Sistema presentará el reporte Resumen por Destino y Tarea, conteniendo la siguiente información: Distribución de los bienes con Destino, Código y Descripción de la Tarea y Valor. - Sin Destino: En esta opción, el Sistema presentará el reporte Resumen por Destino y Tarea, conteniendo la siguiente información: Distribución de los bienes sin Destino, Código y Descripción de la Tarea y Valor. -112- Manual de Usuario – Módulo de Logística – Parte VI – Sub Módulo Almacenes - Todos: En esta opción el Sistema presentará el reporte Resumen por Destino y Tarea, conteniendo la siguiente información: Distribución de los Bienes con Destino y Sin Destino, Código y Descripción de la Tarea y Valor. - Resumen por Tarea: Al seleccionar esta opción, se activarán las siguientes opciones de Reporte: Sólo con Destino, Sólo Sin Destino y Todos. Asimismo, se visualizan los filtros Almacén y Destino Uso, los cuales podrán ser seleccionados activando la barra de despliegue . El Usuario deberá registrar la fecha inicio en el campo Desde y la fecha final en el campo Hasta. Luego, deberá seleccionar los Filtros: Grupo, Clase, Familia, Ítem, Destino, Centro de Costo y Tarea dando clic en el botón de búsqueda o marcando con un check en Todos, para mostrar todos los datos. Adicionalmente, en el Campo Titulo el Usuario podrá editar el Título del Reporte. -113- Manual de Usuario – Módulo de Logística – Parte VI – Sub Módulo Almacenes Seguidamente, seleccionado la opción requerida y dando clic en el ícono Imprimir , el Sistema mostrará el reporte solicitado. - Con Destino: En esta opción el Sistema presentará el reporte Resumen por Destino y Tarea, conteniendo la siguiente información de los bienes Distribuidos con Destino: Código y Descripción de la Tarea y Valor. - Sin Destino: En esta opción, el Sistema presentará el reporte Resumen por Destino y Tarea, conteniendo la siguiente información de los bienes distribuidos sin Destino: Código y Descripción de la Tarea y Valor. -114- Manual de Usuario – Módulo de Logística – Parte VI – Sub Módulo Almacenes - Todos: En esta opción el Sistema presentará el reporte Resumen por Destino y Tarea, conteniendo la siguiente información de los Bienes distribuidos con Destino y Sin destino: Código y Descripción de la Tarea y Valor. - Distribución de PECOSA por Bienes y Destino: Al ingresar a esta opción seleccionar los filtros Almacén y Destino Uso, los cuales podrán ser seleccionados activando la barra de despliegue . Asimismo, registrar la fecha inicio en el campo Desde y la fecha final en el campo Hasta. Luego, deberá seleccionar los Filtros: Grupo, Clase, Familia, Ítem, Destino, Centro de Costo y Tarea, dando clic en el botón de búsqueda o marcando con un check en Todos, para mostrar todos los datos. Adicionalmente, en el Campo Titulo el Usuario podrá editar el Título del Reporte. -115- Manual de Usuario – Módulo de Logística – Parte VI – Sub Módulo Almacenes Dando clic en el ícono Imprimir el Sistema presentará el reporte Distribución de PECOSAS por Bienes y Destino, conteniendo la siguiente información: Código y Descripción del Ítem, Fecha, Tipo Transacción, Documento Número, Cantidad y Valor. - Distribución de Bienes Entregados por Personal y Destino: Al ingresar a esta opción seleccionar los filtros Almacén y Destino Uso, los cuales podrán ser seleccionados activando la barra de despliegue . Asimismo, registrar la fecha inicio en el campo Desde y la fecha final en el campo Hasta. -116- Manual de Usuario – Módulo de Logística – Parte VI – Sub Módulo Almacenes Luego, deberá seleccionar los Filtros: Grupo, Clase, Familia, Ítem, Destino, Centro de Costo, Tarea y Empleado; dando clic en el botón de Búsqueda o marcando con un check en Todos para mostrar todos los datos. Adicionalmente, en el Campo Titulo el Usuario podrá editar el Título del reporte. El Sistema presentará el reporte Distribución de Bienes Entregados por Personal y Destino de Atención conteniendo la siguiente información: Personal a quien se le entregó el Pedido, Destino de Atención, Grupo del ítem, Código y Descripción del Ítem, Unidad de Uso, Cantidad entregada, y Valor. Reporte con Saldos Negativos: En esta opción, dando clic en el ícono Imprimir el Sistema presentará el reporte Saldos Negativos en el Kardex, conteniendo la siguiente información a nivel de Almacén e ítem: Marca, Fecha, Tipo, Número de Documento, Número de Orden de Compra, Precio, Cantidades (Inventario, Entradas, Salidas), el Precio Promedio e Importe Saldo. Reporte Stock Mínimo: En esta opción, dando clic en el ícono Imprimir el Sistema presentará el reporte Stock Mínimo de Bienes, conteniendo la siguiente información: Código y Descripción del Ítem, Unidad Uso, Marca, Cuenta Contable, Stock Mínimo, Stock Actual y Diferencia de stock. -117- Manual de Usuario – Módulo de Logística – Parte VI – Sub Módulo Almacenes Reporte Inventario Valorizado: Al seleccionar esta opción, dando clic en el ícono Imprimir el Sistema presentará la ventana Filtro Inventario Valorizado, la misma que contiene la opción: Tipo de Uso o por Cuenta Contable y tipo de Uso. Asimismo, se visualizan los filtros Almacén y Tipo de Uso, los cuales podrán ser seleccionados activando la barra de despliegue registrar la fecha final en el campo Hasta. . El Usuario deberá Luego seleccionará los Filtros: Grupo, Clase, Familia e Ítem, dando clic en el botón búsqueda o marcando con un check en Todos, para mostrar todos los datos. Dando clic en el ícono Imprimir el Sistema presentará el reporte Inventario Valorizado, conteniendo la siguiente información de acuerdo al Almacén y Fecha seleccionados: Destino de Uso, Código y Descripción del Ítem, Marca, Cuenta Contable, Unidad de Uso, Stock Actual, Precio y Valor Total. -118- Manual de Usuario – Módulo de Logística – Parte VI – Sub Módulo Almacenes Si se selecciona la opción Cuenta Contable y tipo de Uso, el reporte agrupara por Cuenta Contable y Tipo de Uso Diferencia de Valores entre PECOSA vs Almacén: En esta opción, dando clic en el ícono Imprimir el Sistema presentará el Listado de Diferencia de Valores entre PECOSA vs Almacén, conteniendo la siguiente información: Código y Descripción del Ítem, Marca, Clasificador, Movimiento. Almacén (Precio y Valor), PECOSA (Precio/Valor), Diferencia, Número de PECOSA, Número de Pedido y Fecha de PECOSA. Diferencia de Ítems entre PECOSAS vs Almacén: En esta opción, dando clic en el ícono Imprimir el Sistema presentará el Listado de Diferencia de Ítems entre PECOSAS vs Almacén, conteniendo la siguiente información: Número de PECOSA, Centro de Costo, Ítem y Descripción. -119- Manual de Usuario – Módulo de Logística – Parte VI – Sub Módulo Almacenes Reserva de Ítems de Almacén: En esta opción, dando clic en el ícono Imprimir el Sistema presentará el Reporte Reserva de Ítems de Almacén, conteniendo la siguiente información: Código y Descripción del Ítem, Tipo de Pedido, Número de Pedido, Fecha Aprobado, Centro de Costo y Cantidad Aprobado. Parte de Almacén: Al seleccionar esta opción, dando clic en el ícono Imprimir el Sistema presentará la ventana Filtro Parte Almacén, la misma que contiene los siguientes campos: Opción (Parte Contable) y Movimiento (Ingresos / Egresos). Asimismo, se visualizan los filtros Almacén, mes y Tipo de Uso, los cuales podrán ser seleccionados activando la barra de despliegue . Luego podrá seleccionar los Filtros: Grupo, Clase, Familia e Ítem, dando clic en botón búsqueda o marcando con un check en Todos, para mostrar todos los datos. Adicionalmente, en el Campo Título, el Usuario podrá editar el Título del Reporte. Seguidamente, dando clic en el ícono Imprimir , el Sistema presentará el reporte Parte Contable de Ingresos/Egresos al Almacén (según filtro realizado), conteniendo información: Tipo de Documento, Número de Documento, Código y -120- Manual de Usuario – Módulo de Logística – Parte VI – Sub Módulo Almacenes Descripción de la Cuenta y Sub Mayor Cuentas Total Cuenta Mayor y Total Documento. Ubicación Física de Ítem x Kardex: Al seleccionar esta opción, dando clic en el ícono Imprimir el Sistema presentará el reporte Ubicación Física de ítems del Kardex, conteniendo información: Código y Descripción del Ítem, Unidad de Uso, Marca y Ubicación Física. Ranking de Consumo: Al seleccionar esta opción, el Usuario podrá obtener la información de los ítems con mayor y menor consumo, el Sistema presentará la ventana ‘Filtro Ranking de Consumo’, donde seleccionará las siguientes opciones y filtros, a visualizar en el reporte: -121- Manual de Usuario – Módulo de Logística – Parte VI – Sub Módulo Almacenes - Opciones de reporte: Ascendente: Muestra el Ranking por ítem de menor a mayor consumo. Descendente: Muestra el Ranking por ítem de mayo a menor consumo. - Filtros: Año Inicio: Año de inicio de la consulta. Mes Inicio: Mes inicio de consulta Mes Fin: Mes final de consulta. Almacén: Activar la lista de despliegue y seleccionar el Almacén de consulta. Para seleccionar todos los almacenes marcar con un check el campo . Tipo Bien: Activar la lista de despliegue de Bien (Suministro, Activo, Todos) y seleccionar el tipo Tipo de Uso: Activar la lista de despliegue tipo de Uso de los ítems a consultar. Para visualizar el reporte, dar clic en el icono Imprimir o y seleccionar el de la ventana Ranking de Consumo Ordenado Ascendentemente: Al seleccionar la opción de reportes ordenado ascendentemente, el reporte mostrará el código, descripción, unidad de uso, cantidad consumida por ítem mensualizada y ranking (sumatoria de todos las cantidades de los meses indicados en los filtros), ordenado ascendentemente. -122- Manual de Usuario – Módulo de Logística – Parte VI – Sub Módulo Almacenes o Ranking de Consumo Ordenado Descendentemente: Al seleccionar la opción de reportes ordenado ascendentemente, el reporte mostrará el código, descripción, unidad de uso, cantidad consumida por ítem mensualizada y el ranking (sumatoria de todos las cantidades de los meses indicados en los filtros) ordenado descendentemente. Ítems Inactivos: Al seleccionar esta opción, el Usuario podrá obtener la información de los ítems inactivos y que aún cuentan con stock en Almacén. El Sistema presentará el reporte Listado de Ítems Inactivos del Kardex conteniendo la siguiente información: Almacén, Destino de Uso, Código y Descripción del ítem, Cuenta Contable, y Situación del ítem. Inventario Físico del Almacén En esta opción se registrará el Inventario Físico de cada Almacén en una fecha determinada, con la finalidad de realizar una conciliación de saldos y determinar el estado de los bienes. El ingreso a esta opción es siguiendo la ruta: “Almacenes- >Inventario Físico del Almacén”, como se muestra en la siguiente ventana: -123- Manual de Usuario – Módulo de Logística – Parte VI – Sub Módulo Almacenes Al ingresar a esta opción el Sistema presenta la ventana Inventario Físico, la misma que muestra en la parte superior los siguientes filtros de selección: Año, Almacén, Tipo de Uso y Estado. Año: Permite seleccionar un año activando la barra de despliegue . Almacenes: Permite seleccionar un almacén activando la barra de despliegue , se mostrarán los Almacenes asignados al perfil del Usuario en el Módulo Administrador. . Tipo de Uso: Permite seleccionar el Tipo de Uso del Bien. Marcando con un check se visualizará la información de todos los Tipos. -124- Manual de Usuario – Módulo de Logística – Parte VI – Sub Módulo Almacenes Estado: Permite seleccionar el Estado del Inventario. Marcando con un check se visualizará la información de todos los estados del inventario. PROCESO DE CARGA DE INVENTARIO Para registrar una nuevo Inventario Físico, realizar el siguiente procedimiento: 1- Activar el menú contextual dando clic con el botón derecho del mouse y seleccionar la opción . 2- El Sistema presentará la ventana Datos Generales, la misma que está conformada por los siguientes campos y Filtros: Nro. de Inventario, Fecha, Mes del Inventario Físico, Almacén, Tipo de Uso, Jefe de Almacén, Director, Responsable, Inventariados, Observaciones, Estado. El Usuario deberá registrar la información solicitada en esta ventana. Los campos que se muestran son los siguientes: -125- Manual de Usuario – Módulo de Logística – Parte VI – Sub Módulo Almacenes Fecha: Se registrara la fecha que se inicia el inventario físico. Inventario Físico a: Se seleccionara el mes de corte que se va a realizar el inventario. Almacén: Se seleccionara el sub almacén que se va a realizar el inventario físico. Tipo de Uso: Permite seleccionar el tipo de Uso Jefe de Almacén: Muestra el jefe del Almacén seleccionado. Director: Se seleccionara el personal responsable de la Dirección. Inventariador: Registrar el personal responsable del Inventario Físico. Observaciones: Se podrá digitar observaciones del porque se está realizando el inventario Físico. 3- Luego, dará clic en el ícono Grabar , para generar el inventario físico. El Sistema mostrará el siguiente mensaje al Usuario, al cual dará clic en Sí. 4- El inventario generado se visualizará en la sección Listado de Inventarios Físicos. Seleccionar el inventario e ingresar en la carpeta amarilla . -126- Manual de Usuario – Módulo de Logística – Parte VI – Sub Módulo Almacenes 5- Se mostrará la ventana Inventario Físico. Para realizar el proceso de Carga del Inventario, realizar el siguiente procedimiento: a. Dar clic en el botón , el Sistema mostrará la siguiente ventana: Al seleccionar Sí, el Sistema trasladará la información existente en el Kardex. b. Al dar clic en ACEPTAR, se mostrará la ventana Inventario físico con los siguientes datos: Ítem, Descripción, Unidad de Uso, Marca, Precio Promedio, Cuenta Contable, Inventario Físico, Stock Actual, Cantidad de Más, Cantidad de Menos, Cantidad Buena y Cantidad Defectuosa. -127- Manual de Usuario – Módulo de Logística – Parte VI – Sub Módulo Almacenes c. Ingresar las cantidades encontradas en el Inventario en los campos Inventario Físico y Cantidad Buena. La información registrada en el campo Inventario Físico será comparada con el Stock Actual y si hubiese alguna diferencia sobrante o faltante se visualizarán en el campo Cantidad de Mas o Cantidad de Menos. También podrá ingresar a la carpeta amarilla para registrar las cantidades Físicas en los Campos Cantidad Inventario y Cantidad Buena. Dar clic en el ícono Grabar y luego clic al ícono Salir . Para visualizar los datos de un Ítem, el Usuario deberá ubicarse en el registro a consultar y dar clic en el botón .El Sistema mostrará la ventana Mantenimiento Catálogo de Ítems, con la información del Catálogo del registro seleccionado. -128- Manual de Usuario – Módulo de Logística – Parte VI – Sub Módulo Almacenes PROCEDIMIENTO DE INCORPORAR / ELIMINAR ITEMS DEL INVENTARIO El Usuario podrá incorporar o eliminar ítems del Inventario Físico realizando el siguiente procedimiento: 1- Activar el menú contextual, y seleccionar la opción: . El Sistema presentará la ventana Detalle ítem, en la cual el Usuario registrará los siguientes datos: Bien: Seleccionar el bien. Ingresando al ícono buscar se presentará la ventana Filtro para Búsqueda de Datos, para visualizar los ítems se deberá seleccionar la opción de búsqueda en el filtro Campo, pudiendo ser por Código Ítem, Descripción y Nombre Común, seguidamente digitar la palabra a buscar en el campo Dato, Luego dar Enter o clic en el icono Buscar . En la búsqueda se podrá hacer uso del comodín (%), por ejemplo al buscar por Nombre común y poner en el campo Dato el comodín %, se mostrarán todos los ítems que tengan un nombre común. Seleccionado el ítem dará clic en el botón Aceptar. -129- Manual de Usuario – Módulo de Logística – Parte VI – Sub Módulo Almacenes 2- Registrar las cantidades Físicas encontradas en el almacén y las cantidades buenas. Automáticamente se visualizarán la Cuenta Contable, Stock Mínimo, Cantidad Defectuosa y Cantidad Stock Actual. 3- Dar clic en el ícono Grabar y luego en Salir siguiente ventana con el nuevo registro. . El Sistema mostrará la -130- Manual de Usuario – Módulo de Logística – Parte VI – Sub Módulo Almacenes PROCEDIMIENTO PARA CERRAR EL INVENTARIO FÍSICO El Usuario podrá realizar el cierre del inventario, realizando el siguiente procedimiento: El Usuario deberá ubicarse en el registro y dar clic en el botón Sistema mostrará la ventana Datos Generales, y Marcando con un check Estado, este cambiara a Cerrado. Dar clic en el ícono Grabar y luego en Salir siguiente ventana con el nuevo estado. .El en . El Sistema mostrará la REPORTE Para visualizar los reportes de Inventario Físico de Almacén, el Usuario dará clic en el ícono Imprimir de la ventana de Inventario Físico, mostrándose la ventana Reportes, con las siguientes opciones -131- Manual de Usuario – Módulo de Logística – Parte VI – Sub Módulo Almacenes Corte Documentario: En esta opción, el Sistema presentará el Reporte Corte Documentario, mostrando los siguientes datos: Ítem, Descripción, Unidad de Uso, Marca, Último documento (Tipo Número, Fecha), Ultimo Movimiento (entrada y Salida) y Saldo de Kardex. Inventario Físico de Existencia: En esta opción, el Sistema presentará el Reporte Inventario Físico de Existencia, mostrando los siguientes datos: Ítem, Descripción, Unidad de Uso, Marca, Precio Promedio, Inventario Físico (Cantidad y Valor), Saldo Kardex (Cantidad y Valor), Diferencias (Cantidad de más, Cantidad de Menos y Valor) y Estado del Bien (Cantidad Buena y Cantidad Defectuosa). Inventario Físico por Ubicación Física: En esta opción, el Sistema presentará el Reporte Inventario Físico por Ubicación Física, mostrando los siguientes datos: Ítem, Descripción, Marca, Unidad de Medida, Inventario Físico y Cantidad Buena -132- Manual de Usuario – Módulo de Logística – Parte VI – Sub Módulo Almacenes Ubicación Física Esta opción permite registrar las Ubicaciones Físicas de los Almacenes de la Unidad Ejecutora, con el objetivo de poder asignar dichas ubicaciones a los ítems para su ubicación más rápida. El ingreso a esta opción es siguiendo la ruta: “Almacenes - Ubicación Física”, como se muestra en la siguiente ventana: Para la creación del Código de ubicación Física (CUF), se deberá de tener las siguientes consideraciones: El CUF, estará compuesto por una combinación de números y letras que facilitaran la ubicación de los ítems en los almacenes en forma inmediata. Este sistema es empleado en la mayor parte de Almacenes, tanto en el Sector Público como en el Sector Privado. Se tiene dos tipos de Almacenaje (Con Estante y Sin Estante) El código de Ubicación Física deberá de relacionarse con un Sub Almacén. Cuando sean de tipo de Almacenaje Con Estante, la estructura del Código de Ubicación Física, estará conformada por 9 dígitos y estará compuesto de la siguiente forma: Zona de Almacenaje.- Las Zonas de Almacenaje son divisiones del almacén o sub almacén, y están identificados por una letra en mayúscula. Ejemplo: A, B, C, etc. Estantes.- Se usan para colocar artículos. Estas son identificadas por tres números fijos. Ejemplo: 001, 002, 003, etc. -133- Manual de Usuario – Módulo de Logística – Parte VI – Sub Módulo Almacenes Fila.- Son las divisiones horizontales del estante, se identifica mediante una letra en Mayúscula. Ejemplo el A, B, C, etc. Columna.- Son las divisiones verticales del estante y se identifican como máximo por tres números fijos. Ejemplo: 001, 002, 003, etc. Casillas.- Son divisiones verticales u horizontales. Están identificados por una letra en mayúscula. Ejemplo el A, B, C, etc. Este campo es Opcional. -134- Manual de Usuario – Módulo de Logística – Parte VI – Sub Módulo Almacenes 1.1.8.1 Creación de Código de ubicación Física (CUF) El ingreso a la opción de creación de Código de Ubicación Física por Sub Almacenes es siguiendo la siguiente ruta: “Almacenes - Ubicación Física -Maestro de Ubicación Física” como se muestra en la siguiente ventana: Al ingresar a esta opción, el Sistema presentará la ventana Maestro de Ubicación Física, la misma que muestra en la parte superior los siguientes filtros de selección: Almacén, Zona y Almacenaje. Filtros Almacén: Permite seleccionar un Almacén o Sub Almacén. Activando la barra de despliegue . Se mostrarán los almacenes asignados al Usuario en el Módulo Administrador. . Zona: Indica la Zona de Almacenaje. Activando la barra de despliegue mostrarán todos las zonas de Almacenaje registradas -135- , se Manual de Usuario – Módulo de Logística – Parte VI – Sub Módulo Almacenes Almacenaje: Indica el Tipo de Almacenaje. Activando la barra de despliegue , se mostrarán todos los Tipos de Almacenajes. Campos Almacén: Muestra la descripción del Almacén o Sub Almacén Zona: Muestra la descripción de la Zona de Almacenaje Kardex: Indica el tipo de Almacenaje, cuando Estante y cuando es significa que es de Tipo Con significa que es de tipo Sin Estante. PROCESO DE REGISTRO DEL CUF Se deberá de seleccionar el Almacén donde se registrará o crear el CUF: El Usuario podrá incorporar o eliminar CUF realizando el siguiente procedimiento: Activar el menú contextual, y seleccionar la opción que corresponda: / Para eliminar un registro, seleccionará la opción Sistema mostrará el siguiente mensaje: . El -136- Manual de Usuario – Módulo de Logística – Parte VI – Sub Módulo Almacenes No se podrá eliminar un registro que tiene asignado o está relacionado con ítems, el Sistema mostrará el siguiente mensaje: Al seleccionar la opción el Sistema presentará la ventana Mantenimiento de C.U.F., la misma que está conformada por los siguientes campos y filtros: Datos CUF (Zona de Almacenaje, Tipo de Almacenaje y Estado), Detalle de CUF (Estante, Fila, Columna, Casillero, Estado) El Usuario deberá registrar la información solicitada en esta ventana. Los campos que se muestran son los siguientes: -137- Manual de Usuario – Módulo de Logística – Parte VI – Sub Módulo Almacenes Datos C.U.F. o Zona de Almacenaje: Registrara un código (solo una letra) y la descripción de la Zona o Tipo de Almacenaje: Permite seleccionar el tipo de Almacenaje. Según sea el caso, puede ser Con Estante o Sin Estante o Estado: Permite seleccionar el para los Datos del CUF. Detalle C.U.F. Solo se registrara para Tipo de Almacenaje “Con Estante” y se podrá registrar varios detalles. o o o o o Estante: Registrara un código (solo tres números) Fila: Registrara un código (solo una Letra) Columna: Registrara un código (solo tres números) Casillero: Registrara un código (solo una letra). No es obligatorio, por default se considerara la letra A como un solo casillero entre la columna y la fila Estado: Permite seleccionar el para cada detalle o registro del CUF. Dar clic en el ícono Grabar Usuario, al cual dará clic en Sí: . El Sistema mostrará el siguiente mensaje al -138- Manual de Usuario – Módulo de Logística – Parte VI – Sub Módulo Almacenes Para Modificar o registrar otro detalle del CUF, se ingresara a la carpeta amarilla de cada Zona y se realizara el procedimiento que se requiera. REPORTE Para visualizar el reporte, el Usuario dará clic en el ícono Imprimir de la ventana principal, mostrándose la Relación de Código de ubicación Física. 1.1.8.2 Asignación de Código de ubicación Física (CUF) con Ítem El ingreso a la opción es siguiendo la ruta: “Almacenes - Ubicación Física - Ítem por ubicación Física” como se muestra en la siguiente ventana: -139- Manual de Usuario – Módulo de Logística – Parte VI – Sub Módulo Almacenes Al ingresar a esta opción, el Sistema presentará la ventana Ítem por Ubicación Física, la misma que muestra en la parte superior los siguientes filtros de selección: Año, Almacén e ítem, los cuales se detallan a continuación: Filtros Año: Permite seleccionar uel año de registro, activando la barra de despliegue . Almacén: Permite seleccionar un Almacén, activando la barra de despliegue . Solo se mostrarán los Almacenes asignados al perfil del Usuario en el Módulo Administrador. . Ítem: Permite seleccionar un ítem a través de dos maneras: - Se podrá digitar la descripción del Ítem y dar Enter, de esta forma se filtrará la información de la ventana por el dato digitado: -140- Manual de Usuario – Módulo de Logística – Parte VI – Sub Módulo Almacenes Se podrá ingresar al botón Buscar , mostrándose la ventana Búsqueda de Datos, en la cual se seleccionará los ítems. Para ello en el filtro Campo, seleccionar el tipo de búsqueda que podrá ser por Código Ítem, Nombre Ítem, Unidad de Uso o Nombre Común, luego digitar la palabra a buscar en el campo Dato y dar Enter. Seleccionado el ítem dar clic en el botón Aceptar. - Campos Descripción: Muestra la descripción del Ítem Ítem: Muestra la código del Ítem Unidad de Uso: Muestrea la unidad de uso del ítem Marca: Muestra la marca del ítem Ubicación Física: Muestra el CUF de cada Ítem, pudiendo ser más de un CUF por ítem PROCESO DE ASIGNACION DE ITEM CON EL CUF Existen dos formas de asignación del ítem con el CUF, estas son: Asignación por Ítem Asignación masiva Asignación por Ítem Se deberá de seleccionar el Ítem e ingresar en la carpeta amarilla al lado derecho del ítem que está -141- Manual de Usuario – Módulo de Logística – Parte VI – Sub Módulo Almacenes El Sistema presentará la ventana Asignación de Ítems de Kardex por Almacén, la misma que está conformada por los siguientes campos y filtros: Selección (Almacén, y Zona de Almacenaje), ítems por Kardex – Almacén (Descripción, Ítem, unidad de uso y Marca) y Ubicación Física por Almacén – Zona (Zona, almacenaje, estante, fila, columna y casillero) El Usuario deberá seleccionar los siguientes campos o Zona de Almacenaje: los cuales podrán ser seleccionados activando la o o barra de despliegue Ítem: Se seleccionara con un check Ubicación Física: Se seleccionara con un check Dar clic en el ícono Grabar . El Sistema mostrará el siguiente mensaje -142- Manual de Usuario – Módulo de Logística – Parte VI – Sub Módulo Almacenes Al confirmar el mensaje se presentara la ventana principal con el ítem asignado con sus CUF. Asignación Masiva Se Activar el menú contextual, y seleccionar la opción que corresponda: ./ Para eliminar un registro, seleccionará la opción Sistema mostrará el siguiente mensaje: . El -143- Manual de Usuario – Módulo de Logística – Parte VI – Sub Módulo Almacenes Al confirmar el Mensaje se eliminara el CUF asociada al Ítem Al seleccionar la opción el Sistema presentará la ventana Asignación de Ítems de Kardex por Almacén, la misma que está conformada por los siguientes campos y filtros: Selección (Almacén, y Zona de Almacenaje), ítems por Kardex – Almacén (Descripción, Ítem, unidad de uso y Marca) y Ubicación Física por Almacén – Zona (Zona, almacenaje, estante, fila, columna y casillero) El Usuario deberá seleccionar los siguientes campos o Zona de Almacenaje: los cuales podrán ser seleccionados activando la o o barra de despliegue Ítem: Se podrá seleccionar varios ítems con un check Ubicación Física: Se seleccionara varios CUF con un check Dar clic en el ícono Grabar . El Sistema mostrará el siguiente mensaje Al confirmar el mensaje se presentara la ventana principal con el ítem asignado con sus CUF. -144- Manual de Usuario – Módulo de Logística – Parte VI – Sub Módulo Almacenes Para Modificar la asignación, se ingresara a la carpeta amarilla y se realizara el procedimiento que se requiera. de cada ítem REPORTE Para visualizar el reporte, el Usuario dará clic en el ícono Imprimir de la ventana principal, mostrándose la Relación de los ítems con su código de ubicación Física. Proceso de Pre – Cierre Mensual Esta opción le permite realizar un Pre Cierre Mensual del movimiento de los Almacenes, con la finalidad de generar un Kardex de ítems mensualmente. Esta operación se realizará al finalizar el mes. Asimismo, se podrá realizar el Cierre del Ejercicio Anual. -145- Manual de Usuario – Módulo de Logística – Parte VI – Sub Módulo Almacenes El ingreso a esta opción es siguiendo la ruta: “Almacenes - Proceso de Pre – Cierre Mensual”, como se muestra a continuación: Al ingresar, el Sistema presentará la ventana Cierre Mensual de Almacén. PROCESO DE CIERRE MENSUAL Para realizar el proceso de Cierre Mensual, realizar el siguiente procedimiento: 1- Ingresar a la ventana Cierre Mensual de Almacén y seleccionar el Almacén correspondiente. Nota: El botón Cierre Mensual estará Activo, si el Usuario cuenta con acceso a todos los Almacenes. 2- Después de seleccionar el Almacén, se mostrará en el campo Periodo Actual el mes en que se encuentra el Kardex y en el campo Periodo Nuevo el mes de apertura del Kardex. -146- Manual de Usuario – Módulo de Logística – Parte VI – Sub Módulo Almacenes 3- Para proceder a realizar el cierre mensual del Almacén, dar clic en el botón Validación: Si hubiese Órdenes de Compra o NEA’s pendientes de Confirmación por el Almacén para el periodo a Cerrar, éstas se mostrarán en el Listado de Movimientos Pendientes por Almacén para su regularización, como se muestra en la siguiente ventana: Asimismo, al intentar dar Cierre Mensual, el Sistema no procederá y mostrará el siguiente mensaje al Usuario: 4- El Sistema realizará la siguiente pregunta: -147- Manual de Usuario – Módulo de Logística – Parte VI – Sub Módulo Almacenes 5- Al seleccionar Sí, se realizará el proceso mostrándose el siguiente mensaje: 6- Dar clic en Aceptar. Los datos de Periodo Actual y Periodo Nuevo se actualizará de acuerdo a los periodos procesados. PROCESO DE CIERRE DE AÑO El proceso de cierre actualizará toda la informacion registrada durante el año. Para realizar el Cierre Anual de los Almacenes, el Usuario deberá realizar el siguiente procedimiento: 1- dar clic en el botón . El Sistema mostrará la ventana Cierre del Año, con el año de ejecución actual , en estado Aperturado. Para seleccionar otro año activar la barra de despliegue . 2- Dar clic en el ícono Grabar , el Sistema realizará la siguiente pregunta: -148- Manual de Usuario – Módulo de Logística – Parte VI – Sub Módulo Almacenes 3- Seleccionar Sí, se presentará la siguiente pregunta de validación cuando corresponda: 4- Dar clic en ACEPTAR, se presentará la siguiente pregunta de validación cuando corresponda: 5- Al seleccionar Sí, el año seleccionado se presentará como CERRADO. PROCEDIMIENTO DE EXTORNO DE AÑO CERRADO (REAPERTURA) Cuando el Año de Ejecución está cerrado y desea APERTURARLO, el Usuario tendrá que extornar dicho movimiento, realizando el siguiente procedimiento: 1- Ejecutar el botón F5 del teclado, mostrándose la siguiente pregunta: -149- Manual de Usuario – Módulo de Logística – Parte VI – Sub Módulo Almacenes 2- Seleccionar Sí. Se visualizará la ventana Proceso Protegido Por Clave, donde se ingresará la clave correspondiente, para realizar el extorno del año. 3- Dar clic en el ícono Grabar , el Sistema presentará la ventana Cierre del Año, con el Año de Ejecución en estado Aperturado. -150- Manual de Usuario – Módulo de Logística – Parte VI – Sub Módulo Almacenes Autor: Oficina General de Tecnologías de la Información - SIGA Fecha de Publicación: 19/07/2016 -151-