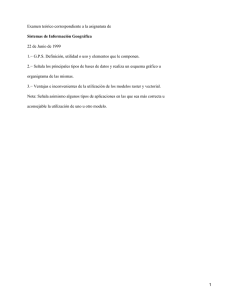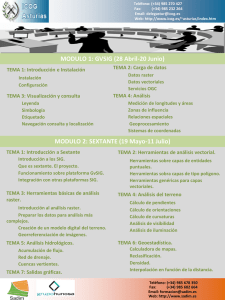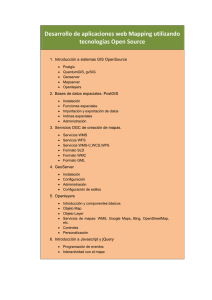módulo 7. añadir capas remotas en gvsig
Anuncio

MÓDULO 7. AÑADIR CAPAS REMOTAS EN GVSIG GvSIG es un cliente IDE que permite añadir capas de datos desde servicios web remotos de diferentes formas. El protocolo varía según las características y propiedades de los datos que queramos añadir en la vista. - Servicios Web OGC (Open Geospatial Consortium). Permite acceder a información especial remota y poder visualizarla o descargarla en gvSIG. 1. WMS. Permite el acceso tanto a información vectorial como raster, pero solo nos devuelve como resultado una imagen raster. Permite la consulta de atributos y la visualización, pero no la edición. Abrimos gvSIG y renombramos la vista con el nombre “WMS. Vamos añadir la capa Shape con los límites administrativos de Torrevieja y la capa CORINE creada en el anterior modulo, le modificamos la simbología de la siguiente manera. Vamos a añadir ahora un servicio web remoto como es http://www.idee.es/wms/PNOA/PNOA? En la que permite visualizar las ortofotos de máxima actualidad del Plan Nacional de Ortofotografía Aérea (PNOA) a partir de una escala aproximada 1:70 000. Vamos a la herramienta añadir capa . Vamos a elegir la pestaña WMS y colocamos el encale en nuestra barra de búsqueda, podemos hacerlo escribiéndola paso a paso o utilizando un pegado rápido Ctrl+c (copiar) y Ctrl+v para pegar el enlace. 1 Conectamos y esperamos. Pulsamos Siguiente 2 Pulsamos siguiente. 3 Añadimos la Capa PNOA y pulsamos siguiente. Pulsamos Siguiente 4 Pulsamos siguiente y elegimos las propiedades del Raster de Salida. Imagen en formato PNG para mantener la calidad del color y el sistema de referencia en el que estamos trabajando en la vista. Pulsamos OK y esperamos que cargue la capa. 5 2. Web Map Context. Permite reproducir una vista compuesta por capas WMS sobre cualquier plataforma SIG que soporte WMC. Si tenemos un proyecto con una vista con capas WMS podemos exportarlas (Vista -> exportar. El resultado es un archivo XML con formato específico y extensión .cml que puede ser abierto en otra vista. Seguimos con el proyecto abierto y vamos a guardar nuestro WMS como WMC. Vamos a hacer invisibles nuestras capas shp para que no nos de cualquier tipo de error. Ahora nos vamos hacia las barras de herramientas y seleccionamos ArchivosExportar a – WMC. Rellenamos los parámetros que marca la nueva ventana. Aceptamos (no olvidéis guardar el archivo en vuestro lugar de trabajo) 6 Vamos a borrar el WMS añadido anteriormente en nuestra vista y vamos a proceder a abrir el WMC. Nos vamos a Archivo – Abrir WMC Abrimos. Al añadir el WMC podemos trabajar de una manera más rápida ya que en un WMS el servidor tiene que estar recibiendo señal constante. 7 3. Servicio WFS (Web Feature Service). Permite el acceso a información vectorial remota, obteniendo una capa vectorial como resultado (en formato GML). Permite la consulta y la edición tanto de atributos como de leyenda. Permite la exportación a otros formatos (podemos descargar los datos). Lo primero que vamos a realizar es una transformación en la capa recintos autonómicos descargada del CNIG a ETRS89 y vamos a sacar los límites administrativos de Andalucía para trabajar con ellos (Ya hemos visto en módulos anteriores como se realizan estos pasos, consúltalo). Abrimos gvSIG renombramos la vista con el nombre “WFS” y añadimos la capa de Andalucía. Ahora vamos a solicitar un servicio WFS pinchamos sobre Añadir Capa – WFS, vamos a pegar el enlace que se ubica en la web IDEE http://www.idee.es/web/guest/directorio-deservicios?p_p_id=DIRSRVIDEE_WAR_DIRSRVIDEEportlet_INSTANCE_q4BW &p_p_lifecycle=1&p_p_state=normal&p_p_mode=view&p_p_col_id=column1&p_p_col_count=1&_DIRSRVIDEE_WAR_DIRSRVIDEEportlet_INSTANCE_q 4BW_descSrv=DESCARGA de Patrimonio Natural de Andalucía http://www.juntadeandalucia.es/medioambiente/mapwms/REDIAM_WFS_Patrimo nio_Natural?request=GetCapabilities&service=WFS y conectamos con el Servidor. 8 Pinchamos sobre Siguiente Volvemos a clicar sobre Siguiente 9 Activamos el mostrar nombre de las capas y elegimos la capa Red Natura 2000 donde vamos a visualizar las zonas denominadas como LIC y ZEPA referente a la protección del patrimonio natural. Pulsamos en siguiente 10 Dejamos todos los campos seleccionados y pinchamos en Siguiente. Nos fijamos bien en el SRS de la vista ya que nos preguntará sobre el sistema de referencia a utilizar. Pulsamos siguiente. 11 Dejamos las coordenadas por defecto y pulsamos OK. Esperamos que cargue la capa. Se nos ha generado una capa vectorial con la capa Red Natura 2000. Podemos meternos en su tabla de atributos y observar cómo se han generado. Ya podemos exportar la capa a Shape a través del procedimiento habitual. Lo hacemos Propiedades- Exportar a...- Shape “RedNatura2000_Andalucia” 12 4. Servicios WCS (Web Coverage Service). El término "coverage" se refiere a cualquier contenido de imágene satélite, fotografía aérea, modelo digital de elevaciones o cualquier otro fenómeno reprsentado por una malla de valores (raster). Permite el acceso a datos raster, pero el resultado no es una imagen estática (como WMS) sino que devuelve una copia de los datos. Permite (como WFS) la consulta y la edición. Arrancamos gvSIG y creamos una nueva vista, la renombramos llamándola “WCS” y abrimos. Vamos a conectarnos a un servicio remoto. Estamos trabajando sobre la comunidad autónoma de Andalucía y nos interesa observar la fisiografía de la zona y analizarla para realizar un estudio a nivel autonómico. Vamos a incorporar un MDT de la Confederación Hidrográfica del Guadalquivir para visualizarla en nuestra vista de trabajo y extraer las zonas altas y bajas de Andalucía. Vamos pinchar sobre añadir capa – WCS, nos vamos a dirigir hacia la web IDEE en el apartado Servicios WCS http://www.idee.es/web/guest/directorio-deservicios?p_p_id=DIRSRVIDEE_WAR_DIRSRVIDEEportlet_INSTANCE_q4BW &p_p_lifecycle=1&p_p_state=normal&p_p_mode=view&p_p_col_id=column1&p_p_col_count=1&_DIRSRVIDEE_WAR_DIRSRVIDEEportlet_INSTANCE_q 4BW_descSrv=ESPACIALES y vamos a irnos a la Confederación Hidrográfica del Guadalquivir: Modelo Digital del Terreno y serie de imágenes NDVI. Añadimos el servidor a nuestra petición en gvSIG http://idechg.chguadalquivir.es/inspire/wcs?request=GetCapabilities&service=WCS Conectamos y clicamos en siguiente. 13 Aparecerá la información del Servicio y continuamos dándole a siguiente. Elegimos la capa Modelo Digital del Terreno y continuamos. 14 Por último señalamos la imagen en formato Geotiff y el sistema de referencia de la Vista para poder incorporar el Raster. Pulsamos OK y esperamos. Ya se nos ha incorporado el MDT proporcionado por un Servidor WCS. Ahora solo queda editar las propiedades del Raster para poder visualizar la información. Este paso ya lo hemos dado en anteriores módulos pero lo repetiremos, ya que se trata de un paso complicado de realizar. 15 Nos dirigimos a las propiedades del raster para darle visibilidad a la capa. En el apartado Realce elegimos las siguientes opciones. Aplicamos y Aceptamos. Vamos a darle color a los valores para visualizar mejor la información que aporta el Raster. Para ello, vamos a irnos a Tablas de color, pinchamos con el botón derecho 16 sobre la capa y vamos hacia Tablas de color. Se abre una nueva ventana donde manipularemos la información para obtener un MDT más legible. Hay que mostrar especial interés en los elementos que quedan dentro de los cuadros rojos. En primer lugar, activaremos la Tabla de color, ya que si no la activamos no podremos darle la simbología que necesitamos para obtener nuestro MDT. Por otro lado, fijarnos en los máximos y mínimos, ya que pueden transformarse por defecto y desubicarnos un poco. Nos fijamos bien en los datos que ofrece el MDE en nuestras propiedades generales: 17 Pasamos a corregir la información en la ventana Tablas de Color Vamos a modificar los colores y los valores para obtener un mejor resultado. 18 Aplicamos y aceptamos, esperamos que cargue el resultado. Vamos a exportar el Raster. Para ello nos vamos a la herramienta Capa Raster Elegimos Exportar Raster y clicamos sobre el cuadro que nos aparece a la derecha en color rojo. Lo que hace esta herramienta es Exportar el Raster con sus valores y sus coordenadas originales, si lo exportáramos como TIFF se nos generaría una simple imagen, sin georreferenciar. El siguiente paso es realizar un encuadre del Raster. 19 Ahora se nos abre una ventana automáticamente en la que se nos pedirá guardar el archivo, elegimos nuestro área de trabajo y aplicamos. Añadimos la capa en el TOC y eliminamos la del Servidor. Vamos a borrar el cuadro que nos aparece en el fondo de la imagen que une los puntos más alejados en la vista. Para ello abrimos las propiedades del Raster- Realce- Elimar extremos. Aplicamos y Aceptamos. 20 MÓDULO 8. CREACIÓN MAPA TEMÁTICO (lunes 28/09/2015) 21