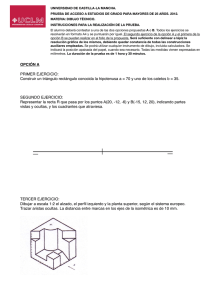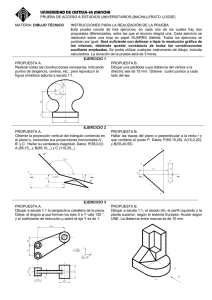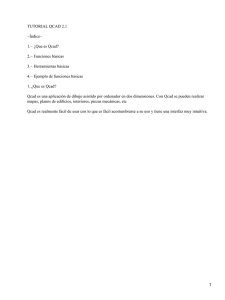Lámina 0. PLANTILLA PERSONAL
Anuncio

I.E.S. “Fuente Nueva” El Ejido Departamento de Tecnología. Lámina 0. PLANTILLA PERSONAL Duración de la actividad. 2 sesiones. Tamaño papel A4 vertical (210 X 297 mm). Rejilla 10 mm. Capa a crear en el dibujo. • PLANTILLA. Color ROJO. Grosor 0.35 (ISO). Conocimientos previos de QCAD antes de comenzar a dibujar. • Configuración de las preferencias del dibujo actual (tamaño hoja, rejilla, etc), • Encajar objetos en cuadrícula. • Trazado de líneas. Modificación de color y grosor. • Creación de capas de trabajo. • Inserción de texto. • Archivo de dibujos. Secuenciación de la actividad en QCAD. 1. Abrimos el programa QCAD y elegimos las preferencias para el dibujo. Vamos a la barra y elegido Editar\Preferencias para el dibujo actual. Elegimos A4 vertical. 2. Creamos una capa que se llamará PLANTILLA. Para ello vamos al menú y elegimos Capa\añadir capa. Elegimos color ROJO. 3. Vamos a empezar a dibujar los márgenes de la plantilla. Elegimos en el menú Dibujar\Linea\Rectángulo. En el lado izquierdo nos saldrán los distintos tipos de posicionamiento del cursor. Elegimos encajar en cuadrícula. 4. Trazamos los márgenes y cajetín, con las dimensiones que te indiquen en clase. Toma nota en tu cuaderno. 5. Vamos a poner el texto correspondiente al cajetín. Seleccionamos en el menú Dibujar\texto. Escribimos los 4 datos: Fecha, Curso, Nombre APELLIDOS y el título de la lámina. 6. Bloqueamos la capa PLANTILLA, para evitar borrados accidentales. 7. Archivamos en nuestra carpeta personal este dibujo. Para ello en el menú Fichero\Guardar como. Buscamos nuestra carpeta y ponemos el nombre al fichero. Seguiremos el criterio de nombrado de ficheros ya explicado en clase. Para este pondremos este nombre (adáptalo a tu curso y tu nombre y apellidos) 3B0809 MARTIN GUTIÉRREZ Javier 00PLANTILLA.dxf 8. En próximos ejercicios solamente daré la palabra clave escrita en negrita 00PLANTILLA. 9. Salimos de QCAD. Envío del archivo al profesor. Las actividades de QCAD además de estar guardadas en tu carpeta personal, tendrás que enviárselas al profesor para que pueda corregirlas. Por eso y sin tener que recordarlo, tú te encargarás de: 1. Cada día, antes de terminar la sesión (3 minutos) mandar al ordenador del profesor una copia del trabajo realizado ese día. Esto se hace como medida de seguridad. 2. Además en el ordenador del profesor tendrás una carpeta con tu nombre, donde enviarás solamente los trabajos que ya estén terminados y listos para corregir. Al final de la evaluación el profesor corregirá las actividades que estén en esta carpeta. CURSO 2.009/2.010 Pág.- 1 I.E.S. “Fuente Nueva” El Ejido Departamento de Tecnología. LAMINA 0. PLANTILLA. Tamaño Rejilla 10 mm. Utiliza este dato para realizar tu dibujo a escala, contando puntos para medir. Capa: PLANTILLAS. A4 (210x297 mm). Palabra clave para nombre fichero: 00PLANTILLA CURSO 2.009/2.010 Pág.- 2 I.E.S. “Fuente Nueva” El Ejido Departamento de Tecnología. Lámina 1. Vistas Pieza A Duración de la actividad. 1 sesión. Tamaño papel A4 vertical. Rejilla 10 mm. Capas a crear en el dibujo. • PLANTILLA. Color ROJO. Grosor 0.35 (ISO). • VISTAS. Color negro. Grosor 0.35 (ISO) Conocimientos previos de QCAD antes de comenzar a dibujar. • • • • • • • Configuración de las preferencias del dibujo actual (tamaño hoja, rejilla, etc), Encajar objetos en cuadrícula. Trazado de líneas y rectángulos. Modificación de color y grosor de líneas. Creación de capas de trabajo. Inserción de texto. Archivo de dibujos. Secuenciación de la actividad a realizar en el programa QCAD. 1. Ejecutamos el programa QCAD y vamos a recuperar la plantilla realizamos en la sesión anterior. Para ello vamos a la barra de menú y elegimos Fichero\Abrir , buscamos nuestra carpeta personal y cuando veamos el fichero anterior que contiene la plantilla, lo seleccionamos y lo abrimos. 2. Renombramos el fichero. Para ello elegimos en el menú Fichero\Guardar como 3. Escribimos el nuevo nombre del archivo. En este caso la palabra clave es VISTAS PIEZA A. Con esta clave deberías saber poner el nombre al fichero según hemos explicado en clase (3B0809....). 4. Ya trabajamos sobre nuestro nuevo dibujo. Fíjate lo que pone en la barra de título de QCAD. 5. Creamos una nueva capa que se llamará VISTAS. Para ello vamos al menú y elegimos Capa\añadir capa. Elegimos color NEGRO y grosor 0.35 (ISO). 6. Vamos a empezar a dibujar los ejes de coordenadas. Elegimos en el menú Dibujar\Linea\2 puntos. En el lado izquierdo nos saldrán los distintos tipos de posicionamiento del cursor. Elegimos encajar en cuadrícula. Trazamos los ejes, más o menos en el centro de la zona de dibujo libre. Estas lineas las trazamos con línea fina. Seleccionamos en la parte superior tamaño de linea 0.05 7. Vamos a dibujar las vistas de la pieza. Vamos a trazar rectángulos. Vamos a menú Dibujar\Linea\Rectángulo. Dibujaremos todas las vistas, dejando la distancia de 20 mm desde el origen de coordenadas. 8. Ponemos el nombre de las vistas. Elegimos en el menú Dibujar\texto. Escribimos el texto y lo situamos en el lugar deseado. 9. Una vez terminado el dibujo, archivamos y salimos de QCAD. Envío del archivo al profesor. • Antes de terminar la sesión (3 minutos) mandar al ordenador del profesor una copia del trabajo realizado. • Envía a tu carpeta personal situada en el ordenador del profesor tu dibujo de QCAD cuando esté totalmente terminado, preparado para corregirlo y evaluarlo. CURSO 2.009/2.010 Pág.- 3 I.E.S. “Fuente Nueva” El Ejido Departamento de Tecnología. LAMINA 1. VISTAS PIEZA A. Tamaño Rejilla 10 mm. Capas: VISTAS y PLANTILLAS. Palabra clave para nombre fichero: VISTA PIEZA A A4 (210x297 mm) CURSO 2.009/2.010 Pág.- 4 I.E.S. “Fuente Nueva” El Ejido Departamento de Tecnología. Lámina 2. Vistas Pieza B Duración de la actividad. 2 sesiones. Tamaño papel A4 vertical. Rejilla 10 mm. Capas a crear en el dibujo. • PLANTILLA. Color ROJO. Grosor 0.35 (ISO). • VISTAS. Color negro. Grosor 0.35 (ISO) • AUXILIARES. Color azul. Grosor fino. Rayas. Conocimientos previos de QCAD antes de comenzar a dibujar. • • • • • • • • • Configuración de las preferencias del dibujo actual (tamaño hoja, rejilla, etc), Encajar objetos en cuadrícula. Situar puntos por distintos medios: puntos finales, puntos medios, por coordenadas absolutas y relativas (p.e. @60,15). Trazado de líneas, rectángulos y círculos. Modificación de color, grosor y trazo de líneas. Creación de capas de trabajo y bloqueo de las misma. Inserción de texto. Trazado de líneas con distinto trazo discontinuas. Trazado de círculos. Secuenciación de la actividad a realizar en el programa QCAD. 1. Ejecutamos el programa QCAD y vamos recuperamos la plantilla que contiene los márgenes y el cajetín, además de nuestros datos. 2. Renombramos el fichero. Para ello elegimos en el menú Fichero\Guardar como 3. Escribimos el nuevo nombre del archivo. En este caso la palabra clave es VISTAS PIEZA B. Con esta clave deberías saber poner el nombre al fichero según hemos explicado en clase (3B0809....). 4. Modifica los datos de la nueva lámina. 5. Ya trabajamos sobre nuestro nuevo dibujo. Fíjate lo que pone en la barra de título de QCAD. 6. Creamos una nueva capa que se llamará VISTAS. Para ello vamos al menú y elegimos Capa\añadir capa. Elegimos color NEGRO y grosor 0.35 (ISO). 7. Creamos otra capa llamada AUXILIARES. Elegimos color AZUL, grosor fino. Tipo de linea:RAYA. 8. Vamos a empezar a dibujar los ejes de coordenadas. Elegimos en el menú Dibujar\Linea\2 puntos. En el lado izquierdo nos saldrán los distintos tipos de posicionamiento del cursor. Elegimos encajar en cuadrícula. Trazamos los ejes, más o menos en el centro de la zona de dibujo libre. Estas lineas las trazamos con línea fina. Seleccionamos en la parte superior tamaño de linea 0.05 9. Vamos a dibujar las vistas de la pieza. Dibujaremos todas las vistas, dejando la distancia de 20 mm desde el origen de coordenadas. Tendremos que emplear trazados de distintos objetos: líneas, rectángulos y círculos. Además para situar estos elementos tendremos que elegir distintos tipos de selección de puntos singulares o situar puntos por coordenadas relativas. En este caso debemos indicar la siguiente coordenada referida al anterior punto y escribiendo @x, y. Por ejemplo @25,-15 10. Ponemos el nombre de las vistas. Elegimos en el menú Dibujar\texto. Escribimos el texto y lo situamos en el lugar deseado. 11. Una vez terminado el dibujo, bloqueamos todas las capas, archivamos el fichero y salimos de QCAD. Envío del archivo al profesor. • Antes de terminar la sesión (3 minutos) mandar al ordenador del profesor una copia del trabajo realizado. • Envía a tu carpeta personal situada en el ordenador del profesor tu dibujo de QCAD cuando esté totalmente terminado, preparado para corregirlo y evaluarlo. CURSO 2.009/2.010 Pág.- 5 I.E.S. “Fuente Nueva” El Ejido Departamento de Tecnología. LAMINA 2. VISTAS PIEZA B. Tamaño Rejilla 10 mm. Capas: VISTAS, PLANTILLAS y AUXILIARES. A4 (210x297 mm) Palabra clave para nombre fichero: VISTAS PIEZA B CURSO 2.009/2.010 Pág.- 6