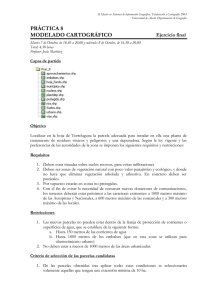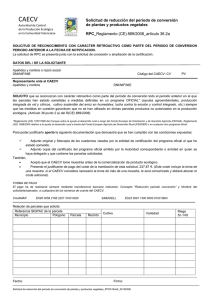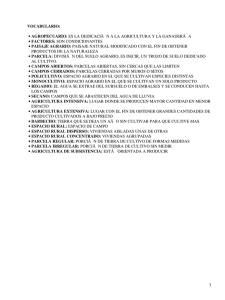TERMINALES MÓVILES - Más información
Anuncio

ÍNDICE UNIDAD 1. APLICACIÓN AGER MAPS ................................................... 3 0. DESCARGA .................................................................................... 3 1. REGISTRARSE ............................................................................... 4 2. APLICACIÓN MÓVIL ........................................................................ 6 3. DIBUJAR PARCELAS...................................................................... 14 UNIDAD 2. APLICACIÓN AGER MAPS EN LA WEB ............................... 17 0. APLICACIÓN DE ESCRITORIO ........................................................ 17 1. DIBUJAR EN “MI MAPA-AGER” ....................................................... 20 2. UBICAR COORDENADAS ............................................................... 22 UNIDAD 3. CREACIÓN DE UN PARCELARIO CON QGIS ....................... 25 0. CREACIÓN E IMPORTACIÓN .......................................................... 25 A continuación se describe la herramienta “AGER MAPS”, para usar en dispositivos cuyo sistema operativo sea IOS, es decir iPad o iPhone. La herramienta de descarga libre ha sido generada por AGER Technology S.L., y nos permitirá no sólo la visualización de los mapas que cargados, sino también la edición y modificación de los mismos, además de poder generar nuevos mapas. La mayor utilidad que se puede obtener es poder transportar archivos de mapas a terminales móviles para poder hacer uso de ellos cuando se esté fuera de la oficina. 1. APLICACIÓN AGER MAPS 0. DESCARGAR LA APLICACIÓN El primer paso antes de utilizar la aplicación de “AGER MAPS” es descargarla desde el Apple Store. Es una aplicación muy útil y sencilla para la toma de datos en campo y la edición de los mismos. Tiene además la opción de marcar tu posición vía GPS. 1. REGISTRARSE Para comenzar a utilizar la aplicación es necesario registrarse. Solo se necesita una cuenta de correo electrónico y una contraseña. Para ello, hay que clicar en “Registrarme”. Rellenar los datos y clicar en “Iniciar sesión”. 2. APP MÓVIL Una vez que se está registrado, llegará un mail de confirmación a la cuenta que se haya vinculado a la aplicación. Una de las ventajas que presenta la aplicación es la coexistencia entra la app versión móvil, con la versión de escritorio vía web. Se pueden crear puntos con el iPad/iPhone y verlos inmediatamente en la versión web, y viceversa, crear puntos en la aplicación de escritorio y ver que los puntos se han creado correctamente en el dispositivo móvil. Al iniciar la App vemos la siguiente pantalla: Al ser la primera vez que se accede a la aplicación, el listado de mapas estará vacío. Para crear un mapa de puntos, se debe clicar en el siguiente icono aparecerá la pantalla de “Nuevo mapa”. y Ahora se puede escribir el nombre del mapa de puntos, así como asociarle toda aquella información que se considere importante. Basta con clicar en el icono . Al clicar en “Guardar”, la aplicación pregunta cómo se desea guardar dicho mapa, en versión “online” u “offline”. IMPORTANTE: Es recomendable usar siempre la opción “online”. Mediante la opción “offline” se podrán digitalizar puntos, líneas y polígonos sin cobertura de red, pero no se podrá exportar esa información al servidor, aún cuando se recupere la cobertura. En cuanto se clica en “online”, aparece una pantalla con todos los mapas que se han creado, y sobre los cuales se podrán comenzar a insertar puntos, línea, polígonos, etc. Seleccionar en este caso de ejemplo el mapa de “La Charca” y la aplicación dejará visualizar las ortofotos aéreas y marcar aquellos puntos en campo que se estimen oportunos. Para comenzar a dibujar puntos, líneas, polígonos, es necesario clicar en En ese momento, se desplegará el menú de dibujo y la aplicación marcará la posición en la que se va a empezar a dibujar. Para insertar un punto y localizar una parcela, hay que clicar en y se despliega la opción de “añadir”. La aplicación creará el punto y dejará asociarle información así como una fotografía tomada con el iPad/iPhone. Una vez añadido el punto de la parcela y rellenado la información pertinente, se puede ver el resultado en la aplicación. 3. DIBUJAR PARCELAS Otra opción que permite la aplicación es la de crear áreas de múltiples lados. Con esta herramienta se pueden dibujar parcelas agrícolas, y asignarles a éstas toda la información que se crea importante. Para añadir una parcela basta con clicar en el icono clicando en “añadir” en los vértices de dicha parcela. y después ir Una vez definido el último punto, la aplicación abre una pantalla en la que se podrá escribir toda la información relativa a esa parcela. Cuando se clica en “Guardar”, aparecerá la parcela dibujada en color azul claro sobre el mapa base, y se podrá consultar la información que se ha añadido. 2. APLICACIÓN AGER MAPS EN LA WEB: “MI MAPA – AGER” 0. APP DE ESCRITORIO Como se ha indicado al inicio de este manual, la aplicación AGER Maps ofrece también la posibilidad de usarla en el ordenador mediante una web en la que está alojada la aplicación. Es necesario estar conectado a internet para utilizar esta modalidad de la aplicación AGER Maps. Para acceder, hay que ir a la siguiente dirección web: http://mimapa.agertechnology.com/ Una vez en la web, para entrar dentro de la aplicación se usan las mismas contraseñas que se han utilizado para entrar en la versión de iPad/iPhone. Al iniciar sesión, se abre la aplicación con todos sus componentes en versión web. En el menú de la izquierda, están todas las opciones que ofrece la aplicación: Nuevo Mapa: permite crear un nuevo mapa de puntos, líneas o áreas. Actualizar datos de Mapas: esta opción hay que ejecutarla cuando hay datos “offline” y se quiere que se actualicen de forma “online”. Importar ficheros (kml, kmz): permite importar archivos de puntos, líneas y áreas con gran cantidad de información. Por ejemplo el parcelario de una cooperativa, localización de hoteles en formato punto, carreteras comarcales en formato línea, etc. También, como se aprecia en la captura de pantalla, están los mapas que se han creado previamente en la versión de iPad, como “El Cortijo” y “La Charca”. Esto se debe a la integración de ambas versiones, iPad/iPhone y web. 1. DIBUJAR EN “MI MAPA – AGER” Se pueden introducir más parcelas dentro de los mapas creados previamente con la app móvil, y se verá la interacción de ambas aplicaciones y cómo se actualizan usando la tecnología Cloud-Computing. Clicando en “Mis Mapas”, y seleccionando el mapa de “El Cortijo” se crea una nueva parcela. Situar el ratón sobre la parcela, clicar en y comenzar a dibujar. Una vez creada la parcela, se le puede asociar la información necesaria y para finalizar se clica en “Guardar”. Una vez creada la parcela, se puede comprobar que en la app móvil de iPad se ha creado y actualizado la parcela, gracias a la coexistencia de ambas apps. 2. UBICAR COORDENADAS La aplicación permite ubicar coordenadas de un punto o varios puntos conocidos. Por ejemplo, conociendo la coordenada de una parcela SigPac, ésta se puede dibujar en la aplicación. Clicando en el botón de identificar coordenadas del SigPac se pueden sacar la coordenada de una parcela. Esos datos serán los que se utilizarán para buscarla en la aplicación “Ager Maps”. Para ello, se creará un nuevo mapa, clicando en Se le añadirá la información necesaria a la parcela y se clica en “Guardar”. Una vez seleccionado el mapa que creado, se colocan las coordenadas en el apartado de ubicación, justo debajo de las herramientas de dibujo. Clicando en “Intro”, la aplicación ubica la parcela que se había buscado previamente usando el SigPac y sus coordenadas. 3. CREACIÓN DE UN PARCELARIO CON QGIS 0. CREACIÓN E IMPORTACIÓN En este apartado del manual, se mostrará la capacidad de la herramienta Ager Maps, al ser capaz de importar un archivo con más de 2.000 parcelas. Para crear ese parcelario en formato KML, se parte de un archivo en formato SHP y se utiliza el software GIS, “Quantum GIS” (QGIS a partir de ahora). Paso 1: Lo primero, abrir el programa QGIS, que se puede descargar desde aquí. Una vez instalado QGIS es necesario instalar el complemento “Google Earth View – GearthView”. Paso 2: Añadir la capa vectorial de las parcelas. Para ello, se clica en “Capa”, “Añadir Capa”, “Añadir capa vectorial”. Paso 3: Seleccionar la capa “CENICERO.shp” y clicar en “Abrir”. Paso 4: La capa contiene información tal como: polígono, parcela, superficie, año de plantación, nº de cepas, etc. Al ser un archivo con contenido alfanumérico se le puede adicionar o eliminar aquella información más relevante. Paso 5: Para obtener el archivo KML, se utilizará el plugin de QGIS llamado “GEarthView”, que hace una exportación inmediata del archivo SHP al formato KML. Clicando sobre esta herramienta se abre automáticamente Google Earth con el parcelario. Una gran ventaja de esta extensión es que se puede usar con cualquier Sistema de Coordenadas. Paso 6: El archivo creado es automáticamente importado por Google Earth. Clicando con el botón derecho del ratón en la carpeta de “CENICERO”, aparece el menú para guardar el archivo. Clicando en “Guardar lugar como…”, se guarda en el ordenador el archivo en formato “kml”. Paso 7: El siguiente paso es volver a la aplicación web “Mi Mapa – AGER”. En este punto se importará el parcelario creado en formato KML que contiene todas las parcelas de la cooperativa. Para ello, hay que clicar en “Importar Ficheros KML/KMZ”. Cuando se abre la ventana, primero hay que clicar en “Agregar Archivos” y después se selecciona en el ordenador el archivo creado, en este caso “CENICERO.kml”. Paso 8: Una vez importado, aparecen todas las parcelas que originalmente estaban en el SHP. Para ver mejor las parcelas, se puede realizar un “zoom”. También se puede comprobar cómo los límites de las parcelas coinciden con los límites de la ortofoto de Google que está situada debajo. Clicando sobre las parcelas, se despliega una ventana de información que contiene todas las características de las parcelas: “polígono”, “parcela”, “año plantación”, etc. Esta información se puede editar clicando en el lapicero.