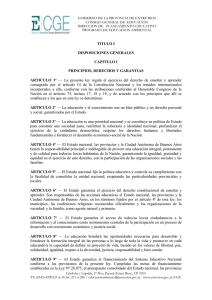manual de uso de la nueva plataforma de correo oficial
Anuncio
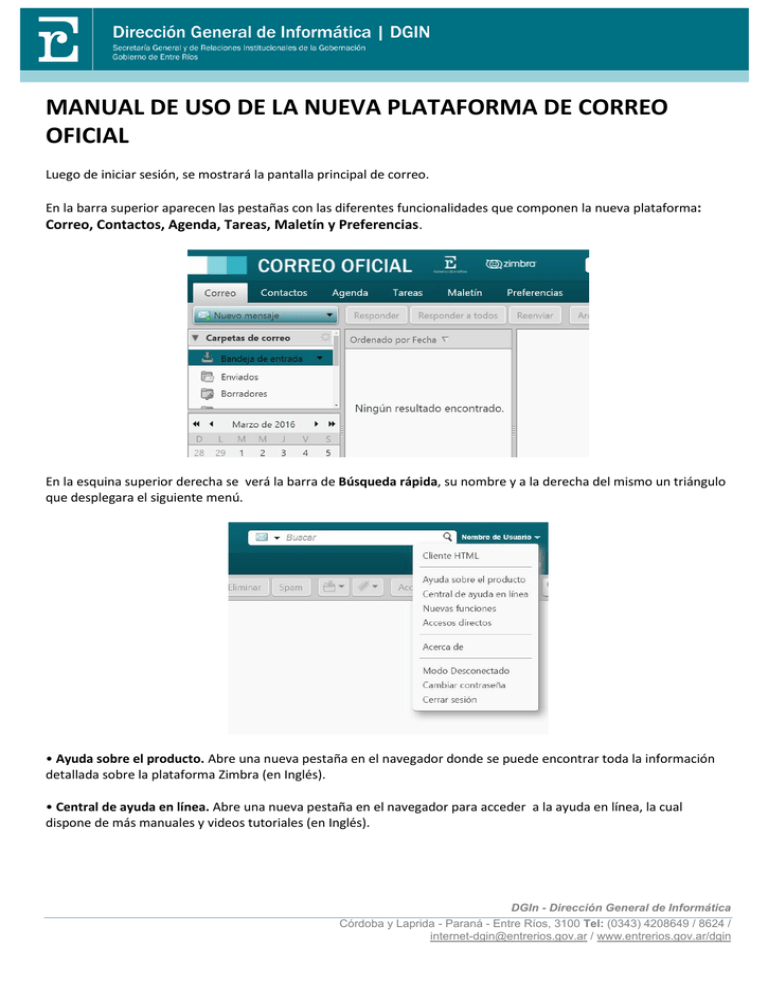
MANUAL DE USO DE LA NUEVA PLATAFORMA DE CORREO OFICIAL Luego de iniciar sesión, se mostrará la pantalla principal de correo. En la barra superior aparecen las pestañas con las diferentes funcionalidades que componen la nueva plataforma: Correo, Contactos, Agenda, Tareas, Maletín y Preferencias. En la esquina superior derecha se verá la barra de Búsqueda rápida, su nombre y a la derecha del mismo un triángulo que desplegara el siguiente menú. • Ayuda sobre el producto. Abre una nueva pestaña en el navegador donde se puede encontrar toda la información detallada sobre la plataforma Zimbra (en Inglés). • Central de ayuda en línea. Abre una nueva pestaña en el navegador para acceder a la ayuda en línea, la cual dispone de más manuales y videos tutoriales (en Inglés). DGIn - Dirección General de Informática Córdoba y Laprida - Paraná - Entre Ríos, 3100 Tel: (0343) 4208649 / 8624 / [email protected] / www.entrerios.gov.ar/dgin • Nuevas funciones. Despliega la web de Zimbra en una nueva ventana del navegador, donde se describen las nuevas funciones relacionadas a la versión de correo. • Acerca de. Despliega una pequeña ventana que muestra la versión de correo Zimbra que se está utilizando. • Cambiar contraseña. Desplegará una ventana con tres campos en los cuales se deberá introducir la contraseña anterior, la nueva contraseña y repetición de la misma por seguridad. Luego de aceptar, el cambio de contraseña quedará realizado. IMPORTANTE!!! Si es la primera vez que inicia sesión, cambie la contraseña que le fue asignada por el administrador. Por la seguridad de su información se recomienda no conservar la misma contraseña por períodos muy largos de tiempo (se recomienda cambiarla cada 6 meses); sobre todo si accede desde diversos dispositivos. Evite utilizar información muy personal como parte de su contraseña (nombres propios, de familiares, amigos, mascotas, nro. de documento, dirección, nro. telefónico, etc.) Cualquier palabra o número que pueda ser asociado a usted de forma sencilla lo deja vulnerable a que terceros puedan acceder a su cuenta e información personal. Utilice contraseñas que le resulten fáciles de memorizar. Proteja su privacidad. • Cerrar sesión. Desde aquí se podrá cerrar la sesión de forma segura. Se ha configurado el sistema con un espacio de almacenamiento en cada casilla. Recibirá un mensaje cuando esté llegando al límite del mismo. En el panel lateral izquierdo se muestran las carpetas y subcarpetas donde se pueden almacenar y clasificar los correos. Las carpetas de Búsqueda, Etiquetas y los Zimlets. Debajo se muestra un mini calendario, en el que se puede hacer clic sobre una fecha para ver la agenda de ese día. DGIn - Dirección General de Informática Córdoba y Laprida - Paraná - Entre Ríos, 3100 Tel: (0343) 4208649 / 8624 / [email protected] / www.entrerios.gov.ar/dgin Cuando se escoja una aplicación, aparecerá una Barra de Herramientas con opciones específicas para la funcionalidad seleccionada. Las opciones de Ayuda y Salir aparecen siempre en la esquina superior derecha. Gestor de correos A continuación se detallan las diferentes operaciones relacionadas con el gestor de correo electrónico. Lectura de correos • La cantidad de mensajes mostrados por página en el buzón de entrada es controlado en la opción de Preferencias. Si se tienen más mensajes que el total de los desplegados, seguir bajando la barra de navegación hasta el final y de forma automática irán apareciendo los correos restantes en grupos de 50 (opción por defecto, también puede cambiar este valor en Preferencias). • Se pueden leer los mensajes en la ventana de lectura de mensajes (si está activada) haciendo clic sobre un mensaje. • Para contestar correos electrónicos, están disponibles las opciones de Responder, Responder a todos y Reenviar. • La opción de Spam permite clasificar, en forma local, el mensaje como no deseado (Spam) . • Puede imprimir el correo que se está leyendo pulsando el botón Acciones y luego Imprimir. Creación de nuevo correo • Presionar el botón Nuevo mensaje en la barra de herramientas y se mostrará la página para crear un nuevo correo electrónico. • Completar los campos con las direcciones de destino (en Para: o CC:), asunto y texto del correo electrónico según las necesidades. Si se desea enviar copia oculta, pulsar la opción Mostrar CCO. Cuando se estén ingresando las direcciones, el sistema automáticamente ofrecerá las que estén almacenadas para poder escogerlas . • Para comprobar la ortografía, pulsar el botón correspondiente. • Para adjuntar un archivo, pulsar el botón Adjuntar y seleccionar el que se desee adjuntar desde la PC, correo o contactos. Se pueden seleccionar varios archivos a la vez, si se mantiene apretada la tecla CTRL. IMPORTANTE: tener en cuenta que el adjunto puede tener como máximo 10MB. • Pulsar Guardar borrador si todavía no se quiere enviar el correo (se guardará en la carpeta Borradores). DGIn - Dirección General de Informática Córdoba y Laprida - Paraná - Entre Ríos, 3100 Tel: (0343) 4208649 / 8624 / [email protected] / www.entrerios.gov.ar/dgin • Si no se tiene establecida una firma por defecto, (es la que se utilizará para todos los correos salientes, puede cambiarla en Preferencias – Cuentas) y añadir la firma manualmente pulsando el botón Firma (para que aparezca esta opción, previamente debe haber guardado alguna en Preferencias – Firmas). • Pulsar el botón Enviar para enviar el correo electrónico. Filtros de correo Los filtros permiten clasificar correos según las condiciones que se le indiquen. Se pueden crear, modificar o eliminar en la opción Preferencias – Filtros de correo. Para crear uno, escoger la opción Nuevo filtro e ir completando las distintas opciones según sus preferencias. Carpetas y etiquetas Un correo se puede mover de una carpeta a otra simplemente arrastrándolo a ella. También se puede pulsar para este mismo fin el botón Mover elementos seleccionados. • Para crear, renombrar, mover o borrar carpetas, tocar el botón derecho del ratón sobre la carpeta que se quiere modificar en la ventana que muestra las carpetas. Para crear una carpeta debajo de la principal, tocar el botón derecho sobre el título Carpetas. • Utilizar el etiquetado para clasificar mensajes y contactos. • Se puede elegir visualizar los correos por conversación (cuando se va respondiendo un correo, aparecen encadenados) o por correo electrónico único. Contactos La gestión de contactos es muy completa, ya que soporta múltiples libretas de direcciones tanto personales como de cuentas del sistema, uso compartido de contactos, auto completado y creación de listas de distribución personales. Las libretas de direcciones aparecen en el menú de la izquierda, una vez que ha sido seleccionada la pestaña “Contacto” del menú superior. Se permite agregar contactos personales en la opción de Contactos – Nuevo Contacto. Se debe incluir toda la información que se considere relevante de este contacto, y elegir en qué libreta de direcciones se ubicará el mismo. Por defecto, existen dos libretas de direcciones, Contactos y Contactos Respondidos y además, se pueden crear otras, según los intereses del usuario. También se puede crear una nueva libreta de direcciones (botón derecho sobre Contactos - Crear nueva libreta de direcciones) para almacenar allí los contactos que se deseen compartir con otros usuarios institucionales. Para ello, DGIn - Dirección General de Informática Córdoba y Laprida - Paraná - Entre Ríos, 3100 Tel: (0343) 4208649 / 8624 / [email protected] / www.entrerios.gov.ar/dgin hay que hacer clic derecho sobre la libreta a compartir y elegir la opción “Compartir Libreta de Direcciones”. A continuación, se abre una nueva ventana, donde se sugiere marcar lo siguiente: - Compartir, con usuarios o grupos internos - Correo, se deben ingresar todas las direcciones de correo de los usuarios con los que se desee compartir. - Rol: controlador - Mensaje: enviar mensaje estándar, con lo cual se enviará un mensaje a aquellos usuarios que son invitados a compartir la libreta, los cuales deberán aceptar para efectivizar la invitación. Las “listas de correo“, son grupos de correos electrónicos que incluyen muchas direcciones. Es una opción muy práctica para cuando se envían periódicamente correos a un grupo de destinatarios. Al crear el correo, se agregarán todas las direcciones integrantes de esa lista, en el campo que se disponga (Para, CC o BCC). Se pueden imprimir todos los contactos de una libreta de direcciones o los que se elijan con un elegante formato, desde el botón “Imprimir”. Puede filtrar los contactos de una libreta según la letra de inicio de los contactos (por defecto, se almacenan con el criterio Apellidos, Nombre aunque esto también se puede cambiar al agregar un nuevo contacto). Agenda El calendario compartido es una de las características más destacadas, con capacidad para detectar, visualizar y corregir solapamientos. Permite la gestión de recursos (salas de reuniones, proyectores, etc.), programación de reuniones en grupo con delegación del acceso, uso compartido y publicación del calendario con otros usuarios y suscripción a calendarios remotos en formato iCal. DGIn - Dirección General de Informática Córdoba y Laprida - Paraná - Entre Ríos, 3100 Tel: (0343) 4208649 / 8624 / [email protected] / www.entrerios.gov.ar/dgin Se pueden tener varias agendas, creándolas desde el botón de configuración (rueda) ubicado a la izquierda del botón “Agenda”. Luego se podrán guardar las citas en la agenda que se estimen convenientes. Se pueden elegir entre las diversas agendas que se presentan en el menú de la izquierda. También se puede elegir si visualizar el calendario con las citas del día, de la semana laboral, de la semana, del mes, etc. La cita se añade al minicalendario que aparece abajo a la izquierda. Las agendas, al igual que el resto de los elementos, pueden ser compartidas. Para agregar una nueva cita, pulsar el botón Nueva Cita (sin desplegarlo) y aparecerán los campos que se deberán rellenar. El único campo que no es obligatorio es Asunto, siendo la fecha del día actual la tomada por defecto. También se puede añadir una nueva cita (cita rápida) haciendo doble click en la franja horaria del día que se desee. Esta franja puede “extenderse” o “contraerse” con el ratón. También se puede pasar una cita del calendario de un día a otro arrastrándola mientras se pulsa Ctrl. El campo Ubicación es muy interesante porque aquí se puede seleccionar la ubicación de la reunión, las que se debieron haber introducido con anterioridad; también se puede escoger entre los diferentes recursos que tuviera. En el campo Asistentes se debe agregar a las personas que se c onsidera deben asistir a la cita. Se puede utilizar el botón Buscar asistentes para buscar en las diferentes Libretas de direcciones de quienes se quiere que asistan, mostrándose la disponibilidad de los mismos (en la medida que ellos hayan cargado sus agendas), consiguiéndose así que no haya lugar a equívocos por dos citas de una persona en una hora coincidente. Estas opciones también están disponibles para las ubicaciones y para los recursos. Cuando se guarde una cita (en la agenda que corresponda), se les enviará una invitación a la cita a los asistentes que se hayan seleccionado, reservándose también los recursos y ubicaciones que se hubieran elegido (recordar que esto es opcional). DGIn - Dirección General de Informática Córdoba y Laprida - Paraná - Entre Ríos, 3100 Tel: (0343) 4208649 / 8624 / [email protected] / www.entrerios.gov.ar/dgin Cuando se recibe una invitación de cita, ésta se agrega al calendario y se marca como nueva. Se puede responder rápidamente a la invitación desde la Bandeja de entrada en el correo o directamente desde el calendario. Las posibles respuestas a las invitaciones son: Aceptar, Tentativa o Rechazar. Tareas La nueva plataforma permite también almacenar tareas que se deben realizar o, actualizar las que ya se están realizando según se vaya avanzado en las mismas. Ingresar en la pestaña de Tareas. Se pueden escribir notas junto a las tareas, adjuntar archivos que se necesiten para la misma y almacenarlas en distintas “listas de tareas”. Una vez creada y definida la tarea y ubicada en una lista, se puede compartir esa lista de tareas con otros usuarios. Las opciones que se pueden rellenar al crear una tarea son: asunto (único campo obligatorio), ubicación, prioridad, fecha inicio, fecha entrega, control de avance de la tare a, y el espacio para la descripción de la tarea. DGIn - Dirección General de Informática Córdoba y Laprida - Paraná - Entre Ríos, 3100 Tel: (0343) 4208649 / 8624 / [email protected] / www.entrerios.gov.ar/dgin Preferencias En el menú de la izquierda aparecerán los siguientes submenús, de los cuales, se exponen los más importantes: • General: cambiar contraseña, idioma, zona horaria, inicio sesión avanzado o estándar, tema, nº elementos para recuperar al desplazarse, etc. • Correo: tiempo comprobación correo, vista previas de mensajes, búsqueda predeterminada, reenvío de correos, respuesta en caso de ausencia, etc. • Redactar : fuente, tamaño, color, etc. • Firmas : aquí se añaden las firmas que se deseen, eligiendo el lugar del mensaje donde se quiere que se muestre. • Filtros: aquí se añaden los diferentes filtros que se aplicarán sobre los correos entrantes (reglas de correo). • Libreta de direcciones : varias opciones sobre la libreta. • Agenda : día de comienzo de la semana, muestra de recordatorios, permisos sobre reuniones, etc. • Compartir : en este submenú aparecen los diferentes elementos que se tienen compartidos con otros usuarios, como los elementos que otros usuarios comparten. Se pueden cambiar los permisos de los usuarios sobre los elementos compartidos. • Importar/Exportar : esta opción – sumamente importante - permite hacer una exportación de todos los elementos de la cuenta, o bien de contactos o de la agenda, como backup personal. También se puede importar una exportación realizada anteriormente. • Accesos directos: permite configurar numerosos accesos directos, en forma de teclas rápidas o atajos. • Zimlets : Activar/desactiva los zimlets que se tengan disponibles en el servidor. No olvidar pulsar el botón de Guardar para que se registren los cambios realizados. DGIn - Dirección General de Informática Córdoba y Laprida - Paraná - Entre Ríos, 3100 Tel: (0343) 4208649 / 8624 / [email protected] / www.entrerios.gov.ar/dgin