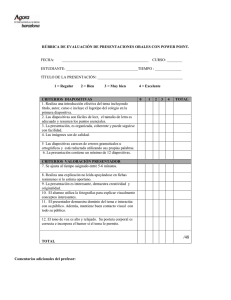Ejecución y control de una presentación
Anuncio

Operación Microsoft PowerPoint 97 Ejecución y control de una presentación Formas de ejecutar una presentación En función de las necesidades, una presentación con diapositivas puede ejecutarse de tres formas diferentes. A través de la opción Configurar presentación en el menú Presentación se puede acceder a las tres formas de que PowerPoint dispone para la ejecución de una presentación: Realizada por un orador (pantalla completa). Permite ejecutar la presentación en una pantalla completa (el método más habitual), donde normalmente existe un orador que dirige la presentación, controlándola por completo, pudiendo ejecutarla automática o manualmente, detenerla para agregar actas de reuniones o elementos de acción, e incluso grabar la narración a medida que evoluciona la misma. También se puede utilizar este modo para proyectar una presentación con diapositivas en una pantalla más grande o utilizar una presentación de ejecución remota. Examinada de forma individual (ventana). Permite ejecutar la presentación en una pantalla más pequeña (por ejemplo, si va a ser examinada de forma individual en la red de una organización). La presentación aparece en una ventana más pequeña, donde se dispone de comandos para desplazarse a lo largo de la presentación y para modificar, copiar e imprimir diapositivas. Si se opta por este modo, se puede trasladar de una diapositiva a otra mediante la barra de desplazamiento y se puede tener otros programas abiertos al mismo tiempo. Asimismo, se puede mostrar la barra de herramientas Web, de forma que pueden examinarse otras presentaciones y documentos de Office. Examinada en exposición (pantalla completa). Permite ejecutar la presentación de forma automática (por ejemplo, en una exposición o convención). Si se cuenta con un stand en una exposición u otra ubicación donde se quiere ejecutar automáticamente una presentación con diapositivas, se puede configurar la presentación de forma que la misma se ejecute con la mayoría de los menús y comandos no activos y que se reinicie automáticamente después de cada sesión. Guía del Usuario Página 81 Centro de Capacitación en Informática Operación Microsoft PowerPoint 97 Presentaciones automáticas Las presentaciones automáticas constituyen una buena manera de comunicar información sin necesidad de que un interlocutor realice una presentación con diapositivas. Por ejemplo, se puede configurar una presentación para que se ejecute sin supervisión en un stand de una exposición o convención. En estos casos se puede hacer que la mayoría de los controles no estén disponibles para que los usuarios no puedan realizar cambios en la presentación. Una presentación automática se reinicia cuando termina y también después de estar parada en una diapositiva de avance manual durante más de 5 minutos. Al diseñar una presentación automática se debe tener en cuenta el entorno donde se ejecutará, el grado de control que se le va a conceder a los usuarios y cómo prevenir los usos incorrectos, como por ejemplo el de evitar que alguien detenga o realice modificaciones a la presentación. Para configurar una presentación automática, se debe seleccionar la opción Configurar presentación en el menú Presentación y, a continuación, hacer un clic en Examinada en exposición (pantalla completa). Al elegir esta opción, PowerPoint selecciona automáticamente la casilla de verificación Repetir el ciclo hasta presionar "Esc". De este modo se ejecuta la presentación con diapositivas en modo pantalla completa como una presentación automática que se reanuda después de 5 minutos de inactividad. El público podrá avanzar las diapositivas o hacer clic en hipervínculos y botones de acción incorporados pero no podrá modificar la presentación. Las opciones que se pueden utilizar al diseñar una presentación automática incluyen: Intervalos automáticos o manuales Se puede establecer una presentación con diapositivas para que se ejecute por sí sola con intervalos automáticos, o bien puede establecerse de forma que los usuarios puedan desplazarse por ella a su propio ritmo utilizando el ratón para hacer clic en los botones Página 82 Guía del Usuario Centro de Capacitación en Informática Operación Microsoft PowerPoint 97 correspondientes. Los clics se pasan por alto a menos que se hagan en objetos para los cuales se haya creado un hipervínculo. Hipervínculos Se pueden establecer hipervínculos que permiten al usuario desplazarse por la presentación con diapositivas o saltar a otras diapositivas y programas. Narración sonora Se puede agregar narración grabada para que se reproduzca con la presentación con diapositivas. Controles ActiveX Se pueden utilizar los controles ActiveX incluidos con PowerPoint para crear una diapositiva de respuesta en la presentación. Por ejemplo, se puede agregar un cuadro de texto para que las personas escriban en él información que posteriormente se puede utilizar para futuras decisiones. Establecer los intervalos para una presentación Para no desplazarse manualmente de una diapositiva a otra en una presentación, existen dos métodos que se podrán utilizar, y de esta forma establecer el tiempo que una diapositiva aparecerá en pantalla. El primero consiste en establecer manualmente un intervalo para cada diapositiva para posteriormente ejecutar la presentación y ver los intervalos establecidos. El segundo consiste en utilizar la función de ensayo, con la que se podrán registrar los intervalos automáticamente a medida que se ensaye. Es posible establecer los intervalos de las diapositivas antes de ensayar, o bien establecerlos automáticamente durante el ensayo. Si se los establece antes de ensayar, resultará más fácil trabajar en la vista Clasificador de diapositivas, donde se verán en miniaturas cada una de las diapositivas que componen la presentación. Establecer manualmente los intervalos Para establecer manualmente los intervalos para la presentación con diapositivas, se debe realizar el siguiente procedimiento: 1. En la vista Diapositiva o en la vista Clasificador de diapositivas, seleccionar la diapositiva o diapositivas cuyos intervalos se deseen establecer. 2. En el menú Presentación, escoger la opción Transición de diapositiva. 3. En la sección Avanzar, hacer clic en la casilla de verificación Automáticamente después de y, a continuación, introducir la cantidad de segundos que se quiere que la diapositiva aparezca en pantalla. 4. Para aplicar el intervalo a las diapositivas seleccionadas, hacer clic en Guía del Usuario Página 83 Centro de Capacitación en Informática Operación Microsoft PowerPoint 97 Aplicar. Para aplicar el intervalo a todas las diapositivas de la presentación, hacer clic en Aplicar a todas. 5. Repetir el proceso para cada diapositiva cuyo intervalo se desee establecer. Para ver los intervalos establecidos, hacer clic en Presentación con diapositivas en la barra de modos de visualización. Establecer automáticamente los intervalos Para establecer automáticamente los intervalos de diapositivas durante los ensayos, se debe realizar el siguiente procedimiento: 1. En el menú Presentación, escoger la opción iniciar la presentación en modo de ensayo. Ensayar intervalos para 2. En el cuadro de diálogo que se presenta hacer clic en el botón de avance cuando se quiera pasar a la siguiente diapositiva luego de transcurrido el intervalo de tiempo que se crea pertinente. A la izquierda se muestra el tiempo transcurrido para toda la presentación y en el cuadro de la derecha se muestra el tiempo transcurrido para la diapositiva actual. En este último se puede ingresar directamente el tiempo si se sabe cual es el intervalo que se desea para la diapositiva visualizada. El botón Repetir permite restablecer el cronómetro a cero para la diapositiva que se está mostrando, de modo que pueda repetirse el ensayo. 3. Al llegar al final de la presentación, PowerPoint pide confirmación para guardar los intervalos establecidos. Si estos se confirman, los mismos se observarán en la vista Clasificador de diapositivas, en la parte inferior izquierda de cada una de las diapositivas que componen la presentación. Para ver los intervalos establecidos hacer clic en Presentación con diapositivas en la barra de modos de visualización. Página 84 Guía del Usuario Centro de Capacitación en Informática Operación Microsoft PowerPoint 97 Medidor de diapositivas Si se han estableció intervalos para una presentación con diapositivas pero se desea controlar la presentación haciendo pasar manualmente dichas diapositivas, se podrá utilizar el Medidor de diapositivas el que nos permitirá apreciar el avance en comparación con los tiempos ensayados. Esta característica resulta de utilidad, por ejemplo, si se dispone de un tiempo limitado para la presentación pero se desean asignar algunos minutos para preguntas y respuestas. Para iniciar el medidor, se debe realizar el siguiente procedimiento: 1. Iniciar la Presentación con diapositivas escogiendo dicha opción de la barra de modos de visualización. 2. Presionar el botón secundario del ratón durante la presentación y, sin soltarlo, hacer clic en la opción Medidor de diapositivas. Los números situados en la parte superior del medidor muestran el tiempo transcurrido de la diapositiva actual, y los números situados cerca de la parte inferior reflejan el tiempo transcurrido de la presentación. La barra de progreso del centro mide el desarrollo de la presentación en comparación con el tiempo ensayado. Si no se ha sobrepasado el tiempo ensayado, aparecerán cuadros verdes; si se va retrasado con respecto al tiempo ensayado, los cuadros serán amarillos; y si se va muy retrasado, serán de color rojo. La barra situada a lo largo de la parte inferior del medidor indica si va demasiado rápido o demasiado lento en relación con los intervalos ensayados. Manejo de hipervínculos en una presentación Un hipervínculo es un medio que proporciona un enlace; es cualquier texto o gráfico en colores y subrayado donde se puede hacer clic para saltar a un archivo, a una parte determinada de un archivo, a una página HTML de Internet o de una Intranet. Mediante la opción Configuración de la acción del menú Presentación, se puede crear un hipervínculo a partir de cualquier objeto incorporado en la presentación como lo puede ser texto, formas, tablas, gráficos o imágenes, y utilizarlo para saltar a otro lugar de la misma presentación, a otra presentación, a un programa distinto, como Word, o a una dirección de Internet. Los hipervínculos se activan al ejecutar la presentación con diapositivas, no en el momento en que se está creando. Se pueden asociar diferentes acciones, Guía del Usuario Página 85 Centro de Capacitación en Informática Operación Microsoft PowerPoint 97 incluso sonido, al mismo objeto, dependiendo de si se hace clic en el objeto o se mueve el ratón por encima de él. Los hipervínculos de texto aparecen subrayados y su color coordina con la combinación de colores. Se puede modificar o cambiar el destino de un hipervínculo o se puede cambiar el objeto que representa al hipervínculo sin perder el propio hipervínculo; sin embargo, se perderá si se elimina la totalidad del texto o todo el objeto a que hace referencia el mismo. Al crear un hipervínculo se puede definir la ruta hasta el destino como vínculo absoluto (ubicación de archivo fija que identifica el destino según la dirección completa del mismo como por ejemplo C:\Mis Documentos\Conferencia.doc) o puede definirse la ruta como vínculo relativo. Cuando un hipervínculo utiliza una ruta basada en un vínculo relativo, se puede mover tanto el archivo que contiene el hipervínculo como el archivo de destino sin romper dicho hipervínculo. Sin embargo, estos archivos deben moverse juntos; es decir, es necesario mover la estructura de ruta de acceso completa para que se mantenga dicho hipervínculo. También se pueden establecer hipervínculos rápidamente haciendo clic en el botón Insertar hipervínculo de la barra de herramientas Estándar o escogiendo la misma opción en el menú Insertar. Establecer un hipervínculo en una presentación Para establecer un hipervínculo en una presentación, se debe realizar el siguiente procedimiento: 1. Guardar la presentación en la que se desea insertar el hipervínculo. Si no se guarda la presentación antes de insertar el hipervínculo, no se podrá crear un vínculo relativo. 2. Seleccionar el texto u objeto que se desea que esté representado por el hipervínculo. 3. En el menú Presentación, hacer clic en la opción Configuración de la acción. 4. Escoger una de las dos fichas: • Para saltar haciendo clic en el objeto seleccionado, hacer clic en la ficha Clic del mouse. Página 86 Guía del Usuario Centro de Capacitación en Informática Operación Microsoft PowerPoint 97 • Para saltar moviendo el ratón por encima del objeto, hacer clic en la ficha Acción del mouse. 5. Hacer clic en Hipervínculo a y, a continuación, indicar a dónde se desea saltar. Si se escoge una diapositiva ya sea de la misma presentación como de otra presentación de PowerPoint se despliega un cuadro de diálogo donde se debe indicar la diapositiva a la cual saltar, las que se encuentran representadas por su título. 6. Si se desea, seleccionar otras opciones: • Reproducir sonido para elegir un sonido de la lista, el que se reproducirá en el momento de seleccionar el hipervínculo. • Clic para resaltar para resaltar el objeto seleccionado cuando se hace clic en él o cuando se pasa el ratón por encima del mismo. Esta casilla de verificación no está disponible cuando la selección actual es texto. Para obtener una vista previa del hipervínculo en la presentación con diapositivas hacer clic en Presentación con diapositivas en la barra de modos de visualización. Si se establece un hipervínculo con una sola diapositiva, también se deberá agregar un hipervínculo para permitirnos regresar a la original. Mediante el botón Insertar hipervínculo de la barra de herramientas Estándar o escogiendo la misma opción en el menú Insertar se pueden establecer hipervínculos rápidamente. En este caso se presenta una ventana de diálogo donde se debe indicar en el primer cuadro Vincular al archivo o dirección URL el nombre del documento al que se desea vincularlo o de lo contrario localizarlo a través del botón Examinar. En el segundo cuadro Ubicación dentro del archivo (opcional) se puede establecer una posición específica dentro del documento al cual se desea saltar. Guía del Usuario Página 87 Centro de Capacitación en Informática Operación Microsoft PowerPoint 97 Modificar o quitar o un hipervínculo Para quitar un hipervínculo, se debe realizar el siguiente procedimiento: 1. Seleccionar el texto u objeto que representa al hipervínculo que se desea quitar. 2. Dependiendo de cómo se estableció el hipervínculo en principio, realizar una de las siguientes acciones: ☞ • En el menú Presentación, hacer clic en la opción Configuración de la acción y, a continuación, en la ventana de diálogo que se despliega hacer clic en la opción Ninguno. • En el menú Insertar, hacer clic en la opción Hipervínculo y, a continuación, en la ventana de diálogo que se despliega hacer clic en el botón Quitar vínculo. Para quitar un hipervínculo y el texto u objeto que lo representa en la presentación, seleccionar el objeto o todo el texto y, a continuación, presionar la tecla =. De igual forma se procedería para modificar o cambiar el destino de un hipervínculo. Iniciar una presentación con diapositivas Se puede iniciar una presentación con diapositivas de varias maneras. Una manera consiste en guardar una presentación de forma que al abrirla, comience siempre como una presentación con diapositivas. Otra manera es iniciar una presentación con diapositivas desde PowerPoint, o bien si no se desea iniciarla desde PowerPoint, puede crearse un acceso directo en el escritorio e iniciar desde ahí la presentación con diapositivas. También se puede establecer una presentación automática, como por ejemplo para una exposición y que se ejecute de forma continua. Para guardar una presentación para que se abra siempre como una presentación con diapositivas, se debe realizar el siguiente procedimiento: 1. Abrir la presentación que desea guardar como una presentación con diapositivas. 2. En el menú Archivo, hacer clic en la opción Guardar como. 3. En la lista Guardar como tipo, escoger la opción Presentación con diapositivas de PowerPoint. Página 88 Guía del Usuario Centro de Capacitación en Informática Operación Microsoft PowerPoint 97 La extensión de un archivo guardado como una presentación con diapositivas es *.pps y se encuentra representado por dicho icono. Al abrir este tipo de archivo, bien desde PowerPoint o desde el escritorio, se iniciará automáticamente como una presentación con diapositivas. Si se inicia la presentación desde el escritorio, PowerPoint se cierra cuando termina la presentación y se muestra de nuevo el escritorio. Si inicia la presentación desde PowerPoint, la presentación permanece abierta cuando termina y es posible modificarla. Para iniciar una presentación con diapositivas desde PowerPoint, se debe realizar una de las acciones siguientes: • Hacer clic en el botón modos de visualización. Presentación con diapositivas en la barra de • En el menú Presentación, hacer clic en la opción Ver presentación. • En el menú Ver, hacer clic en la opción Presentación con diapositivas. Para iniciar una presentación con diapositivas desde el escritorio, se debe realizar el siguiente procedimiento: 1. En Mi PC o en el Explorador de Windows, se debe buscar el archivo que desea abrir como una presentación con diapositivas. 2. Con el botón secundario del ratón, hacer clic en el nombre del archivo y después en el menú contextual que se despliega escoger la opción Mostrar. Configurar una presentación para que se repita el ciclo continuamente Para configurar una presentación de modo que se repita el ciclo continuamente, se debe realizar el siguiente procedimiento: 1. En el menú Presentación, hacer clic en la opción Configurar presentación. 2. Activar la casilla de verificación Repetir el ciclo hasta presionar 'Esc'. Para generar una presentación con diapositivas de forma automática como lo puede ser para una exposición, hacer clic en Examinada en exposición (pantalla completa) en el cuadro de diálogo Configurar presentación. Con ello la presentación se mostrará una y otra vez evitando que los usuarios puedan cambiarla. Guía del Usuario Página 89 Centro de Capacitación en Informática Operación Microsoft PowerPoint 97 Página 90 Guía del Usuario Centro de Capacitación en Informática