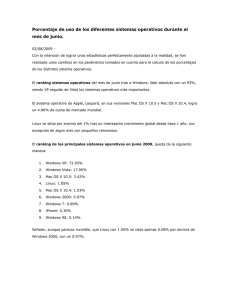Work on files from Outside the School Trabajar con archivos desde
Anuncio

Work on files from Outside the School Trabajar con archivos desde fuera del Colegio Content/Contenido: 1 – Add Network Place / Agregar sitio de Red 2 – Access Files 3 – Using Mac 1) Add Network Place / Agregar sitio de Red Este procedimiento se debe realizar la primera vez que se va a utilizar el equipo. / Do this only the first time you Access from any computer. 1. Pulsamos con el botón derecho del ratón sobre el icono "Mi PC" (My Computer) en el escritorio y seleccionamos la opción "Conectar a unidad de red" (Map Network Drive). 2. Pulsamos sobre el enlace "Suscribirse a almacenamiento remoto o conectarse a un servidor de red". (Sign up for online storage or connect to a network server). Windows XP: Windows 7: 3. Seleccionamos “Elija otra ubicación de red” (Choose another network location) y pulsamos "Siguiente >". Windows XP: Windows 7: 4. Escribimos la siguiente dirección de internet: https://files.british.edu.uy 5. Introducimos el nombre de usuario y la contraseña que utilizamos para acceder al sistema del colegio. 6. Escribiremos un nombre descriptivo para el acceso directo que se creará en nuestro escritorio y así poder identificarlo fácilmente. 7. Por último pulsamos el botón Finalizar. 2) Acess files / Acceder a Archivos Si ya hizo alguna vez el paso 1 en su computadora. / If you did step 1 on your computer once. Windows XP: En el “Explorador de Windows” ir a “Mis Sitios de red”. / In “Windows Explorer” go to “My Network Places”. Windows 7: En “Explorador de Windows” seleccionar “Equipo” / In “Windows Explorer” select “Computer”. En “Ubicación de Red” debería encontrar la carpeta creada en paso 1. /In “Network Places” you should see the folder created in step 1. Allí debería ver la carpeta que creo en el paso 1. / Here you should see the folder created in step 1. 3) Using Mac / Usando Mac 1) Escribimos la siguiente dirección de servidor: https://files.british.edu.uy 2) Introducimos el nombre de usuario y la contraseña que utilizamos para acceder al sistema del colegio. 3) La unidad aparece en Compartidos/Shared
![SISTEMA OPERATIVO[1]](http://s2.studylib.es/store/data/003288471_1-81f58a832775b9bef83b21d11f8560ce-300x300.png)