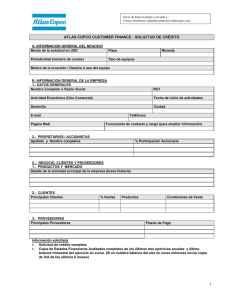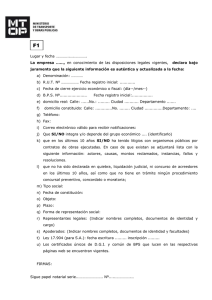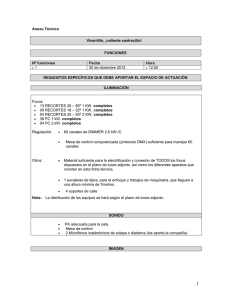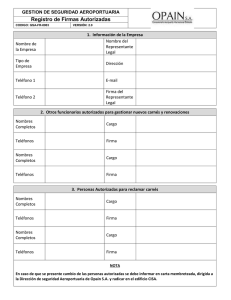manual para la incorporación de textos completos
Anuncio

Biblioteca Virtual de Desarrollo Sostenible Y Salud Ambiental MANUAL PARA LA INCORPORACIÓN DE TEXTOS COMPLETOS Lima, Agosto 2009 Organización Mundial de la Salud Organización Panamericana de la Salud Area de Desarrollo Sostenible y Salud Ambiental – Centro de Gestión del Conocimiento. Representación Perú Tabla de contenido 1. 1.1 1.2 2. 2.1 2.2 3. 3.1 3.2 3.3 3.4 3.5 3.6 3.7 3.8 3.9 3.10 4. 4.1 4.2 4.3 4.4 4.5 4.6 5. 5.1 5.2 5.3 5.4 5.5 5.6 5.7 6. 7. 7.1 7.2 7.3 7.4 7.5 Introducción.......................................................................... Textos completos………………………………………………………………………… Importancia…………………………………………………………………………………….. Ventajas................................................................................ Selección de los textos completos………………………………………….. Captación…………………………………………………………………………………………. Criterios de selección……………………………………………………………………… Consideraciones para el escaneo…………..………………………………. Preparación del material……………………………………………………………...… Tamaño de los archivos…………………………………………………………………. Estructuración………………………………………………………………………………..… Asignación de nombres a los archivos y directorio………………… ….... Tabla de referencia para la estructuración de documentos…………... Parámetros recomendados………………………………………………………………. Resolución………………………………………………………………………………………... Edición………………………………………………………………………………………………. Almacenamiento……………………………………………………………………………... Control de calidad……………………………………………………………………………. Escaneo o Digitalización……………………………………………………………. Captación de un texto completo en Internet………………………………….. Conversión a documento pdf…………………………………………………………… Escaneo del texto del documento………………………..………….…………….. Escaneo de fotos ……………………………………... Unión de páginas en un sólo documento……………... Escaneo de carátulas……………………………………………………………………….. Uso del Acrobat…(versión 6.0)…………..……………………………………….. Documentos PDF con vínculos internos……………………………….……….. Documentos PDF con vínculo a otro documento…………………………… Documentos PDF con vínculo a otro web………………………………………. Unión de documentos PDF…………………………………………………………..….. Correcciones y edición de texto………………………………………………………. Colocación de metadatos al documento pdf…………………………………... Reducción del “peso” de los documentos pdf…………………………………. Elaboración de la página índice en html………………………………….. Procedimientos para la incorporación en la base de datos... Copia física para la biblioteca………………………………………………………..… Ruta de los archivos………………………………………………………………………... Tamaño o peso de los archivos……………………………………………………….. Registro en la base de datos bibliográfica……………………………………... Visualización del texto completo en Web……………………………………….. Textos completos -2- Pág. 4 5 5 5 6 6 6 7 7 7 7 8 8 8 9 9 10 10 11 11 11 12 13 14 16 18 18 20 21 22 24 25 26 29 30 30 30 30 31 31 Agosto 2009 Introducción El manual para la incorporación de textos completos forma parte del conjunto de instrumentos metodológicos que son utilizados en la Biblioteca Virtual de Desarrollo Sostenible y Salud Ambiental (BVSDE), desarrollada por el Área de Desarrollo Sostenible (SDE), Organización Panamericana de la Salud (OPS) Oficina Regional de la Organización Mundial de la Salud (OMS), en base a nuestra experiencia con la digitalización de los textos completos. El propósito del presente manual es orientar a las instituciones que construyen sus BVSDE en la producción de sus textos completos. Habiéndose constituido en el servicio preferido por los usuarios al acceder a la BVSDE y luego de nuestra experiencia en la formación de colecciones digitales, sumado al afán de mejorar la calidad del servicio, hemos enriquecido el presente manual con procesos involucrados en este quehacer Textos completos -3- Agosto 2009 1. Textos completos 1.1 Importancia La fuente de información de mayor demanda en la BVSDE es la de textos completos, conforme a las estadísticas de uso de nuestro WWW, por lo cual debemos tratar de incorporar la mayor cantidad de textos digitalizados posibles. La digitalización de documentos en papel consiste en su conversión a imágenes electrónicas, por medio de un escáner, las cuales son capturadas por medio de almacenamiento electrónico. Se recomienda archivos en formato PDF porque: Para abrirlos sólo se necesita tener el software gratuito Adobe Reader Los archivos PDF son compactos, permiten búsquedas y puede accederse a ellos en cualquier momento Es un formato normalizado, que se prefiere para imprimir y ver documentos de páginas múltiples 1.2 Ventajas Disminuye el tiempo profesional invertido en la búsqueda y traslado de documentos y los gastos de impresión. Facilita significativamente la diseminación de materiales reunidos. El acceso en línea a documentos permite eliminar costos de impresión múltiple de un mismo documento. Los documentos pueden consultarse simultáneamente. Los textos completos se pueden almacenar en CD-Roms y DVD’s. Evita el almacenamiento de grandes cantidades de papel, es decir permite un mejor aprovechamiento del espació físico. Se reduce el riesgo de robo o extravío de documentos. Hace posible la formación de colecciones para la puesta en marcha de bibliotecas virtuales. Textos completos -4- Agosto 2009 2.-Selección de textos completos 2.1 Captación Los textos completos a incorporarse pueden obtenerse por: • Documentos disponibles en Internet • Documentos escaneados • Documentos dentro de CDs 2.2 Criterios de selección Para todos los casos se debe tener en cuenta: • Rigor científico.- La procedencia de la publicación debe ser de una institución o autor de prestigio • Fuente.- Debe contener datos de la fuente que los origina, es decir como mínimo: autor, título, fecha, ciudad o país de publicación. En caso no lo tuviera, se tiene que elaborar una portada con dichos datos. Por ejemplo se hace en Word, se convierte a pdf y se une al documento, conforme los procedimientos que se explican mas adelante. • Temática.- Los documentos deben estar acorde con los temas que trabaja la institución. • Estado físico.- Los documentos deben presentar condiciones físicas aptas para ser digitalizados, es decir completos, legibles y con páginas ordenadas consecutivamente. • Verificación de la inexistencia del documento digital.- Buscar en la base de datos bibliográfica y también en Internet, ya sea para que no ingresen duplicados, o para no escanear inútilmente. • Derechos de autor.- Verificar si corresponde pedir permiso al autor o a la institución. o Se recomienda gestionar por escrito el permiso para reproducirlo, es decir deben ser legalmente reproducibles. o Se debe tener en cuenta también el derecho moral del autor, por lo tanto respetar el contenido del documento. • Extensión del documento.- No se ingresan artículos muy pequeños; como mínimo, deben tener dos páginas de extensión. • Aprobación.- El documento seleccionado debe ser aprobado por asesor del área o por el analista de información. el Nota.- En el caso que sea muy difícil imprimir o "bajar" de Internet un archivo de interés, dicha referencia se ingresará a la base Localizador de información (LISA). Textos completos -5- Agosto 2009 3.-Consideraciones para el Escaneo 3.1. Preparación del material En el caso de material que se va a escanear: • Revisar que el documento cumpla con los criterios de selección, descritos anteriormente. • Determinar si serán previamente fotocopiados, teniendo en cuenta la manipulación del documento (empastados) y/o la calidad de las imágenes. 3.2. Tamaño de los archivos Los documentos que pesan hasta 3 MB se escanean como un todo y se guardan en un directorio. Tener en cuenta la manipulación de las imágenes en los procesos de almacenamiento, procesamiento y sobre todo en la transmisión de información, que determinará la velocidad de acceso a la información por parte de los usuarios. Los documentos que pesan más de 3 MB se estructuran en partes, es decir que si un documento tiene muchas páginas o tiene muchos gráficos, ilustraciones o fotos, (“muy pesado”) éstos deberán ser escaneados por capítulos o partes, pero ningún archivo debe de exceder de 3 MB 3.3. Estructuración Se hace con el fin de manipular los archivos con facilidad tanto en el Web como en otros medios electrónicos. En este caso definir una estructura lógica de los nombres de archivos que conforman el documento. Se puede tomar como referencia la estructura propia del documento (separación por partes, capítulos, apartados subtitulados y/o numerados correlativamente, etc.). La carátula se escanea aparte y se guarda dentro del mismo directorio creado para el documento Si no se dispone de una definición clara, bastará con tomar en cuenta la finalización de un párrafo para concluir la sección. Es decir se debe cuidar que dichas desagregaciones no provoquen interrupciones inconvenientes en el contenido expuesto en el documento. Hacer una página índice en HTML Textos completos -6- Agosto 2009 3.4. Asignación de nombres a los archivos y directorio • • Crear un directorio y asignarle un nombre Nombrar cada capítulo o archivo con ocho dígitos Tanto los nombres de los directorios como el de los archivos deben estar en minúsculas, sin ningún signo diacrítico (acentos, diéresis), no mayor de ocho dígitos y nemotécnico (compatible con el título). Para crear los directorios se usarán los 5 primeros caracteres del título del documento, seguido de un guión y P para la carátula ó portada y para los archivos: la numeración correlativa: 01, ó 02, ó 03 Ejemplo: Dentro del directorio filtrolen irían los archivos: • filtrolen -p • filtrolen -01 • filtrolen -02 • filtrolen -03 Se debe obtener finalmente un documento completo, legible, con una secuencia lógica de sus partes y con una calidad de imagen no menor a la del documento original y codificado según especificaciones. 3.5. Tabla de referencia para la estructuración de documentos Descripción del archivo Número aprox. de páginas Tamaño aprox. del archivo Texto simple, relativamente limpio y legible Texto simple, un poco “sucio” y legible Una fotografía en blanco y negro del tamaño de una página Páginas de color 15-20 700kb a 850kb 12-15 700kb a 800kb 1 700kb a 1 Mb 6-10 750kb a 1.2 Mb Escaneado con una resolución de 200 dpi 3.6. Parámetros recomendados • Resolución recomendada 200 dpi • Para páginas borrosas un máximo de 300 dpi Textos completos -7- Agosto 2009 • Rango dinámico: grises 1 bit / colores 8-24 bits 3.7. Resolución: Determinar la resolución necesaria para capturar los detalles importantes, sin que el documento aumente mucho el peso. Tipo de documento Resolución DPI A color Texto blanco y negro, tamaño letra normal y bien definida Texto blanco/negro, tamaño letra normal y poco definida Texto blanco/ negro, tamaño de letra pequeña y bien definida Texto blanco/negro, tamaño de letra pequeña y poco definida Fotografías blanco y negro 200 200 250 250 300 200 3.8. Edición Una vez escaneado el documento, se hace necesario editar el archivo, aplicando una serie de técnicas para lograr la calidad y nitidez final deseada. Se recomienda el uso del Adobe Photoshop para mejorar y editar las imágenes • Limpieza: eliminar todo aquello que no sea parte del contenido del documento, tales como manchas, rayas, efecto granulado y otras inconsistencias producto de la manipulación. • Recorte: Para suprimir bordes oscuros de la página producidos por el escaneo y fotocopiado, o para mover alguna imagen del texto. • Enderezado.- Corregir eventuales inclinaciones de las páginas, producidas por el escaneo o fotocopiado. • Reducción.- Al reducir el tamaño original de una imagen, ésta ocupa menos espacio de almacenamiento. Tener cuidado de usar la resolución adecuada, para no perder nitidez • • • • • Minimización.- Se puede lograr bajar el peso de un archivo, sobre todo cuando se trabaja con hojas a color con un peso de 2 MB aproximadamente. Si la imagen se recorta y se pega en una hoja blanca, el tamaño se reduce hasta en un 90% Esto se puede hacer con el Pagis editor, el cual algunos escaners lo traen incorporado Se debe tener cuidado de no empobrecer demasiado la resolución. Textos completos -8- Agosto 2009 • Reconstrucción del texto.- En caso que el material se encuentra dañado pero se puede leer el documento original, reconstruir la página con un editor de texto. • Ampliación del texto en la fotocopia.- Puede contribuir al mejoramiento de las imágenes y del texto, haciéndolo más legible o detallando mejor la imagen. 3.9. Almacenamiento El archivo en formato PDF (Portable document format), es uno de los más utilizados para desplegar documentos, razón por la cual la mayoría de los manuales y documentación que encontramos en Internet están en formato PDF. Para abrir un archivo PDF sólo se necesita tener el software gratuito Adobe Reader. Los archivos PDF son compactos, permiten la realización de búsquedas y puede accederse a ellos en cualquier momento. 3.10 Control de calidad Constatar en el documento digitalizado: • Resolución de calidad no menor a la del documento original, legible, con sus páginas consecutivamente ordenadas, completo y con imágenes claras y nítidas. • Codificación correctamente aplicada • El tamaño del archivo debe ajustarse a las restricciones establecidas. Se debe chequear el tamaño del archivo después de la edición, porque en algunas ocasiones este podría aumentar. Si el archivo sobrepasó el límite definido (3 Mb), es necesario estructurarlo o subdividirlo y adaptar de nuevo la nomenclatura o código. Textos completos -9- Agosto 2009 4. Escaneo o Digitalización 4.1. Captación de un texto completo en Internet Existen muchos documentos a texto completo que están disponibles en Internet, ya sea en formato pdf u otro. Si se trata del Web de una institución conocida, simplemente se puede tomar la dirección y hacer un link o un enlace a esa página Web. Para mayor seguridad se deberá copiar el texto completo en el propio servidor, ya que por mucho que se conozca a la institución, pueden cambiar la dirección (“link roto”) o retirar el texto completo y se perderá la información. Nosotros aconsejamos además, tener copia del texto completo en CD, ya que por cualquier motivo se puede perder la conexión a Internet y siempre existirá en la Biblioteca una copia de respaldo del texto. Se puede copiar en un CD: a. Un documento, en este caso se procesa en la Biblioteca el CD como si fuera un libro b. Varios textos completos. Hacer procesamiento del CD en forma global y tenerlos en una colección separada con el Prefijo CD 4.2 Conversión a documento pdf El documento puede estar en formato Word, Excel, Power Point o html. 1. Posicionarse en el software de origen 2. A fin de evitar problema de Copyright, escribir dentro de un recuadro, bien visible en la parte superior izquierda de la primera página de cada documento: PARA ESTUDIO O INVESTIGACIÓN 3. Después de tener el documento abierto, clic en Imprimir y seleccionar ADOBE.PDF Textos completos - 10 - Agosto 2009 4. Presionar el botón Aceptar y aparecerá una nueva ventana: 5. 6. Indique el nombre del archivo, así como el directorio donde debe grabarse , siguiendo las recomendaciones del presente manual. Inmediatamente después, el archivo es generado en PDF. 4.3. Escaneo de documentos Cada escáner tiene su propia forma de operar, los procedimientos que siguen a continuación se aplican con el uso del escáner modelo HP 7400. En la experiencia de la BVSDE, para que los archivos no sean muy grandes y después haya que partirlos, es necesario escanear cada página como un archivo independiente y después unir cada una de ellas utilizando la función del Acrobat Writer. Recuerde que la carátula se escanea por separado y que debe seguir las instrucciones del punto 3.6. Para el resto de documentos, seguir los siguientes pasos: 1. Levante la tapa del escáner y coloque el original con la cara hacia abajo en la parte superior central del porta original. 2. En la pantalla de la PC, haga doble clic en el icono HP Precision 3. Haga clic en la ventana Explorar y luego en la opción Nueva exploración, luego aparecerá la imagen preliminar escaneada. 4. En la imagen preliminar, utilice el cursor para cubrir el área deseada de escaneo (marcar) y notará que después de marcado, aparece la zona delineada. 5. Una vez determinada el área de escaneo, haga clic en la ventana Tipo de salida, busque la opción Texto e Imagen y haga click en ésta. Textos completos - 11 - Agosto 2009 6. Vuelva a la ventana Explorar y haga clic en la opción Guardar como, para archivar el documento: a. Ponga nombre de archivo b. Seleccionar “Guardar como archivo” y clic en extensión PDF. c. Clic en guardar 7. Luego del proceso de guardar el documento aparecerá una pantalla: a. Si es una sóla página, clic Terminado b. Si escanea varias páginas del documento, retire la página escaneada y coloque la otra página y elija la opción Explorar, y así sucesivamente. Si desea dar por terminada la sesión, elija la opción Terminado 8. Remover documento escaneado. 4.3. Escaneo de imágenes o fotos 1. Levante la tapa del escáner y coloque el original con la cara hacia abajo en la parte superior central del porta original. 2. En la pantalla de la PC, haga doble click en el ícono HP Precision. 3. Haga click en la ventana Explorar y haga click en la opción Nueva Exploración, luego aparecerá la imagen preliminar escaneada. 4. En la imagen preliminar, utilice el cursor para cubrir el área deseada de escaneo. 5. Una vez determinada el área del escaneo, haga click en la ventana Tipo de salida, busque la opción deseada: a. Click en “Color verdadero” para imágenes a color. b. Click en “Escala de grises” para imágenes en blanco y negro. En este punto si la foto es a color tiene esas 2 opciones, pero si la foto es en blanco y negro tiene solo una (escala de grises) 6. Click en la ventana Herramientas, elija la opción Cambiar resolución a. Click en 75 dpi, para imágenes a ser utilizadas en la página web o en documentos internos. b. Click en 300 dpi, para imágenes a ser utilizadas en documentos impresos. 7. Vuelva a la ventana Explorar y elija Guardar como, para archivar sus documentos: a. Ponga Nombre de Archivo. b. Seleccionar “Guardar” el archivo: Click en extensión JPEG, para imágenes que se utilizarán en la página web o documentos internos. Click en extensión TIFF (*.tif) para imágenes que se utilizarán en documentos impresos. c. Click en “Guardar”. Textos completos - 12 - Agosto 2009 7. Salir. 8. Remover documento escaneado. NOTA: Cuando usted tenga un documento que contiene texto y foto debe utilizar este procedimiento. Dependiendo del tipo de escáner y el tipo de material que este escaneando, se elige la extensión en la que se debe de guardar, si el archivo es muy grande, probar con otro tipo de extensión, como GIF o JPG, la extensión PDF es lo más sencillo, pero los archivos muchas veces quedan muy pesados A manera de ejemplo, se escaneó dos páginas de este manual, se le asignaron los nombres prueba02 y prueba03, miren los tamaños de los archivos, según el tipo de archivo: Luego de esta prueba se vió que para ese tipo de texto, era mas conveniente el tipo de archivo GIF. 3. Unir el documento usando el Acrobat Writer 4.4. Unión de páginas escaneadas en un sólo documento Una vez terminado de escanear el documento, ir al Acrobat Writer y seguir los siguientes pasos: 1. Seleccioar los botones: • Archivo • Crear PDF • De varios archivos Textos completos - 13 - Agosto 2009 2. Aparecerá la siguiente pantalla: 3. Presionar el Botón Examinar y seleccionar todos los achivos que se desee, y presione el botón Agregar: 4. Aparecerá la siguiente pantalla: 5. Presionar el Botón Aceptar y aparecerá la siguiente pantalla: Textos completos - 14 - Agosto 2009 El Acrobat writer le asigna un nombre automáticamente, el cual debera ser cambiado usando la opción de Guardar como. Siguiendo el ejemplo el archivo generado se llamó Prueba.pdf y pesó 128KB 4.6 Escaneo de carátulas Las carátulas de los documentos se deben escanear separadas para después poder presentarlas la páginas HTML con el documento estructurado con más de 3 Mb. Se deberán tener las siguientes pautas: • • • • El ancho deberá ser siempre de 156 píxeles El alto 208 píxeles aprox. En todo caso se debe trabajar restringiendo proporciones. La extensión de preferencia jpg, porque permite ediciones posteriores. Se recomienda cuando se escaneen gráficos, en este caso carátulas, guardar los archivos originales en un CD, para cuando haya que hacer alguna edición, no se tenga que volver a escanear. Para trabajar y editar los gráficos provenientes de diferentes formas de escaneo, usar el Photoshop. Para gráficos provenientes del Corell Ingresar al Corell Archivo – Abrir Con el icono de flechita Seleccionar la imagen Archivo- Exportar Aparece una ventana de diálogo: Indicar la ruta y hacer check en sólo seleccionado Exportar Aparece otra ventana de diálogo: Color: RGB Anchura 156 Textos completos - 15 - Agosto 2009 Verificar que el candado esté cerrado (esto restringe proporciones) Darle el ancho de 156 No forzar el alto (alrededor de 208) Resolución: 150 pp Aceptar – Aceptar Textos completos - 16 - Agosto 2009 5. Uso del Acrobat (versión 6.0) El programa Acrobat reader es de uso público y se puede descargar de Internet en forma gratuita: http://www.adobe.com/products/acrobat/readstep.html El Acrobat Professional es comercial; por lo tanto, cada institución debe adquirir la última versión disponible en el mercado e instalarla en su computadora. 5.1. Documentos PDF con vínculos internos Es aconsejable presentar dentro de la BVSDE el texto completo de los documentos en un solo archivo pdf con enlace o links, de acuerdo con la tabla de contenido, ya que de esta forma se navega mejor. Estamos hablando de documentos que pesan menos de 3 MB Siga los siguientes pasos: 1. Abra un documento pdf que tenga tabla de contenido; por ejemplo, el manual de la base de datos LISA. 2. En la opción Herramientas, herramienta vínculo (cadena) seleccionar Edición avanzada, 3. Presionar el botón cadena, para hacer el vínculo 4. Marque la sección que desea vincular, El cursor tiene forma de una + y circular la parte deseada. 5. Aparece una ventana de diálogo Textos completos - 18 - Agosto 2009 6. Marcar la opción Abrir una página de este documento 7. En el recuadro página indicar el número hacia donde va el link – 8. Aceptar 9. Hacer clic con el botón derecho del Mouse 10. Hacer clic en Propiedades y aparece otra ventana de diálogo 11. En tipo de vínculo seleccionar: Rectángulo invisible 12. Estilo de resultado: Ninguno 13. Cerrar 14. Ir a la opción manito y probar el vínculo, debe aparecer un dedito Textos completos - 19 - Agosto 2009 5.2. Documentos PDF con vínculo a otro documento 1. 2. 4. Abrir el documento desde Archivo En la opción Herramientas, seleccionar Edición avanzada, herramienta vínculo (cadena) Con la herramienta cadena trazar una marquesina que rodee la fila que se desea vincular Aparece la ventana de diálogo 5. Marcar Abrir un archivo y luego Examinar 6. 7. Seleccionar el documento hacia el cual hará el vínculo. Aparece ventana de diálogo y marcar: Nueva ventana 8. Aceptar 3. Seguir los mismos pasos 9, 10, 11, 12 y 13 y 14 de la sección 5.1 Textos completos - 20 - Agosto 2009 5.3. Documentos PDF con vínculo a otro web 1. Abrir el documento desde Archivo 2. Que esté visible: Herramientas – Edición avanzada – Clic en Mostrar barra de herramientas edición avanzada 3. Con la herramienta cadena trazar una marquesina que rodee el texto que se desea vincular 4. Aparece la ventana de diálogo 5. Marcar: Abrir una página web 6. En Dirección colocarle la ruta del web que se desea vincular 7. Aceptar Seguir los mismos pasos 9, 10, 11, 12 y 13 y 14 de la sección 5.1 Textos completos - 21 - Agosto 2009 5.4 Unión de documentos pdf Para unir varios archivos se debe seguir los siguientes pasos: 1. Convierta cada archivo en pdf, conforme al capítulo instrucciones para generar documentos usando Acrobat. 3: 2. Abra el primer archivo en pdf, presione la opción Documento seleccione Páginas y luego Insertar página. 3. Se abre la opción para seleccionar el otro archivo que desea unir; Textos completos - 22 - Agosto 2009 4. aparecerá el siguiente recuadro. 5. Indique los siguientes valores: • Ubicación: después. • Última • Aceptar 6. Si desea unir más archivos, repita el procedimiento. 7. Finalmente grabar el documento con los cambios efectuados Igualmente se puede insertar hojas al inicio o intermedias y también extraer reemplazar y eliminar. Textos completos - 23 - Agosto 2009 5.5 Correcciones y edición del texto 1. Abrir el documento 2. Hacer clic en la herramienta retocar texto (T) y llevar el puntero hacia la ventana del documento. Observar que el texto aparece enmarcado y el puntero se convierte en puntero de texto 3. Colocarse donde se desea editar o agregar algún texto pequeño y hacer clic. 4. En el punto de inserción aparece un cursor intermitente. 5. Teclear lo que se desea 6. Hacer clic en un área en blanco para deseleccionar Editar el aspecto del texto 7. Seleccionar el texto con la herramienta retocar texto (T) e iluminarlo 8. Hacer clic con el botón derecho del Mouse y seleccione propiedades. Aparece una ventana de diálogo con una gran variedad de controles para establecer las propiedades del texto seleccionado (color, espaciado, tamaño etc.) Textos completos - 24 - Agosto 2009 5.6. Colocación de metadatos al documento pdf A fin de que los motores de búsqueda de Internet, como Google pueda recuperar la información del texto completo, es que se le asignan los metadatos. Seguir los siguientes pasos: 1. Abrir el documento en Acrobat 2. Abrir la opción: Avanzadas 3. 4. Seleccionar Metadatos del documento En la ventana que se abre colocarle los datos de autor, título y descriptores. 5. Grabar el documento, presionando el botón Si Esto permitirá que los buscadores ubiquen al documento Textos completos - 25 - Agosto 2009 5.7. Reducción del “peso” de los documentos pdf La mayoría de los documentos .pdf (no todos), pueden ser reducidos de “peso” usando el Acrobat Professional. 5.7.1 Primera opción Abrir el documento PDF Archivo – Reducir tamaño de archivo – Darle la ruta y nombre donde se guardará 5.7.2 Segunda opción Abrir el documento PDF Avanzadas – Optimizador de PDF Textos completos - 26 - Agosto 2009 Se abre otra ventana y se bajan los valores teniendo cuidado de no quitarle mucha resolución al documento – Aceptar - Guardar 5.7.3 Tercera opción Abrir el documento con Acrobat y guardarlo seleccionando la opción PostScript*.ps Se forma un nuevo documento Ej. monograf.ps Desde la opción Avanzadas abrir el Acrobat Distiller . Aparece una ventana de diálogo y seleccionar la opción: Tamaño mínimo Textos completos - 27 - Agosto 2009 Ir a la opción de Archivo y seleccionar Abrir el documento con la extensión .ps, siguiendo el ejemplo: monograf.ps, y automáticamente se realiza la conversión: Ahora se habrá creado el archivo con la extensión pdf. Eliminar el archivo con la extensión ps Textos completos - 28 - Agosto 2009 6. Elaboración de la página índice en HTML Se ha preparado una plantilla para elaborar la página índice rápidamente. En la versión electrónica de este manual exite un directorio PAGIND, que contiene la plantilla y los gráficos necesarios para dicha página. Cada institución puede cambiar los gráficos para incluir el logo de su institución o cualquier otro gráfico. Para elaborar la página índice, seguir los siguientes pasos: 1. Crear una carpeta, siguiendo todos los parámetros mencionados en el capítulo anterior, conteniendo: a. Archivo GIF o JPG con la carátula b. Archivos con cada parte del libro en formato pdf Ejemplo: desastres 2. Usar un editor de páginas html, como el Homesite, Frontpage, Dreamweaver u otro que conozca. 3. Usar plantillas y gráficos que están en la carpeta PAGIND 4. Si va a trabajar un documento en español, abrir el archivo nuevotexesp.html, si la publicacion es en ingles, abrir el archivo nuevotexeng.html 5. Grabar la nueva página HTML en la carpeta creada, usando el mismo nombre de la carpeta con la extensión html Ejemplo: desastres.html 6. En el archivo html se insertan los gráficos, que se encuentran el la carpeta PAGIND. Se pueden cambiar los gráficos por los que identifiquen mas a su institución. Los gráficos de la plantilla son: Plantilla en español Logoblanco.gif head – fulltextn.gif lefttxcom.gif caraesp.gif Textos completos - 29 - Agosto 2009 Plantilla en inglés Logoblancoeng.gif Headfulltextn.gif Leftcompeng.gif Cara.gif 7. Procedimientos para la incorporación en la base de datos El procedimiento para la incorporación de textos completos es el siguiente: 7.1 - Copia física para la biblioteca Físicamente debe haber una copia en Biblioteca; ésta puede ser impresa o en CD, por lo tanto, si se capta de Internet una publicación de interés, imprímala o grábela en un CD y entréguesela a la persona encargada de la base de datos bibliográfica, junto con la ruta del archivo electrónico, conforme al siguiente punto. 7.2 - Ruta de los archivos Los archivos que conforman la BVSDE tienen un orden lógico. En el CEPIS lo tenemos dividido por directorios, en base a las subdivisiones temáticas o portales. Por ejemplo un documento sobre aguas residuales se guardará en: /bvsdear/fulltext/ Ver anexo 1 Ruta de los archivos de los textos completos en CEPIS 7.3 - Tamaño o peso de los archivos Cuando un documento a texto completo está constituido por más de un archivo (pesa mas de 3 MB) se le divide en partes, según el peso de cada una de ellos. (documento estructurado) Se crea un directorio que contenga la carátula, los archivos que constituyen las partes del documento y una página índice en HTML Textos completos - 30 - Agosto 2009 Ejemplo de un documento estructurado: Se crea la carpeta calidad y dentro de ella /bvsdeca/e/fulltext/calidad/calidad-p /calidad-01.pdf /calidad-02.pdf /calidad-03.pdf Para mayores detalles sobre la asignación de nombres a los archivos, ver la sección 3.7 7.4.- Registro en la Base de datos bibliográfica En el campo 08 de la hoja de ingreso se coloca la ruta del texto completo, si es un documento en varias partes, se pone la dirección de la hoja html índice. La persona encargada de la base de datos bibliográfica/textos completos hace el ingreso correspondiente y efectúa el seguimiento hasta su aparición “en línea” 7.5. Visualización del texto completo en el Web Los documentos que pesan hasta 3 MB se visualizan directamente al hacer clic en el título del documento. Los que pesan más de 3 MB se presentan en una página índice en HTML, que permite informar al usuario sobre el contenido y datos generales de los documentos digitalizados. Facilitan su manejo y constituyen una forma atractiva de presentar los documentos tratados. Dicha página debe contener: • Contenido: Partes del documento con links hacia los archivos • Gráfico con la carátula que muestre el título del documento. La página índice en HTML se elabora manualmente, usando un editor como el FrontPage o Dreamweaver (ver parte 6) Textos completos - 31 - Agosto 2009