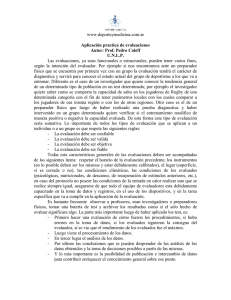Insertar un salto de sección - Word - Office.com
Anuncio

Insertar un salto de sección Corresponde a: Microsoft Office Word 2007 Para cambiar el diseño o el formato de una o varias páginas del documento se pueden utilizar saltos de sección. Por ejemplo, se puede diseñar parte de una página que sólo tiene una columna para que tenga dos. Los capítulos de los documentos se pueden separar de modo que la numeración de las páginas de cada capítulo comience por 1. Asimismo se pueden crear encabezados o pies de página distintos para una sección del documento. NOTA En la galería de nuevos diseños de página de Microsoft Office Word 2007 se puede elegir entre muchos diseños distintos. Por ejemplo, se puede agregar una página de una sola columna que tenga una sección de dos columnas haciendo clic en esa opción de diseño en la galería de diseños Nueva página. Sección con formato de una sola columna Sección con formato de dos columnas En este artículo Tipos de saltos de sección que se pueden insertar Cambiar el diseño o el formato del documento Quitar cambios del diseño del documento Tipos de saltos de sección que se pueden insertar Los saltos de sección se utilizan para realizar cambios de diseño o de formato en una parte de un documento. Se pueden cambiar los formatos siguientes en secciones concretas: Márgenes Tamaño u orientación del papel Origen del papel de una impresora Bordes de página Alineación vertical del texto de las páginas Encabezados y pies de página Columnas Numeración de páginas Numeración de líneas Notas al pie y notas al final NOTAS Los saltos de sección controlan el formato de la sección del texto que los precede. Cuando se elimina un salto de sección, también se elimina el formato de sección del texto situado antes de dicho salto. Ese texto entra a formar parte de la sección siguiente y recibe el formato usado en esa sección. Por ejemplo, si se separan los capítulos de un documento utilizando saltos de sección y se elimina el salto de sección situado al principio de capítulo 2, los capítulos 1 y 2 estarán en la misma sección y se les aplicará el formato que previamente se utilizaba en el capítulo 2. El salto de sección que controla el formato de la última parte del documento no se muestra como parte del mismo. Para cambiar el formato del documento, haga clic en el último párrafo del mismo. En los ejemplos siguientes se muestran los tipos de saltos de sección que se pueden insertar; la línea punteada doble representa un salto de sección en cada ilustración. El comando Página siguiente inserta un salto de sección e inicia la nueva sección en la página siguiente. Este tipo de salto de sección es especialmente útil para iniciar los nuevos capítulos de un documento. El comando Continuo inserta un salto de sección e inicia la sección nueva en la misma página. Los saltos de sección continuos son apropiados para crear un cambio de formato, como un número diferente de columnas en una página. Los comandos Página par o Página impar insertan un salto de sección e inician la nueva sección en la siguiente página par o impar, respectivamente. Si desea que los capítulos del documento siempre comiencen en una página impar o en una página par, utilice las opciones de salto de sección Página impar o Página par. VOLVER AL PRINCIPIO Cambiar el diseño o el formato del documento 1. Haga clic en el punto donde desee realizar un cambio de formato. Quizás desee seleccionar una parte del documento alrededor de la que insertar un par de saltos de sección. 2. En el grupo Configurar página de la ficha Diseño de página, haga clic en Saltos. 3. En el grupo Saltos de sección, haga clic en el tipo de salto de sección apropiado para el cambio de formato que desea realizar. Por ejemplo, si está dividiendo un documento en capítulos, es posible que desee que cada capítulo empiece en una página impar. Haga clic en la opción Página impar en el grupo Saltos de sección. VOLVER AL PRINCIPIO Quitar cambios del diseño del documento Los saltos de sección definen dónde se producen los cambios de formato en el documento. Cuando se elimina un salto de sección, también se elimina el formato del texto situado antes del salto. Dicho texto entra a formar parte de la sección siguiente y recibe el formato usado en esa sección. Asegúrese de que está en la vista Borrador para poder ver la línea punteada doble del salto de sección. 1. Seleccione el salto de sección que desee eliminar. 2. Presione la tecla SUPRIMIR.