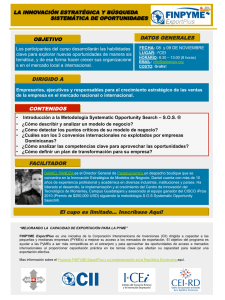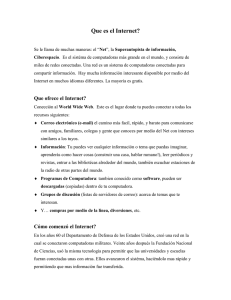FSTA (Food Science and Technology Abstracts): Guía de uso
Anuncio
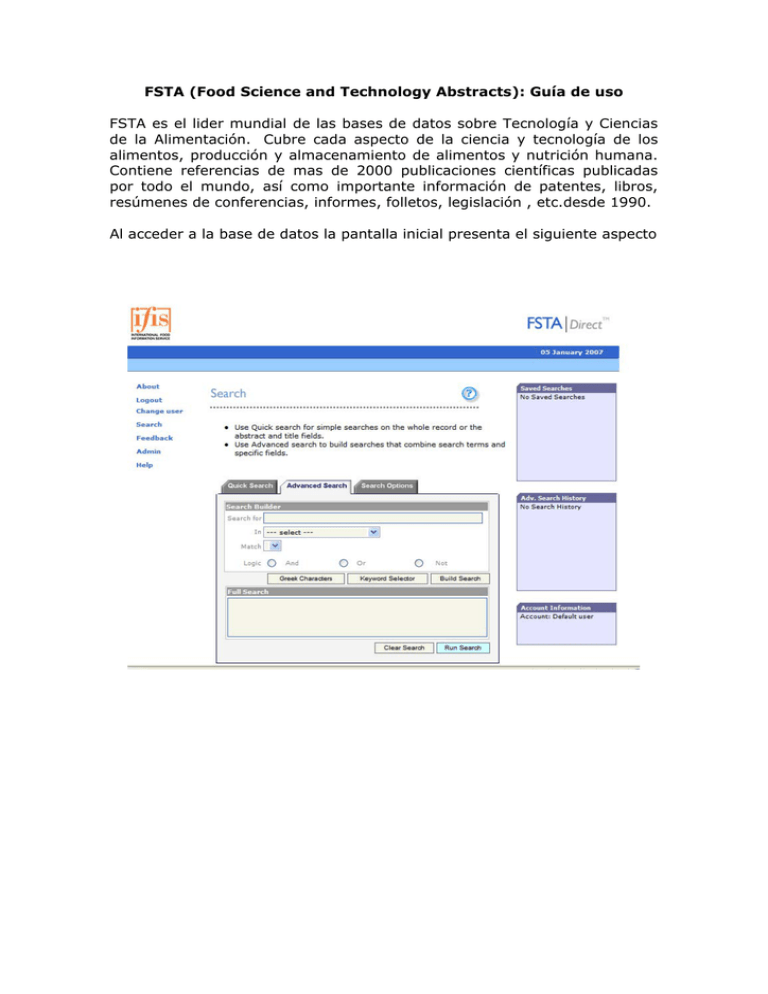
FSTA (Food Science and Technology Abstracts): Guía de uso FSTA es el lider mundial de las bases de datos sobre Tecnología y Ciencias de la Alimentación. Cubre cada aspecto de la ciencia y tecnología de los alimentos, producción y almacenamiento de alimentos y nutrición humana. Contiene referencias de mas de 2000 publicaciones científicas publicadas por todo el mundo, así como importante información de patentes, libros, resúmenes de conferencias, informes, folletos, legislación , etc.desde 1990. Al acceder a la base de datos la pantalla inicial presenta el siguiente aspecto Encontramos tres pestañas: dos hacen referencia a los dos modos de búsqueda permitidos y una tercera Search options (Opciones de búsqueda) permite establecer el modo en que aparecerán los datos en pantalla y cuál será el modo de búsqueda predeterminado. Permite está opción tanto para una sesión de búsqueda concreta como, por defecto, para cualquier sesión. Hay dos modos de búsqueda QUICK SEARCH (Búsqueda rápida) Puedes realizar la búsqueda por un texto concreto. Hay tres formas de realizar la búsqueda: 1. All words. Buscará registros que contengan todas las palabras que hemos escrito. Por ejemplo. “Chocolate cakes” buscará registros que contengan ambas palabras 2. Any words. Buscará registros que contengan “chocolate” y registros que contengan “Cakes” 3. Exact phrase. Buscará registros que contengan la frase exacta. Podemos utilizar el asterisco * para ampliar la búsqueda. Si a la raiz o al principio de una palabra le añadimos un asterisco, nos buscará todas las palabras que empiecen por la secuencia de letras que hemos escrito. P. ej. Milk* recuperará los registros que lleven la palabra “milk” pero también “milkshakes”, “milkfish”, “milking” ... En la búsqueda rápida podemos buscar por los campos de: Abstract, Title o en All fields (Resumen, título o Todos los campos). Para acotar la búsqueda a otros campos tengo que utilizar la Búsqueda avanzada. En la búsqueda rápida podemos usar palabras clave. Estas pueden elegirse con el botón Keyword selector. Keyword (Palabra clave) Una palabra clave (keyword) es una palabra usada para indizar los registros que aparecen en la base de datos. Puede ser una sola palabra o un grupo de palabras. Habitualmente se usa la forma plural. P. ej. “Apples”, “milk powders”, “milk”, “milk fat globule membranes”. El uso de palabras clave nos asegura que los términos utilizados en la búsqueda son correctos y relevantes. Si queremos saber si un término que queremos introducir en la búsqueda es correcto debemos consultar Keyword selector para buscarlo y añadirlo a la búsqueda. Veremos que los términos están ordenados jerárquicamente y se recogen otros términos más amplios, más concretos y relacionados con el que hemos buscado. Estos términos son a su vez palabras clave y a través de ellos podemos expandir o acotar la búsqueda. P. ej. ORANGES Términos más concretos MANDARINES, ORANGE PEEL Términos más amplios CITRUS FRUITS Términos relacionados ORANGE ESSENTIAL OILS, ORANGE JUICES Hay palabras clave que tienen más información disponible. Dictionary definitions, Scope notes, History notes y Synonyms. Dictionary definitions. En la palabra buscada a través del selector puedo hacer click en el link info que hay al lado. Aparece la definición. Para volver a la página anterior pulso back Scope notes. Da más información sobre el significado de un término o su uso particular en el contexto de FSTA History notes. Indican el histórico de uso de un término en FSTA Synonyms. A veces dos términos pueden ser posibles palabras clave. En FSTA la búsqueda está restringida a una palabra principal. Esto se indica mediante la palabra USE que nos lleva del término no-preferente al preferente. En la búsqueda rápida podemos usar palabras clave o elegirlas en Keyword selector. Las podemos introducir en la casilla de búsqueda directamente EN MAYÚSCULAS y separadas por PUNTO Y COMA Nota importante: Si se introduce más de una palabra clave buscará los registros en los que se encuentren todas las palabras Con palabra clave no se puede usar el asterisco. Se puede combinar texto y palabra clave para hacer una búsqueda combinada. P. ej. Text “chocolate cakes” y como palabra clave “Bread” Limit panel. Se puede establecer un límite de tiempo a los registros que se quiere consultar. Puedes elegir la última puesta al día de la base de datos, registros del último mes, de los últimos 12 meses o en todos los registros. ADVANCED SEARCH (Búsqueda avanzada) Utilizamos la búsqueda avanzada para búsquedas combinadas de términos y campos específicos Podemos elaborar criterios de búsqueda para cualquier campo uniéndolos con operadores booleanos AND, OR o NOT. La búsqueda avanzada permite dos tipos de búsqueda. 1. Full Search Utilizamos este panel si conocemos la sintaxis exacta de la búsqueda a realizar. Esto no es habitual por lo que el modo más frecuente es 2. Search builder Se siguen tres pasos: a) Introducir el texto que se quiere buscar. Si queremos introducir una palabra clave podemos buscarla en Keyword selector y añadirla a la búsqueda (Add to query) b) Seleccionamos en el menú desplegable un campo en el que realice la búsqueda c) Match drop-down list. Nos muestra opciones a elegir que se refieren al campo que hemos elegido. P.ej. Contains (AB, “chocolate”) = Que contenga la palabra chocolate en el campo de resumen (Abstract) PY= 2004 Podemos añadir los diferentes criterios unidos por los operadores AND, OR, NOT. Nota importante. Después de introducir cada criterio de búsqueda con el botón Build Search lo vamos añadiendo a la casilla de búsqueda que aparece abajo. Cuantos más criterios añadimos más específica será la búsqueda. Una vez que la estrategia de búsqueda está completada pulsamos Run Search Podemos combinar estrategias de búsqueda ya realizadas. Todas ellas quedan recogidas en la casilla que se encuentra en el lateral derecho con el nombre Search history. Podemos unir con operadores los números de las estrategias que vienen señalados por almohadilla y número. Los escribimos directamente en la casilla Full Search . P. ej. #1 AND #2 SEARCH RESULTS (Resultados de la búsqueda) Tras efectuar cualquiera de los dos tipos de búsqueda, obtendremos unos resultados que aparecerán en pantalla del siguiente modo Aparecerán de acuerdo a los criterios que hayamos establecido en Search options tanto para la visualización por defecto siempre que abramos FSTA como la que hayamos decidido para esa sesión. A través de Search options decidiremos el número de registro que apareceran por página ... En view puedo decidir si quiero ver los resultados por el título, con abstract o completo. Cualquiera de los términos que aparecen en azul en los registros encontrados en la búsqueda es un enlace que nos lleva a más documentos que contengan ese término en el mismo campo (autores, revista fuente, palabras clave) El botón de Publisher full text o Full Patent (en caso de patentes) al final de cada registro muestra los medios para obtener este documento a texto completo. Puedo seleccionar los registros que me interesen en la pequeña casilla que hay al lado de cada registro. Una vez seleccionados puedo guardarlos en mi ordenador a través de Save en el menú superior. Para salvar los resultados aparecerá una pantalla de este tipo Por último, la opción History del menú superior, me permite acceder a todas las búsquedas realizadas en Search history e ir a buscar por ellas. SAVING A SEARCH No es lo mismo que salvar los resultados de una búsqueda (artículos que nos interesan y hemos guardado en nuestro ordenador) En este caso hablamos de salvar las estrategias de búsqueda para poder utilizarlas en una sesión posterior o utilizarlas como Alerta. Con dirección IP los resultados se borran de un día para otro.