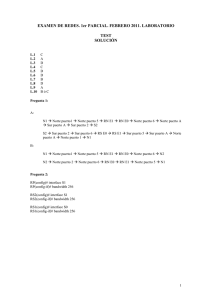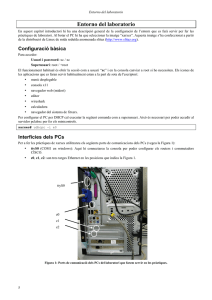Practica 3: Rutas Estaticas y rutas por defecto
Anuncio

UNIVERSIDAD DON BOSCO FACULTAD DE ESTUDIOS TECNOLÓGICOS CICLO: 02/2012 PRACTICA 3 NOMBRE DE LA MATERIA: Redes de área amplia NOMBR NOMBRE DEL PROFESOR: Ing. Mauricio Figueroa TEMA: Rutas utas estáticas y Rutas por defecto SEMANA: de 18 al 23 Junio de 2012 I. OBJETIVOS: • • • • Recordar los procesos básicos al trabajar con Routers Routers. Configuración básica de routers routers. Configuración enrutamiento mediante rutas estáticas. Configuración enrutamiento mediante rutas dinámicas. II. INTRODUCCIÓN. Introducción a la configuración de Routers. Cuando un router Cisco se enciende, realiza unas pruebas al inicio (POST). Durante este autotest, el router ejecuta una serie de diagnósticos para verificar la operatividad básica de la CPU, la memoria y la circuitería de la interfaz. Tras verificar que el hardware ha sido probado, el router procede con la inicialización del software. El modo Setup es el modo en el que inicia un router no configurado al arrancar. Se puede salir de este modo respondiendo que NO a la pregunta inicial. Would you like to enter the initial configuration dialog? [yes]: No Would you like to terminate autoinstall? [yes]: INTRO Desde laa línea de comandos el router se inicia en el modo EXEC usuario, las tareas que se pueden ejecutar en este modo son solo de verificación ya que NO se permiten cambios de configuración. En el modo EXEC privilegiado se realizan las tareas típicas de configuración. Router> Router>enable Router#disable Router> Para pasar del modo usuario al privilegiado ejecute el comando enable,, para regresar disable.. Esto es posible porque no se ha configurado contraseña, de lo contrario sería requerida cada vez que se pasara al modo privilegiado. 1 Modo global y de interfaz: Router>enable Router#configure terminal Router(config)#interface ethernet 0 Router(config-if)#exit Router(config)#exit Router# Para pasar del modo privilegiado al global debe introducir el comando configure terminal, para pasar del modo global al de interfaz ejecute interface ethernet 0, en este caso se ha elegido la ethernet 0. Para regresar un modo más atrás utilice el exit o Control+Z que lo llevara directamente al modo privilegiado. CONFIGURACION DE NOMBRES Y CONTRASEÑAS. Se debe asignar un nombre exclusivo al router, como la primera tarea de configuración. Esto se realiza en el modo de configuración global, mediante los siguientes comandos: Router(config)#hostname RAA RAA(config)# Los comandos enable password y enable secret se utilizan para restringir el acceso al modo EXEC privilegiado. El comando enable password se utiliza sólo si no se ha configurado previamente enable secret. Se recomienda habilitar siempre enable secret, ya que a diferencia de enable password, la contraseña estará siempre cifrada. Router>enable Router#configure terminal Enter configuration commands, one per line. End with CNTL/Z. Router(config)#hostname RAA RAA(config)#enable password 12345 RAA(config)#enable secret 54321 CONFIGURACION DE CONTRASEÑAS DE CONSOLA, AUXILIAR Y TELNET. Para configurar la contraseña RAA para consola se debe acceder a la interfaz de consola con el comando line console 0: RAA#configure terminal RAA(config)#line console 0 RAA(config-line)#login RAA(config-line)#password RAA Para configurar la contraseña RAA441 para telnet se debe acceder a la interfaz de telnet con el comando line vty 0 4, donde line vty indica dicha interfaz, 0 el número de la interfaz y 4 la cantidad máxima de conexiones múltiples a partir de 0, en este caso se permiten 5 conexiones múltiples: 2 RAA(config)#line vty 0 4 RAA(config-line)#login RAA(config-line)#password RAA441 Para configurar la contraseña 441RAA para auxiliar se debe acceder a la interfaz de auxiliar con el comando line aux 0: RAA(config)# line aux 0 RAA(config-line)#login RAA(config-line)#password 441RAA El comando service password-encryption encriptará con un cifrado leve todas las contraseñas que no están cifradas por defecto como las de telnet, consola, auxiliar etc y así garantizar una mayor seguridad en el router. RAA (config)#service password-encryption MENSAJES O BANNERS. Con el fin de brindar mensajes ante posibles averías o intrusos existen varios tipos de banners, RAA(config)#banner ? LINE c banner-text c, where ‘c’ is a delimiting character exec Set EXEC process creation banner incoming Set incoming terminal line banner login Set login banner motd Set Message of the Day banner El banner motd ofrece la posibilidad de un mensaje diario, el banner login será visto al establecer una sesión de telnet, el banner exec al pasar la password al modo privilegiado. Un mensaje de inicio de sesión debe advertir que sólo los usuarios autorizados deben intentar el acceso. Evite un mensaje del estilo “¡bienvenido!” por el contrario deje bien claro que cualquier intrusión sin autorización estará penalizada por la ley vigente, de esta manera advertirá que ir más allá está prohibido y es ilegal. Configuración de un banner diario, el texto debe ir entre caracteres similares al comenzar y al terminar: RAA(config)#banner motd * Usted intenta ingresar en un sistema protegido* GUARDAR, COPIAR Y BORRAR LAS CONFIGURACIONES. Guardar y copiar. Las configuraciones actuales del router son almacenadas en la memoria RAM, este tipo de memoria pierde el contenido al apagarse el router. Para que esto no ocurra es necesario poder hacer una copia a la NVRAM. El comando copy se utiliza con esta finalidad, 3 identificando un origen con datos a guardar y un destino donde se almacenaran esos datos. Se puede guardar la configuración de la RAM a la NVRAM, de la RAM a un servidor TFTP, etc. RAA#copy running-config startup-config Copia de la RAM a la NVRAM RAA#copy startup-config running-config Copia de la NVRAM a la RAM Los comandos RAA#show running-config RAA#show startup-config Muestran el contenido de la RAM y de la NVRAM respectivamente Como borrar el contenido de las memorias. Los datos de configuración almacenados en la memoria no volátil no son afectados por la falta de alimentación, el contenido permanecerá en la NVRAM hasta tanto se ejecute el comando apropiado para su eliminación: RAA#erase startup-config Por el contrario no existe comando para borrar el contenido de la RAM. Si el administrador pretende dejar sin ningún dato de configuración debe rebotar o apagar el router. La Runnig se borra únicamente ante la falta de alimentación eléctrica: RAA#reload System configuration has been modified. Save? [yes/no]: no Proceed with reload? [confirm] Para borrar completamente la configuración responda NO a la pregunta si quiere salvar. Tenga especial cuidado al borrar las memorias, asegúrese de seleccionar correctamente lo que desea eliminar, antes de confirmar el borrado. CONFIGURACION DE INTERFACES. Las interfaces de un router forman parte de las redes que están directamente conectadas al dispositivo. Estas interfaces activas deben llevar una dirección IP y su correspondiente mascara, como un host perteneciente a esa red. El administrador debe habilitar administrativamente la interfaz con el comando no shutdown, si fuera necesario la interfaz podrá deshabilitarse con el comando shutdown. Interfaces Ethernet. La captura muestra una configuración de una interfaz ethernet: RAA>enable Password:******* 4 RAA#configure terminal Enter configuration commands, one per line. End with CNTL/Z. RAA(config)#interface ethernet 0 RAA(config-if)#ip address 192.168.1.1 255.255.255.0 RAA(config-if)#no shutdown Interfaces Seriales. Las interfaces seriales se configuran siguiendo el mismo proceso que las ethernet, se bebe tener especial cuidado para determinar quién es el DCE (equipo de comunicaciones) y quien el DTE (equipo Terminal del abonado) debido a que el DCE lleva el sincronismo de de la comunicación, este se configurara solo en la interfaz serial del DCE, el comando clockrate activara el sincronismo en ese enlace. clockrate Vs ancho de banda: Recuerde que existe un comando bandwidth para la configuración del ancho de banda, el router solo lo utilizara para el cálculo de costes y métricas para los protocolos de enrutamiento, mientras que el clockrate brinda la verdadera velocidad del enlace. A continuación se observa la configuración de un enlace serial como DCE: RAA(config)#interface serial 0 RAA(config-if)#ip address 170.16.2.1 255.255.0.0 RAA(config-if)#clock rate 56000 RAA(config-if)#bandwidth 100000 RAA(config-if)#no shutdown Algunos router llevan incorporados slots o ranuras para ampliar la cantidad de puertos, en ese caso las interfaces se identificaran con 0/0, esto hace referencia al slot 0, interfaz 0. Configuración de Rutas Estáticas. Las rutas estáticas se configuran mediante el comando ip route, en el modo configuración global, utilizando la siguiente sintaxis: Router(config)# ip route « IP destino + máscara de red destino ó subred destino » « IP del siguiente salto ó interfaz de salida » « distancia administrativa » IP destino + máscara de red o subred destino: La IP específica la red o host que se quiere alcanzar junto con la máscara de red o subred correspondiente. IP del siguiente salto: Es la IP de la interfaz del router conectado directamente al router donde se está configurando la ruta estática. Interfaz de salida: Es la interfaz serial del router donde se está configurando la ruta estática. Se utiliza en el caso de desconocer la IP del siguiente salto. 5 Distancia administrativa: Si no se especifica distancia administrativa, esta tomará el valor por defecto de 1 en la tabla de enrutamiento. El valor puede ser de 1-255, siendo 1 el valor que da más importancia a la ruta. Configuración de Rutas por defecto. Las rutas por defecto se utilizan para poder enviar tráfico a destinos que no concuerden con las tablas de enrutamiento de los dispositivos que integran la red. El caso más común para su implementación sería el de redes con acceso a Internet ya que sería imposible contener en las tablas de enrutamiento de los dispositivos todas las rutas que la componen. Las rutas por defecto, al igual que las rutas estáticas comunes, se configuran mediante el comando ip route en el modo Configuración Global. Router (config)# ip route « 0.0.0.0 0.0.0.0 » « IP del siguiente salto ó interfaz de salida » 0.0.0.0 0.0.0.0: Hace un AND con la dirección destino y de no coincidir con las rutas en la tabla de enrutamiento envía el paquete a la IP del siguiente salto ó interfaz de salida. IP del siguiente salto: Es la IP de la interfaz del router conectado directamente al router donde se está configurando la ruta estática. Interfaz de salida: Es la IP del router donde se está configurando la ruta estática. Se utiliza en el caso de desconocer la IP del siguiente salto. III. MATERIALES Y EQUIPO Detalle de materiales didácticos y equipos Nº REQUERIMIENTO CANTIDAD 1 Practica de Laboratorio #3. 1 2 Estación de trabajo de PC con sistema operativo Linux Centos 1 y Windows 7. 3 Simulador PacketTracer instalado. 1 6 IV. PROCEDIMIENTO PARTE 1: Configuración de routers con Rutas Estáticas. 1. Localice y ejecute el software de simulación de redes (Cisco Packet Tracer 33) 2. Ubique 3 router del modelo 2620XM en la nueva topología. Guarde esta topología bajo el nombre EjercicioRutasEstaticas. 3. Antes de proceder a la parte de configuración de rutas estáticas, configure los siguientes puntos en los 3 routers: Nombre Contraseña vty Contraseña line 0 Banner Router 1 Router 2 Router 3 RouterA RouterB RouterC Alfa12345 Bravo12345 Delta12345 98765Alfa 98765Bravo 98765Delta “Sistema de comunicaciones restringido, por favor identifíquese con su usuario y contraseña para poder acceder.” 4. Guarde los datos en memoria no volátil del router para que al apagarlo no se pierdan (verifique la introducción teórica). Ejemplo de Configuración de Rutas Estáticas 5. Elabore la Topologia de red mostrada en la Figura 1. Figura 1: Topologia de Red a configurar con rutas estaticas. 7 6. Elabore la Topologia de red mostrada en la Figura 1. Para ello tome en cuenta las siguientes aclaraciones. • Agregue los dispositivos restantes, como PC’s, Switch Ethernet y las conexiones apropiadas entre las parejas de dispositivos. • Asigne las ip’s a cada una de las interfaces usadas en la topología (ya sean estas Seriales o FastEthernet) y a su vez la configuración a c/u de las pc’s a utilizar (pc1, pc2 y pc3). • Compruebe que el host 1 logra ver a su Router, haciendo ping desde la PC1 hacia la ip de su Gateway (192.168.1.1). Repita esta prueba con c/u de los otros host, a la IP Gateway del RouterB y RouterC, respectivamente. 7. Se nos pide que mediante rutas estáticas se produzca el enrutamiento de paquetes entre las redes 192.168.1.0, 192.168.2.0 y 192.168.3.0. 8. Configure en primer lugar el RouterA. Para que los paquetes origen de la red 192.168.1.0 sean enrutados hacia la red 192.168.2.0 y 192.168.3.0 tenemos que configurar 2 rutas estáticas hacia esas redes y asignaremos la IP del siguiente salto. En este caso, la IP del siguiente salto para las 2 rutas estáticas es la misma. RouterA(config)# ip route 192.168.2.0 255.255.255.0 10.0.0.1 RouterA(config)# ip route 192.168.3.0 255.255.255.0 10.0.0.1 9. En el caso del RouterB, para que los paquetes de la red 192.168.2.0 sean enrutados hacia la red 192.168.1.0 y 192.168.3.0, también hay que configurar 2 rutas estáticas pero esta vez la IP del siguiente salto va a ser diferente ya que el enrutamiento se realiza por diferentes interfaces. RouterB(config)# ip route 192.168.1.0 255.255.255.0 10.0.0.2 RouterB(config)# ip route 192.168.3.0 255.255.255.0 11.0.0.2 10. Para la configuracián del RouterC, hay que configurar las 2 rutas estáticas para acceder a la red 192.168.1.0 y 192.168.2.0, pero utilizaremos la interfaz de salida del router local para nuestra configuración. RouterC(config)# ip route 192.168.2.0 255.255.255.0 s0/1 RouterC(config)# ip route 192.168.1.0 255.255.255.0 s0/1 Comprobación de Rutas Estáticas 11. Podemos comprobar la configuración y el funcionamiento de las rutas estáticas en cada router mediante el comando show ip route, para ver las tablas de enrutamiento de c/router. Las marcadas con "C" son las redes directamente conectadas y las marcadas con "S" son las rutas estáticas. 8 RouterA#show ip route C 10.0.0.0/8 is directly connected, Serial0/0 C 192.168.1.0/24 is directly connected, FastEthernet0/0 S 192.168.2.0/24 [1/0] via 10.0.0.1 S 192.168.3.0/24 [1/0] via 10.0.0.1 RouterB#show ip route C 10.0.0.0/8 is directly connected, Serial0/0 C 11.0.0.0/8 is directly connected, Serial0/1 C 192.168.2.0/24 is directly connected, FastEthernet0/0 S 192.168.1.0/24 [1/0] via 10.0.0.2 S 192.168.3.0/24 [1/0] via 11.0.0.2 RouterC#show ip route C 11.0.0.0/8 is directly connected, Serial0/1 C 192.168.3.0/24 is directly connected, FastEthernet0/0 S 192.168.1.0/24 [1/0] via 11.0.0.1 S 192.168.2.0/24 [1/0] via 11.0.0.1 12. Para finalizar, realice ping entre cada una de las distintas subredes existentes y verifique el proceso de comunicación y envió de paquetes. Rutas por Defecto - Ejemplo de Configuración Para este ejercicio vamos a utilizar la misma topología que utilizamos para la configuración de rutas estáticas comunes, pero agregándole a la red una salida a Internet. Ver figura 2. 13. Modifica tu simulación, agregando un control Cloud-PT, ubicado en la categoría de controles WAN Emulation. 14. Conecte la interfaz serial 0/0 del RouterC hacia la interfaz serial0 del dispositivo Clound-PT. 15. En ese ejercicio se nos pide que se produzca el enrutamiento entre las redes 192.168.1.0, 192.168.2.0 y 192.168.3.0. Pero ahora, además de eso, debemos hacer que haya enrutamiento estático desde estas redes hacia Internet. 16. Para continuar con el ejercicio, utilizara Rutas con la IP del siguiente salto, pero también los pueden hacer con la interfaz de salida local. 17. Para que los paquetes de cada LAN sean enrutados hacia internet, se configuraran en RouterA y RouterB a una ruta por defecto en cada uno, asi: RouterA(config)# ip route 0.0.0.0 0.0.0.0 10.0.0.1 9 RouterB(config)# ip route 0.0.0.0 0.0.0.0 11.0.0.2 Para que los paquetes de cada LAN puedan ser enrutados hacia internet, se configurara en RouterC a una ruta por defecto. Pero como no sabemos cual será la ip del próximo salto, para la ruta por defecto utilizaremos como interfaz de salida el S0/0 que es la que está conectada a Internet. 18. RouterC(config)# ip route 0.0.0.0 0.0.0.0 S0/0 Figura 2: Topología red con Rutas por Defecto Comprobación de Rutas por Defecto 19. Si sabemos la IP destino, podemos comprobar la ruta por defecto mediante el comando ping. En caso de fallas con el comando show ip route podremos visualizar las tablas de enrutamiento. Las marcadas con "C" son las redes directamente conectadas, las marcadas con "S" son las rutas estáticas y la marcada con "S*" es la ruta por defecto. RouterA# show ip route Gateway of last resort is 10.0.0.1 to network 0.0.0.0 C 10.0.0.0/8 is directly connected, Serial0/0 C 192.168.1.0/24 is directly connected, FastEthernet0/0 S 192.168.2.0/24 [1/0] via 10.0.0.1 10 S 192.168.3.0/24 [1/0] via 10.0.0.1 S* 0.0.0.0/0 [1/0] via 10.0.0.1 RouterB# show ip route Gateway of last resort is 11.0.0.2 to network 0.0.0.0 C 10.0.0.0/8 is directly connected, Serial0/0 C 11.0.0.0/8 is directly connected, Serial0/1 S 192.168.1.0/24 [1/0] via 10.0.0.2 C 192.168.2.0/24 is directly connected, FastEthernet0/0 S 192.168.3.0/24 [1/0] via 11.0.0.2 S* 0.0.0.0/0 [1/0] via 11.0.0.2 RouterC# show ip route Gateway of last resort is 0.0.0.0 to network 0.0.0.0 C 11.0.0.0/8 is directly connected, Serial0/1 C 190.139.83.91/24 is directly connected, Serial0/0 (sería la IP Asignada por el ISP) S 192.168.1.0/24 [1/0] via 11.0.0.1 S 192.168.2.0/24 [1/0] via 11.0.0.1 C 192.168.3.0/24 is directly connected, FastEthernet0/0 S* 0.0.0.0/0 is directly connected, Serial0/0 Para demostrar que la ruta por defecto funciona, elimina el dispositivo simulador de la nube WAN (Cloud1), para luego reemplazarlo por un router modelo 2620XM. + Nota: Se reemplazara el uso del control de simulación de la nube Internet (Cloud-PT) porque lo veras en una practica posterior, al desarrollar el contenido sobre la configuración de Frame relay. 20. 21. Conecta la interfaz Serial 0/0 de este nuevo router hacia la Serial 0/0 del RouterC, para completar el acceso hacia “internet”. Asegurate que el extremo DCE sea la serial 0/0 del router que simulara internet. 22. Procede a realizar la configuración del nuevo router (que simula el dispositivo de Internet) con estos parámetros: Hostname: AccesoWAN Definir 3 rutas estaticas, dirigidas a cada una de las IPred de las LAN (192.168.1.0, 192.168.2.0 y 192.3.0) de la Topologia interna. Pero asegurate de utilizar la interfaz de salida S0/0 en cada una. Para el enlace serial 0/0, configurar su clock rate de 64000 y con una ip de host 190.139.83.92 255.255.255.0. Levanta la interfaz!!. • • • 11 Ahora utilizaras 3 interfaces de Loopback, para simular 3 host, que pertenezcan a redes diferentes, que se ubican fuera de tu topologia, es decir, se acceden a ellos a través de internet. 24. Procede a realizar la siguiente configuración en router AccesoWAN. 23. AccesoWAN(config)#interface loopback 0 AccesoWAN(config-if)#ip address 200.0.3.5 255.255.255.224 AccesoWAN(config-if)#exit AccesoWAN(config)#interface loopback 1 AccesoWAN(config-if)#ip address 150.6.7.14 255.255.255.240 AccesoWAN(config-if)#exit AccesoWAN(config)#interface loopback 2 AccesoWAN(config-if)#ip address 195.6.0.18 255.255.255.192 AccesoWAN(config-if)#exit Ahora compruebe uso de la ruta por defecto, ingreso a la ventana de comando de la PC2 y enviando ping a la ip 120.0.0.7 ping 120.0.0.7 26. Observa que no se obtiene respuesta, ahora responde ¿Qué hace el router AccesoWAN cuando recibe los paquetes enviados a este ip host 120.0.0.7 desconocida? 25. 27. 28. Haz otro ping, pero esta vez dirigido a la ip 150.6.7.14. Esta vez si habrá respuesta, porque es de un host remoto (simulado en el router AccesoWAN por medio de una loopback). 29. Repite estas últimas pruebas de envio de paquetes de prueba con ping, pero ejecutados desde PC1. Confirma si obtienes los mismos resultados. Finalmente, haras un seguimiento de cómo cada paquete se va transfiriendo de router a router, desde router inicial (donde esta conectado el host origen) hasta llegar al router del host destino. 31. Desde la PC1, digita el comando tracert, dirigido a la ip de la PC3, asi: tracert 192.168.3.2 30. 32. Obtendras un resultado similar al siguiente: PC>tracert 192.168.3.20 Tracing route to 192.168.3.2 over a maximum of 30 hops: 1 2 3 4 31 ms 32 ms 16 ms 192.168.1.1 62 ms 47 ms 63 ms 10.0.0.1 94 ms 94 ms 79 ms 11.0.0.2 125 ms 125 ms 125 ms 192.168.3.2 12 Ahora determina ¿A quien pertenecen c/u de las ip mostradas al final de cada fila del resultado? 34. Repite el comando anterior, pero dirigido a la ip 100.0.0.2. El resultado será el siguiente: 33. PC>tracert 100.0.0.2 Tracing route to 100.0.0.2 over a maximum of 30 hops: 1 31 ms 31 ms 31 ms 192.168.1.1 2 63 ms 55 ms 62 ms 10.0.0.1 3 94 ms 78 ms 78 ms 11.0.0.2 4 78 ms 125 ms 94 ms 190.139.83.92 5 125 ms * 125 ms 190.139.83.92 6 * 125 ms * Request timed out. 7 125 ms * 125 ms 190.139.83.92 8 * 125 ms * Request timed out. …. …. 18 * 125 ms * Request timed out. 26 * 125 ms * Request timed out. 27 110 ms * 125 ms 190.139.83.92 28 35. Veras que los 30 paquetes de prueba que envía comando tracert, alcanzan al router de la WAN, pero este no responde… debido a que este ultimo no encuentra la red al cual pertenece la ip 100.0.0.2. • Nota: Para abortar la ejecucion de tracert, presionar secuencia de teclas de escape: CTrl + C 36. Repite la prueba anterior, dirigida a la PC2, asi como a la PC3 y a la ip 195.6.0.18 37. Ejecuta nuevamente a comando tracert, pero ahora realizada desde la PC2 hacia las dirección de la PC1, luego a la ip 195.6.0.18 y la ip 100.0.0.2 38. Evalua los resultados obtenidos. 13 V. INVESTIGACIÓN COMPLEMENTARIA 1. Investigue ¿A que se le denominan interfaces de Loopback?, Mencione 3 usos diferentes que se dan a las mismas!! 2. Resuelva la siguiente topología, utilizando “Rutas Estáticas”. 3. Resuelva utilizando “Rutas por defecto”. El trafico mediante rutas por defecto estará dirigidos a las redes 192.168.1.X. 14