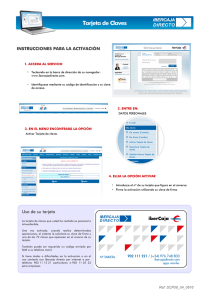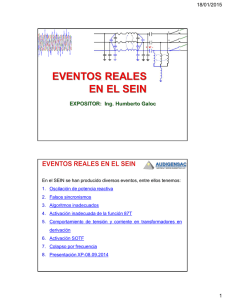Activación del sistema
Anuncio
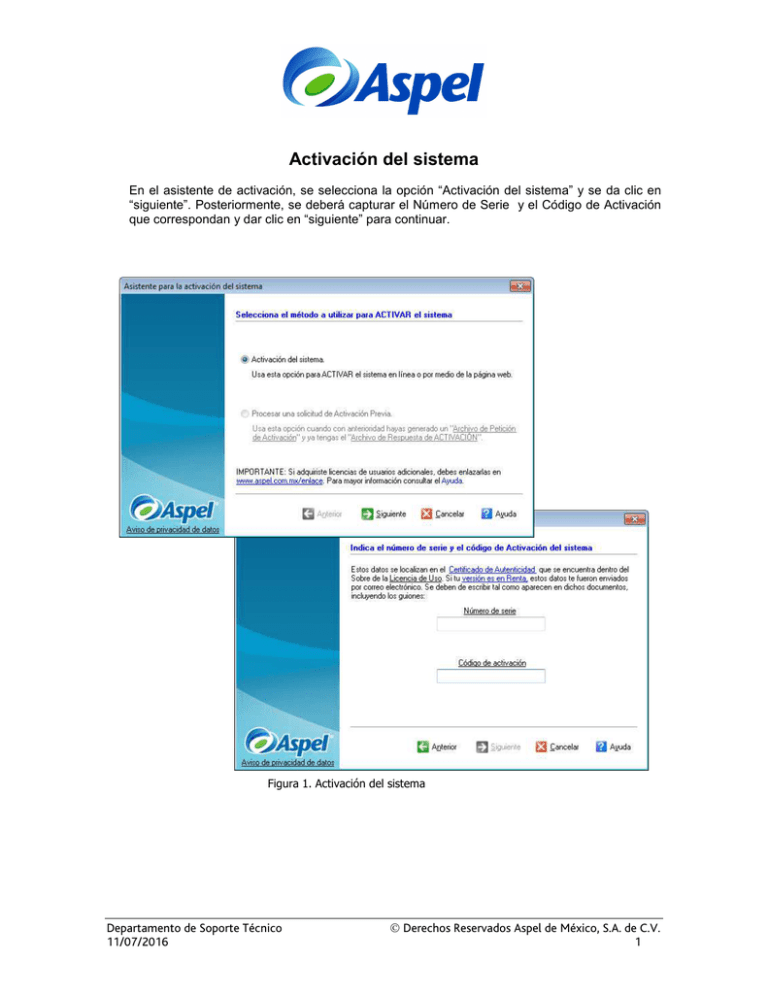
Activación del sistema En el asistente de activación, se selecciona la opción “Activación del sistema” y se da clic en “siguiente”. Posteriormente, se deberá capturar el Número de Serie y el Código de Activación que correspondan y dar clic en “siguiente” para continuar. Figura 1. Activación del sistema Departamento de Soporte Técnico 11/07/2016 Derechos Reservados Aspel de México, S.A. de C.V. 1 Se deben registrar los datos de la empresa, es importante que se capturen los datos obligatorios marcados con color naranja, dar clic en “Siguiente” para continuar. Figura 2. Datos de registro del cliente Formas de Activación Existen dos tipos de Activación: Activación en línea Se selecciona esta opción si el equipo cuenta con acceso a internet. Activación desde otro equipo Se elige esta opción si el equipo donde se instaló no cuenta con acceso a internet. Departamento de Soporte Técnico 11/07/2016 Derechos Reservados Aspel de México, S.A. de C.V. 2 Seleccionar la forma de activación de activación según sea el caso y dar clic en siguiente. Figura 3. Formas de Activación a) Activación en línea Se muestra un resumen de los datos proporcionados en pasos anteriores, dar clic en “Activar” si todo es correcto; en caso contrario, dar clic en “Anterior” y se podrá corregir la información. Figura 4. Resumen de la información Departamento de Soporte Técnico 11/07/2016 Derechos Reservados Aspel de México, S.A. de C.V. 3 b) Activación desde otro equipo El sistema crea un archivo .Reqasp, el cual se ocupará en el equipo con acceso a internet. Para ello se debe dar clic en “Examinar” para indicar donde se guardará el archivo y dar clic en “Siguiente” para continuar. Figura 5. Petición de Activación A continuación se muestran los datos previamente capturados. Dar clic en “Guardar” para que se genere el archivo .Reqasp. Figura 6. Resumen de información Departamento de Soporte Técnico 11/07/2016 Derechos Reservados Aspel de México, S.A. de C.V. 4 En la siguiente ventana se enlistan los pasos a seguir en aspel.com y el resumen de la información que contiene el archivo de petición. Dar clic en “Finalizar”. Figura 7. Proceso de Aspel.com Se ingresa a la página http://www.aspel.com.mx en la parte superior derecha dar clic en la opción “Activa tu sistema”. Figura 8. Activa tu sistema Departamento de Soporte Técnico 11/07/2016 Derechos Reservados Aspel de México, S.A. de C.V. 5 Seleccionar la opción “Nuevo Licenciamiento”. En la opción “Archivo del sistema” seleccionar el archivo que se generó con terminación .Reqasp y dar clic en “Enviar”. El sistema arrojará un mensaje que indicará si fue exitosa la activación, dar clic en “Descargar”, para obtener el archivo de respuesta. Figura 9. Activar sistema Ingresar al sistema que se desea activar. Ir al menú Utilerías/Activar Sistema. De las opciones de activación, seleccionar “Procesar Solicitud de Activación Previa” y dar clic en siguiente. Figura 10. Solicitud de activación Departamento de Soporte Técnico 11/07/2016 Derechos Reservados Aspel de México, S.A. de C.V. 6 Se deberá seleccionar el archivo que se obtuvo de respuesta, dando clic en el botón “Examinar”, posterior a ello se debe dar clic en “Activar”. Figura 11. Ruta de archivo respuesta Para cualquiera de los tipos de activación el sistema muestra al final del proceso que el sistema fue activado satisfactoriamente, dar clic en “Finalizar”. Figura 12. Finalización de activación Nota importante. Si no se desea activar el sistema en ese momento, se podrá realizar posteriormente desde el menú Utilerías/Activar Sistema. Departamento de Soporte Técnico 11/07/2016 Derechos Reservados Aspel de México, S.A. de C.V. 7