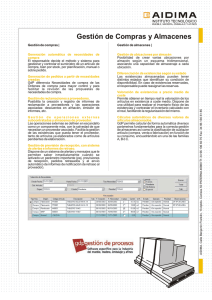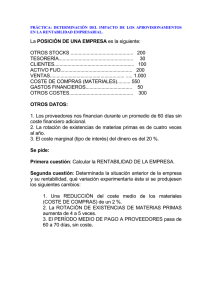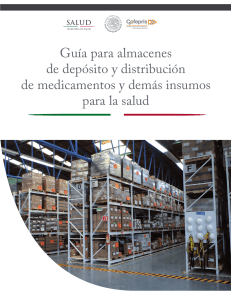MANUAL DE USO CS-ALMACENES
Anuncio

MANUAL DE USO CS-ALMACENES (VERSIÓN 11/2013) FILOSOFÍA DE LA APLICACIÓN Esta aplicación informática busca gestionar de una manera muy sencilla las existencias de uno o varios almacenes. Se basa en la idea de entrada y salida de productos. Es decir, el usuario irá registrando salidas y entradas de un producto determinado (en una fecha concreta y para un almacén específico) y de esta forma, en cualquier momento el sistema sabrá el stock exacto de ese producto (repasando los movimientos). Es más: con este método, el programa podrá informarnos de las existencias en cualquier fecha pasada. Para agilizar la utilización del programa, además de las citadas entradas y salidas de producto, hay dos utilidades extras que facilitarán el uso del programa: Ajuste de almacenes: que permite indicar las unidades físicas que hemos visto en nuestro almacén de un producto. El sistema insertará automáticamente un movimiento de entrada o salida, según convenga, para que el stock se reajuste a nuestra observación. Traspaso entre almacenes: el programa introducirá una salida de producto en el almacén de origen y una entrada del mismo producto en el almacén de destino. INSTALACIÓN DEL PROGRAMA La instalación del programa es muy sencilla. Simplemente haga doble click sobre el instalador que se puede descargar de nuestra página web (http://www.softwaresencillo.com/Programas/CSAlmSetup.exe) Al pulsarlo se le irán abriendo una serie de pantallas que le permitirán parametrizar algunos aspectos (si no está familiarizado con la informática, no se preocupe, simplemente utilice los valores por defecto indicados). Una vez instalada la aplicación tendrá tanto en el menú de Inicio>Programas de sus sistema operativo como en el escritorio el acceso directo al programa. VERSIÓN DE DEMOSTRACIÓN La versión demostración que puede descargarse gratuitamente en nuestra web, le permitirá probar en su propio sistema la aplicación sin ninguna limitación en la funcionalidad, salvo que no le permitirá introducir más de 3 productos, y que tendrá que esperar 10 segundos cada vez que inicie el programa. Al arrancarla se le mostrará un mensaje informativo, que le indicará que está utilizando la versión “Demo”. Obviamente este mensaje y la limitación de introducción de 3 productos desaparecen si se adquiere el programa. Además, en la pantalla, se le invita a la compra del programa (requiere conexión a internet). COMPRA DEL PROGRAMA Al acceder a la web de compra del programa (ya sea a través de la versión “Demo” o navegando directamente en nuestro sitio web), se nos muestra la siguiente pantalla: En ella simplemente indicaremos nuestro nombre y nuestra dirección de e-mail (es importante indicar la correcta, ya que las claves se enviarán directamente allí). Una vez introducidos los datos, pulsamos sobre “Comprar ahora”, y durante unos segundos veremos la siguiente pantalla, que nos redirigirá a la pasarela segura de pago de Paypal: Ya en la web de Paypal veremos lo siguiente: En esta página no es necesario que estemos registrados previamente, y simplemente rellenando los campos que nos indican podremos realizar el pago. Una vez realizada la transacción correctamente se le redirigirá a una pantalla donde se le indicará la clave de activación del programa (ver “ACTIVACIÓN DE LA APLICACIÓN”, más adelante). No obstante y de manera automática se le enviará un correo electrónico con la misma. Si tuviese el más mínimo problema a la hora de realizar la compra, no lo dude y póngase en contacto con nosotros a través de la dirección de [email protected] ACTIVACIÓN DE LA APLICACIÓN Una vez tengamos en nuestro poder la clave de Activación, nos dirigimos al menú “Ayuda” de nuestra versión “Demo” y posteriormente a “Activación de la aplicación”, donde lo introduciremos. (Puede verse la pantalla en la explicación de cada menú de la aplicación, más adelante) ASPECTO GENERAL DE LA APLICACIÓN El aspecto general de la aplicación es el siguiente (con un menú completo en la parte superior y otro de “acceso rápido” a las funciones más comunes en la parte izquierda de la pantalla): USO GENERAL DE LAS PANTALLAS Todas las pantallas con acceso a datos tienen el mismo aspecto. En la parte inferior de la misma encontraremos una botonera con las opciones de navegación entre registros (los cuatro primeros). Un botón para crear un nuevo registro, otro para guardar y otro para borrar. Además tendremos otro para refrescar la pantalla sin guardar. USO GENERAL DE LA PANTALLA DE LISTADOS/INFORMES Mediante este tipo de pantalla se comparte con el usuario la visualización de datos. En la parte superior disponemos de las opciones de navegación entre páginas y el zoom. En la parte izquierda tenemos las opciones de impresión y exportación (a Excel, Pdf y Word). MENÚS DE LA APLICACIÓN MENÚ ARCHIVO ( ) En esta pantalla se pueden parametrizar diversos aspectos de la aplicación: • Email: simplemente el mail que le identificará como usuario de nuestra aplicación. Esta información se envía automáticamente si nos hace alguna consulta. • Subtítulo y Pie de Informe: son campos fijos en los listados e informes. Puede parametrizarlos a su gusto. • Notificar incidencias de stock al iniciar: si lo marca, al abrir la aplicación se abrirá la pantalla que le mostrará las incidencias que pueda tener en su stock. • No utilizar stocks mínimos/máximos: si quiere simplificar la aplicación, y tiene marcada esta opción, el sistema no mostrará los campos relativos a esos conceptos. • No utilizar imágenes de productos: si se tiene marcada, no se tendrá la opción de introducir imágenes de productos. • No utilizar familias de productos: idem, con las familias de productos. Se utiliza para salir de la aplicación, aunque se puede utilizar igualmente la cruz de la esquina superior derecha, como en la mayoría de programas. MENÚ ARCHIVO ( ) Las causas de entrada sirven para catalogar los tipos de entrada y de esta forma poder agruparlas luego de manera ordenada si así lo necesitamos. En la versión demostración se insertan por defecto cinco tipos: compra, fabricación, inicialización, traspaso y ajuste. Los dos últimos no se pueden eliminar ya que son los tipos que se asignan al realizar los procesos de traspaso entre almacenes y ajuste manual de existencias. Es la misma información que las "causas de entrada", pero aplicadas a las salidas. Igualmente, hay dos registros que no se pueden borrar ya que se utilizan para identificar las salidas que se realicen desde traspasos y ajustes. Las familias de productos sirven para agrupar e identificar grupos de productos. MENÚ ALMACENES ( ) Los almacenes son los lugares donde podemos tener productos (puede ser un vehículo también, por ejemplo). En esta pantalla podemos gestionarlos de manera muy sencilla. Además, tendremos una segunda solapa llamada “Stock actual del almacén”, donde podremos ver rápidamente y en tiempo real las existencias de todos los productos para ese almacén. Se nos mostrarán en color rojizo las existencias menores que cero unidades: El listado simplemente muestra los registros (la información de existencias se saca desde la opción de menú "Informes", de la que hablaremos más adelante. MENÚ PRODUCTOS ( ) Si utilizamos el programa en versión “Demo” se nos mostrará el siguiente mensaje informativo al abrirse: El aspecto general de la pantalla es el siguiente: En esta pantalla podremos gestionar nuestros productos y además de un vistazo ver información tanto del stock actual, como de stocks máximos y mínimos por almacén y globalmente (las banderas verdes nos muestran que el valor es correcto y las banderas rojas, que ese valor en concreto supera los límites). No obstante la información de stocks máximos y mínimos no es ni obligatoria, y por lo tanto si se desea se puede obviar. Esta pantalla también cuenta con otras solapas con información de interés. En la primera de ellas "Existencias por almacén", veremos las existencias de ese producto en cada uno de los almacenes que tenemos registrados (con un icono a la derecha viendo si estamos por encima o debajo de los stocks máximos y mínimos), así como una gráfica circular con la proporción de existencias entre almacenes: En la solapa de “Últimos movimientos”, podremos ver las últimas entradas y salidas del producto seleccionado, de manera muy gráfica (tonos rojizos para salidas y verdes para entradas): En la pestaña de “Imagen del producto”, podremos asociar una fotografía al mismo. Hay que tener en cuenta que las imágenes se guardan directamente en la base de datos, por lo que conviene que no estén a una calidad demasiado alta, ya que harían perder rendimiento al sistema: La última pestaña disponible es la de “Evolución de existencias”, que nos muestra gráficamente, la evolución en los últimos 12 meses de las existencias del producto seleccionado, para cada uno de los almacenes: Esta opción permite, a partir de una plantilla de Excel, importar datos de productos y existencias al sistema. No está disponible en la “Versión Demostración”. MENÚ ENTRADAS Y SALIDAS DE PRODUCTO ( ) Se entiende por entrada un aumento de las existencias de un producto. Desde esta pantalla, podremos registrarlas. Hay que indicar que tanto en esta pantalla como en "Salidas de producto" (las veremos en el siguiente epígrafe), podemos encontrarnos con un icono que nos indica que ese registro no puede eliminarse desde esta pantalla: Esto se debe a que está realizado automáticamente por el sistema a través de un ajuste de existencias o de un traspaso entre almacenes y por lo tanto debe eliminarse desde esas respectivas pantallas (que veremos más adelante). Todos los informes de la aplicación (a diferencia de los listados), pueden parametrizarse de multitud de maneras, ordenando, agrupando y filtrando como más nos interese: Por salida de producto se entiende una disminución de stock. El funcionamiento es análogo a la pantalla de entrada de producto. MENÚ AJUSTES DE ALMACÉN ( ) Un ajuste de almacén, se utiliza cuando realizamos un conteo manual de un producto y sabemos el número exacto de unidades que hay y que no coincide con el stock teórico. En esta pantalla lo registraremos. A nivel interno, lo que hace el ajuste es comprobar el stock "teórico" del programa y viendo el "físico" o "real" que nosotros le introducimos en el ajuste, realiza una entrada o salida de producto para ajustar el stock del programa. MENÚ TRASPASOS ENTRE ALMACENES ( ) Cuando queramos traspasar existencias de un producto entre dos de nuestros almacenes utilizaremos esta pantalla. El sistema internamente realizará una salida de producto desde el almacén origen y una entrada de producto en el almacén destino. No comprueba existencias negativas, es el usuario el que debe tenerlo en cuenta. MENÚ INFORMES ( ) Mediante informe parametrizable podremos saber todas nuestras existencias, ya sea por producto agrupado, por almacén, etc. Puede tener el siguiente aspecto: Mediante este informe parametrizable tendremos acceso a toda la información de movimientos de producto, independientemente de que se traten de entradas, salidas, ajustes o traspasos. Su aspecto podría ser el siguiente: Esta pantalla, meramente informativa, nos sirve para ver de manera gráfica posibles desvíos entre las existencias reales y los stocks máximos y mínimos que nosotros le hemos indicado. Esta pantalla puede abrirse al iniciar la aplicación si así se lo indicamos. MENÚ AYUDA ( ) Desde esta opción le indicamos los pasos a seguir para enviarnos sus datos, en el caso de que encuentre que hay algún error en la aplicación (indíquenos también un email y la descripción del problema que tiene para una mejor resolución del problema). Si quiere ponerse en contacto con nosotros utilice esta opción, tanto para preguntarnos lo que desee, como para realizar cualquier sugerencia que pueda creer interesante para la aplicación. Esta pantalla permite ver los registros insertados en cada una de las tablas de la base de datos. Además tiene la opción de limpiar el archivo log interno y compactar la base de datos. Estas operaciones pueden mejorar el rendimiento de la misma y no tienen ningún riesgo. Si desea realizar una copia de seguridad de su base de datos seleccione esta opción. Le aconsejamos que utilice esta función regularmente para salvaguardar su información. Si lo que desea es recuperar una copia de seguridad antigua utilice esta opción (tenga en cuenta que eliminará los datos que en ese momento tenga). Permite la descarga desde internet de la última versión de este manual. Es una función que cerrará todas las ventanas que tenga abiertas. Permite acceder directamente a la página de compra del programa. En esta pantalla introduciremos el código que recibiremos cuando adquiramos la aplicación. Indicar que diferencia entre mayúsculas y minúsculas, por lo que se recomienda ser sumamente cuidadoso en la introducción de las claves. Accederá a nuestra página web, donde podrá informarse de todos nuestros productos. Podrá seguirnos en Twitter, donde conocerá todas nuestras novedades y tendrá acceso a numerosas ofertas y descuentos. Esta pantalla muestra la versión que tenemos del programa, así como el número de usos y de registros que tenemos. ¿NECESITA MÁS INFORMACIÓN? No lo dude, y póngase en contacto con nosotros a través de nuestro e-mail: [email protected]