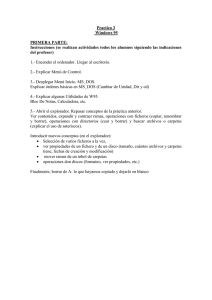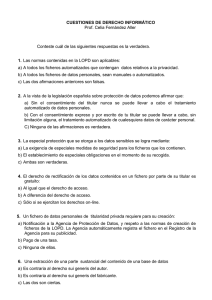Guarda y comparte archivos
Anuncio
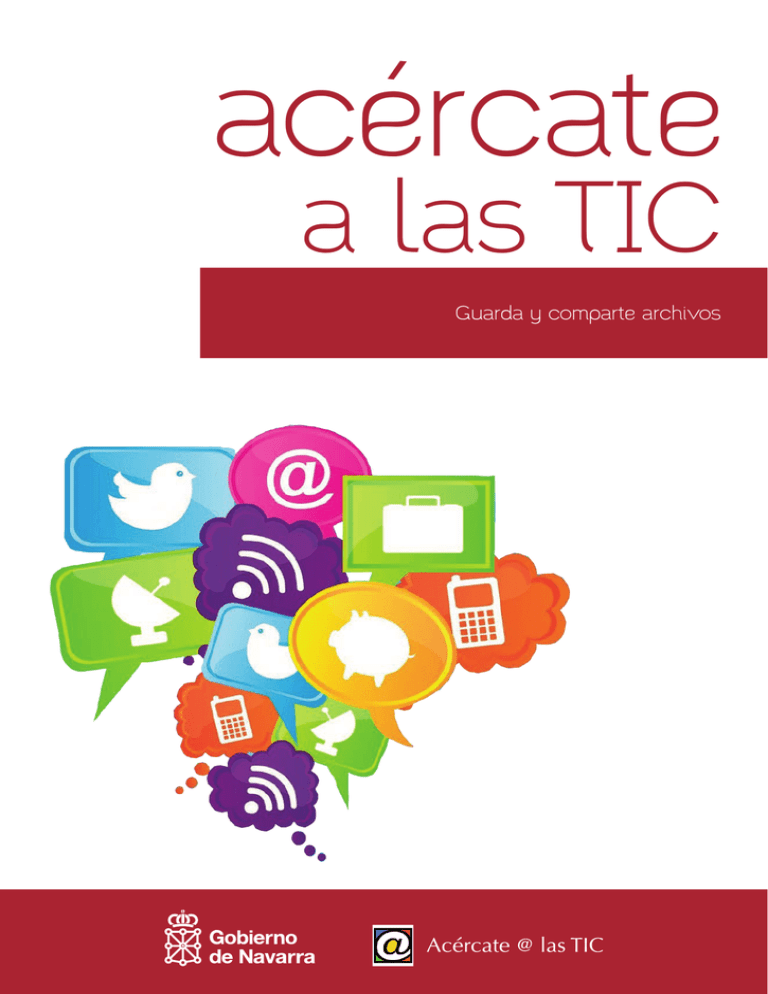
acércate a las TIC Guarda y comparte archivos Guarda y comparte archivos Índice 1. Formato de los archivos....................................................................................................... 1 2. Discos ópticos....................................................................................................................... 3 1. Tipos de discos ópticos......................................................................................................... 3 2. Grabar discos ópticos en Windows................................................................................. 4 3. Otros programas de grabación........................................................................................... 6 3. Unidades de memoria “flash”............................................................................................ 7 1. Descripción y tipos...................................................................................................................7 2. Conexión del dispositivo.......................................................................................................7 3. Uso del dispositivo................................................................................................................. 8 4. Desconexión..............................................................................................................................9 4. Almacenamiento “online”..................................................................................................10 1. ¿Qué es el almacenamiento “en la nube”........................................................................10 2. Uso del almacenamiento “online”...................................................................................... 11 3. “Subir”, editar y compartir documentos...........................................................................12 4. Otros servicios de almacenamiento “online”.................................................................13 5. Archivos comprimidos......................................................................................................14 1. ¿Qué son los ficheros comprimidos?..............................................................................14 2. Comprimir archivos y carpetas.........................................................................................14 3. Descomprimir ficheros......................................................................................................... 16 4. Otros programas compresores.......................................................................................... 16 6. Trabajar con archivos PDF...............................................................................................18 1. ¿Qué son los archivos PDF?...............................................................................................18 2. Instalar Adobe Reader..........................................................................................................18 3. Usando Adobe Reader........................................................................................................20 4. Edición de documentos PDF..............................................................................................21 Guarda y comparte archivos 1. Formato de los archivos En un ordenador, toda la información se guarda en forma de archivos, documentos o ficheros. Así, una fotografía es un archivo y una carta escrita en un procesador de textos es otro archivo. Puede haber decenas de miles de archivos en el disco duro de un ordenador convencional. De éstos, sólo una minoría, quizás unos cientos, pertenecen al usuario. La mayoría de los ficheros pertenecen al propio sistema operativo y a los distintos programas instalados en éste. El propio sistema operativo se encarga de gestionar estos archivos que no pertenecen al usuario. Los archivos del disco duro de un ordenador deben estar bien organizados para que el usuario los recupere con facilidad. Los ficheros del usuario suelen encontrarse en un conjunto de carpetas (conocidas como “Bibliotecas”) que el sistema operativo dispone para este propósito. Se trata de las conocidas carpetas “Documentos”, “Imágenes”, “Vídeos” y otras, accesibles desde el Menú de Inicio. Las carpetas, o directorios, son agrupaciones de ficheros. Es como si nuestro disco duro fuera un gran archivador metálico de oficina. Cada cajón sería una carpeta, que, a su vez, puede tener dentro más archivos y otras carpetas (en este caso, se denominan “subcarpetas”). Cada carpeta posee un nombre, una etiqueta, que le identifica y refleja su contenido. Por ejemplo, la carpeta “Facturas”, puede contener diferentes subcarpetas denominadas “Año 2012”, “Año 2013”, “Año 2014”, etc. Naturalmente, dentro de cada una de estas subcarpetas se encontrarán los distintos ficheros que contienen las facturas propiamente dichas. El nombre del fichero sirve para que podamos diferenciarlo de otros ficheros. Cuando guardamos un archivo o documento desde una aplicación, sólo debemos consignar el nombre del documento (para localizarlo después) e indicar al sistema operativo la carpeta donde queremos almacenarlo. Los archivos o ficheros, además de un nombre, poseen también una extensión. Windows y sus aplicaciones se encargan de añadir la extensión al nombre de nuestro fichero (por ejemplo, “Carta para Marta.docx”). “Carta a Marta” es el nombre que hemos asignado al fichero, y “.docx” es su extensión. Es esta extensión la que indica a Windows de qué tipo de fichero se trata, y con qué programa puede leerse o modificarse. Es lo que se conoce como formato de un fichero. La extensión sería, entonces, el apellido del fichero. La denominación “informe.doc” corresponderá a un fichero llamado “informe” (escrito con Word versión XP o 2003) que contiene texto, mientras que “clase.bmp” es un fichero llamado “clase” que contiene una imagen, un dibujo o una foto y ha sido creado con alguna aplicación gráfica como “Paint”. Windows oculta al usuario esta extensión, pero, en su lugar, presenta un icono representativo para cada tipo (o formato) de archivo. A los ficheros o archivos se les asocian distintos iconos dependiendo de su formato. El usuario, conforme adquiere experiencia trabajando con su PC, acaba familiarizándose con los iconos que representan los formatos de archivos más frecuentes. 1 Guarda y comparte archivos Normalmente, cada programa, salvo que se le indique lo contrario, trabaja siempre con una misma extensión o formato de ficheros. Para abrir un documento desde dentro de una aplicación, utilizamos la opción “Abrir” del menú Archivo; sin embargo, es muy frecuente que hagamos doble clic en un fichero desde el explorador de archivos. Entonces, Windows abre la aplicación adecuada para el formato del fichero. Puede conocer más detalles sobre la gestión de archivos y carpetas en el manual de usuario “Herramientas para principiantes TIC”. Toda la información generada por la actividad del usuario, en forma de archivos, se almacena en el disco duro. Cada vez que usamos una aplicación y guardamos nuestro documento lo estamos haciendo en nuestro disco duro. Los discos duros son los dispositivos más rápidos y eficaces para guardar información en un PC, pero tienen un inconveniente: no son portátiles. Si el usuario quiere compartir sus archivos con otros usuarios, o llevarlos consigo para trabajar con ellos, puede utilizar unidades y técnicas de almacenamiento diferentes al disco duro de su ordenador. En este taller, trataremos de explicar cómo se manejan las unidades de almacenamiento extraíbles más importantes: los discos ópticos (CD, DVD) y las unidades de memoria “flash” USB. También hablaremos de las posibilidades que tiene el almacenamiento online, o “en la nube”, probablemente la alternativa con más futuro. Finalmente, aprenderemos a conocer y trabajar con dos categorías de archivos muy frecuentes en Internet: los archivos comprimidos y los archivos PDF. 2 Guarda y comparte archivos 2. Discos ópticos 1. Tipos de discos ópticos Los discos ópticos son baratos y ocupan muy poco espacio. Los podemos llevar con nosotros y tienen una gran capacidad de almacenamiento. La mayoría de los ordenadores actuales tiene equipada una unidad especial para leer y grabar este tipo de dispositivos de almacenamiento. Las unidades “Blue Ray Disc” (BD) todavía no se consideran un estándar y sólo se incluyen en ordenadores de gama alta. Existen diferentes tipos de discos ópticos. Los CD tiene una capacidad aproximada de 700 Mb. Los DVD pueden tener 4,7 Gb. o 9 Gb., según el tipo. Los BD (Blue Ray Discs) tienen una capacidad muy superior: unos 40 Gb. Además de distinguirlos por su capacidad, cada tipo de disco óptico se diferencia entre los “normales” (aquellos que se pueden grabar una sola vez) y los “regrabables” (“RW” de “rewritable”) que se pueden borrar por completo y grabar de nuevo. A simple vista, si miramos la superficie de grabación, la diferencia entre unos y otros es inapreciable. Lea la etiqueta del disco: ahí consta el tipo (CD o DVD, por ejemplo), la capacidad (700 Mb., 4,7 Gb., etc.) y si es regrabable (CD-RW, DVD-RW, etc.). Como guía, muy aproximada, de su capacidad, en un CD estándar caben documentos que totalicen 350 000 páginas de texto, o 250 fotografías de buena resolución. Los DVD normales, casi seis veces más grandes, suelen utilizarse para contener los ficheros más voluminosos de un ordenador: los vídeos. Los CD, DVD y BD ya grabados son de “solo lectura”. Esto significa que una vez grabados sus ficheros no pueden modificarse. Cuando grabamos un CD normal creamos una copia de “solo lectura” de nuestros archivos. No podemos “borrar” un archivo individualmente, pero sí podemos examinarlo (o verlo). Si deseamos modificar el contenido de ese archivo, lo podemos copiar en otro dispositivo de lectura y escritura y, desde ese dispositivo, trabajar con la copia. Aunque se pueden usar técnicas especiales (sistema de ficheros LFS) para grabar, y borrar, archivos en los discos ópticos regrabables como si fueran unidades “flash”, estos procedimientos no son prácticos y resultan lentos. Además, es posible que el disco grabado con ellas no sea compatible con ordenadores de distintos tipos, o con equipos que utilicen otros sistemas operativos. En otras palabras, es mejor no asumir riesgos: considere los CD y DVD como si fueran copias finales. Cuando grabe sus CD y DVD, llene los discos al máximo, para aprovechar el espacio, y después “finalice” los discos. Esto asegura la compatibilidad incluso entre distintos tipos de ordenadores (por ejemplo, Mac y PC). Para el trabajo diario use el disco duro, y si necesita llevar sus archivos de un sitio a otro, utilice unidades de memoria “flash” o el almacenamiento online. Reserve los discos ópticos para copias de seguridad, discos de música o películas, o para entregas puntuales de documentación extensa. 3 Guarda y comparte archivos Los discos ópticos tienen fama, a veces inmerecida, de ser muy resistentes. Evite tocar con los dedos la superficie de grabación. Tampoco los deposite sobre la mesa ni sobre otras superficies: el polvo puede rallar la superficie inutilizando por completo el contenido. Los CDs y DVDs deben estar siempre, o en la bandeja del dispositivo lector y grabador, o en su caja (o bolsa). Además, etiquételos concienzudamente con un rotulador permanente especial que podrá adquirir en cualquier establecimiento. 2. Grabar discos ópticos en Windows Windows viene equipado con distintas utilidades para manejar discos ópticos. La mayoría de ellas se ejecutan de forma automática y presentan asistentes que le guían durante el proceso. Para grabar un CD o un DVD de datos, es decir, para crear copias de archivos normales en un CD, sólo tiene que introducir un CD o DVD en blanco en su unidad de discos ópticos. Windows ya “sabe” lo que usted quiere hacer con un disco en blanco. Tras unos segundos habilita un asistente que nos da las siguientes opciones: La opción “Grabar un CD audio” se emplea cuando queremos crear CDs de música compatibles con nuestro equipo de sonido convencional. Normalmente, seleccionaremos “Grabar archivos en disco” para hacer copias de los ficheros y carpetas que nosotros queramos. La grabación de estos ficheros no se realiza inmediatamente: el usuario puede seleccionar ficheros y carpetas para construir un listado de archivos y grabarlos en el disco cuando lo considere oportuno. Una vez seleccionada la opción “Grabar archivos en disco”, Windows nos pide ahora que etiquetemos el disco. Por defecto nos muestra la fecha, pero podemos cambiarlo. Se trata de una etiqueta que se graba junto con el disco. Puede escribir once caracteres normales y espacios en blanco. Es conveniente que replique esta etiqueta en el mismo disco con un rotulador de fibra indeleble una vez termine el proceso de grabación. En esta misma ventana, puede elegir dos opciones diferentes de grabación: “Como una unidad “flash” USB” (los ficheros se pueden modificar, pero sólo en un equipo exactamente igual al suyo) o “Con un reproductor de CD o DVD” (que genera un disco de “sólo lectura”). Para asegurarse una grabación 100% compatible con otros equipos, seleccione la segunda opción: “Con un reproductor CD o DVD”. Elegida esta segunda opción, la siguiente ventana nos mostrará una carpeta abierta en el Explorador de Archivos con el contenido que se va a grabar en el CD o DVD. De momento está vacía porque no hemos agregado ningún elemento todavía. Puede arrastrar ahora elementos en esta carpeta, o puede minimizar, o cerrar, esta ventana. A partir de ahora, cuando examine cualquier carpeta desde el Explorador de Archivos y seleccione un elemento, observe que dispone de una opción en el menú superior que dice “Grabar”. Abra sus carpetas, seleccione tantos archivos o subcarpetas como desee y pulse después sobre la opción “Grabar”. 4 Guarda y comparte archivos Aparentemente, no ocurre nada, excepto que un globo de texto, en el área de notificación, le avisa, de cuando en cuando, de que existen archivos pendientes para grabar. Si no ha terminado de construir su lista de archivos y carpetas para grabar, ignore la advertencia. Continúe, de todas formas, abriendo sus carpetas en el Explorador de Archivos, seleccionando archivos y carpetas, y pulsando después “Grabar”. Incluso puede hacerlo a lo largo de varios días. De esta forma, estamos creando una lista temporal de archivos para ser grabados en un futuro. Cuando piense que ya ha completado esta lista de archivos, pinche en el mismo globo de aviso la próxima vez que aparezca y verá la siguiente pantalla: Desde aquí todavía puede retirar elementos (seleccione uno o varios y pulse la tecla “Supr”), o, añadir nuevas carpetas y archivos arrastrándolos dentro desde otros lugares. 5 Guarda y comparte archivos Esta ventana contiene varios comandos en su barra de herramientas: “Borrar este disco” (3): esta opción sólo está disponible cuando el disco es “RW” (regrabable). Mediante esta opción dejará el disco como si estuviera nuevo (no podrá recuperar el contenido anterior). “Eliminar archivos temporales” (2): Windows crea copias temporales de los ficheros que ha seleccionado para grabar en una carpeta especial. Utilice esta opción, para recuperar ese espacio, sólo después de grabar el disco y de comprobar que funciona bien. “Grabar en disco” (1): pulse esta opción para comenzar a grabar realmente el disco. Cuando pulsamos esta opción, Windows nos pide confirmar la etiqueta y seleccionar la velocidad de grabación (conviene dejar la que está seleccionada por defecto) y pulsamos en “Siguiente”. Ahora empieza a grabarse realmente el disco. Dependiendo del tipo de disco y de la cantidad de archivos le llevará unos minutos (entre cinco y doce). Si cancela la operación, o se interrumpe, inutilizará el CD o DVD. Para finalizar, Windows nos invita a crear otro disco exactamente igual, o a finalizar la operación. Ya tiene el disco, compruebe que funciona correctamente, extraiga el disco, etiquételo con un rotulador y guárdelo en su caja. Además, utilice el “Windows Media Center” o el “Reproductor de Windows Media” para crear diferentes tipos de discos “especiales” como CDs de audio con música compatibles (conocidos como CD-A). También puede usar “Windows DVD Maker” para crear DVDs con archivos de vídeo. Estas utilidades son accesibles desde el “Menú de Inicio”. 3. Otros programas de grabación Mucha gente prefiere utilizar programas adicionales para trabajar con sus discos ópticos. Estos programas añaden funcionalidades y facilidades de uso que no está presentes en Windows. La opción más popular es “Nero Burning Rom”: un conjunto muy amplio de programas y utilidades de grabación. Es un programa que se distribuye en diferentes versiones comerciales, pero puede descargar e instalar una versión de evaluación en el enlace www.nero.com/esp. Como alternativa a Nero y a las utilidades del propio sistema operativo, existen bastantes programas gratuitos que, aunque no son tan potentes como los comerciales, son más que suficientes para la mayoría de los usuarios. Entre otros: InfraRecorder, se puede instalar desde la página web infrarecorder.org. Es sencillo, gratuito y fácil de usar. También, CDBurnerXP es una aplicación, gratuita y multilenguaje, para grabar CDs y DVDs. Incluye la posibilidad de crear Blu-Ray y HD-DVDs. Puede instalarse desde el enlace a su página cdburnerxp.se/es. 6 Guarda y comparte archivos 3. Unidades de memoria “flash” 1. Descripción y tipos Las unidades de memoria “flash” son un conjunto de dispositivos de diferentes formas, tamaño y capacidad que han reemplazado, con gran éxito, al uso de los antiguos disquetes. Reciben muchos nombres diferentes: lápices de memoria, llaveros USB, memorias “flash”, o simplemente, “pinchos”. Pueden tener una forma parecida a un mechero, de pequeñas tarjetas (comunes en las cámaras de fotos), o incluso de pequeñas petacas (los discos duros portátiles). Todos estos dispositivos tienen en común el empleo de los puertos USB (“Universal Serial Bus”) de nuestros ordenadores para transferir archivos desde, y hacia, el ordenador. Son dispositivos de lectura y escritura, y su manejo básico es prácticamente igual al de los ficheros y carpetas de los discos duros convencionales, aunque su velocidad de lectura y escritura es mucho menor. Todos los ordenadores actuales tienen dos, o más, ranuras USB estándar, donde podemos conectar estas unidades de memoria “flash” (además de otros periféricos). Adicionalmente, existen en el mercado adaptadores USB para, o bien ampliar el número de ranuras, o bien, para agregar ranuras de diferentes formatos. Son dispositivos de pequeño tamaño, cada vez más económicos y muy versátiles. Su capacidad es variable: actualmente, en el mercado, se pueden encontrar modelos de tarjetas y lápices de memoria desde 2 Gb. hasta los 32 Gb. o más. Los discos duros USB portátiles pueden llegar a superar la capacidad de almacenamiento del disco duro interno de nuestro ordenador. 2. Conexión del dispositivo Para conectar cualquiera de estas unidades de almacenamientos a nuestro PC solo es necesario insertar la clavija del dispositivo en su ranura correspondiente. Hecho esto, el área de notificación de nuestro escritorio (abajo a la derecha) nos muestra un mensaje, por medio de un globo de texto, que avisa que está reconociendo el nuevo “hardware”. Tras unos segundos, en el centro del escritorio, aparecerá la ventana de “Reproducción automática” que ofrece diferentes opciones en función del contenido que Windows ha encontrado en el dispositivo. “Abrir la carpeta para ver los archivos”, siempre estará disponible y nos permitirá examinar los archivos y carpetas contenidos en el dispositivo. 7 Guarda y comparte archivos La aparición de esta ventana nos indica también que nuestro disco o tarjeta está listo para ser utilizado. Podemos cerrar la ventana de “Reproducción automática” si no la vamos a usar: el dispositivo permanecerá conectado y listo para trabajar. 3. Uso del dispositivo Una vez conectado y reconocido por nuestro ordenador, la unidad de memoria aparece en “Equipo” (“Mi PC” en Windows XP). Si deseamos visualizar sus contenidos, o copiar en él archivos o carpetas, pulse sobre el “Botón de Inicio”, y, en la zona derecha del menú, haga clic en “Equipo” (o “Mi PC” en Windows XP). Encontrará una descripción más detallada del Menú de Inicio en el manual “Herramientas para principiantes TIC”. Cuando accedemos a “Equipo”, Windows nos muestra todas las unidades de almacenamiento en uso en nuestro ordenador, incluyendo la nueva unidad de almacenamiento que habrá recibido una letra que la identifica (“E:”, “F:”, o siguientes). Localizada la unidad extraíble en “Equipo”, con un doble clic se inicia la exploración. La ventana que aparece corresponde a la del Explorador de archivos de Windows. Podemos cortar, copiar, mover o eliminar archivos con los mismos procedimientos que usamos para nuestro disco duro. También pude editar sus documentos directamente desde la unidad USB: puede abrir sus archivos con un doble clic, y trabajar con ellos desde cualquier ordenador que tenga los programas adecuados. También puede crear carpetas, generar nuevos archivos, etc. como si se tratara de un disco duro interno convencional. En Windows 8 no existe el Menú de Inicio. Para acceder al contenido de la unidad extraíble, a través del Explorador de Archivos, pulse en “Escritorio” desde la ventana de inicio. Una vez en el Escritorio, pulse en el icono que representa una carpeta en la barra de tareas. Esta acción ejecuta el Explorador de Archivos. En la zona izquierda de la ventana del Explorador se encontrará listada la unidad extraíble, que puede comenzar a examinar con un doble clic. Desde las aplicaciones, podemos usar la opción “Guardar como...” del menú “Archivo” para guardar nuestro documento directamente en el dispositivo extraíble. Cuando seleccionamos “Guardar como...” Windows permitirá al usuario o usuaria escribir un nuevo nombre para el documento y seleccionar en qué unidad y carpeta almacenar el fichero. 8 Guarda y comparte archivos Seleccione, en la zona izquierda de la ventana, su unidad USB como destino del fichero. Asigne el nombre que quiera y localice la carpeta o subcarpeta de destino. Para terminar, pulse el botón “Guardar” de la zona inferior de la ventana. Su fichero se encuentra ahora en el dispositivo extraíble USB. No olvide cerrar la aplicación antes de desconectar la unidad de almacenamiento USB. 4. Desconexión Una vez que hemos terminado de trabajar con nuestra unidad de almacenamiento USB, debemos extraerla de forma segura. No es conveniente arrancarla sin más: es posible que nuestro ordenador todavía la esté utilizando para leer o escribir información. Para extraer nuestra unidad debemos acudir al área de notificación de nuestro escritorio. A la izquierda del reloj y la fecha, aparecen varios iconos pequeños. Además, suele existir una flecha apuntando hacia arriba (1) que despliega una ventana con más iconos. Debemos buscar el icono que representa las unidades USB, como se muestra en la fotografía en (2). Pulsando sobre él, nos aparece la opción de “Expulsar...” (3). Pinche en la unidad extraíble que desea desconectar. Windows nos mostrará ahora el mensaje “Es seguro quitar el hardware” mediante un globo de texto en el área de notificación. 9 Guarda y comparte archivos 4. Almacenamiento “online” 1. ¿Qué es el almacenamiento “en la nube” Otra de las alternativas más novedosas, y con más futuro, para guardar nuestros ficheros es el almacenamiento online, o almacenamiento “en la nube”. En lugar de guardar nuestros ficheros en algún dispositivo o disco físico, los guardaremos en un servidor a través de Internet. La gran ventaja es que el acceso a nuestros archivos es posible desde cualquier lugar del mundo. Es suficiente con contar con cualquier ordenador con acceso a Internet y nuestra cuenta de usuario y contraseña. La otra gran ventaja del almacenamiento “en la nube” es que, como nuestros archivos son accesibles desde Internet, los podemos compartir con quien deseemos facilitándoles el enlace o las contraseñas de acceso. Hay empresas que proporcionan servicios de almacenamiento online de forma gratuita (con limitaciones), y de pago por servicio. Adicionalmente, proporcionan medios para editar nuestros ficheros. Es decir, no sólo almacenamos los documentos sino que podemos crear nuevos ficheros, modificarlos y compartirlos. También cuentan con compatibilidad con teléfonos móviles y tabletas a través de sus “apps” adaptadas para estos dispositivos. Si usted ya posee una cuenta de usuario de correo en Outlook (de Microsoft) o en Gmail (de Google), ya puede disfrutar de “OneDrive” o de “Google Drive” respectivamente. Si no posee cuenta de usuario en las plataformas, necesitará darse de alta. Los enlaces donde puede hacerlo son www.outlook.com para los servicios de Microsoft, y www.google.es para la plataforma Google. Puede obtener más detalles del proceso de alta en el manual “Herramientas para principiantes TIC”. Dado de alta, puede acceder desde su propia cuenta de correo cuando consulta su Bandeja de Entrada, abriendo sesión a través de las páginas web (“Iniciar Sesión”), o puede usar los enlaces directos: • Para Google Docs y Google Drive drive.google.com • Para el disco virtual de Microsoft y Office Online onedrive.live.com/about/es-es/. La forma de acceso más sencilla es a través de su cuenta de correo. Ambas empresas utilizan la política “una cuenta para todo” de manera que no se requiere registro adicional para usar las unidades virtuales de almacenamiento online. Acceda a su cuenta de correo por el procedimiento habitual. Desde “Outlook”, una vez iniciada sesión, observe arriba a la izquierda, una pequeña flecha que acompaña al texto “Outlook. com”. 10 Guarda y comparte archivos Desde ahí, podrá observar el menú que le da acceso a “OneDrive” entre otros servicios. Desde Gmail, observe, arriba a la derecha, el icono con pequeños cuadrados. El botón despliega un menú donde aparece “Drive”, desde donde puede tener acceso a sus archivos online. Las funciones y el uso del almacenamiento de archivos “en la nube” de ambas plataformas es muy similar. Microsoft promete, a día de hoy, quince Gb. de espacio disponible en sus cuentas gratuitas. Google proporciona otros quince Gb. de almacenamiento para sus usuarios registrados. Ambas empresas, además, ofrecen la posibilidad de ampliar el espacio de almacenamiento con distintas promociones. 2. Uso del almacenamiento “online” Para ilustrar su uso, utilizaremos como ejemplo “Outlook.com”. Accedemos a nuestro correo de Outlook.com, y después, como se ha mostrado arriba, a OneDrive. En el menú superior, aparecen las opciones “Crear” (1), para crear nuevos archivos y carpetas desde OneDrive, y “Cargar” (2), para subir archivos desde sus discos locales a OneDrive. A la derecha (3), las opciones de visualización del entorno. 11 Guarda y comparte archivos Una vez hemos pinchado sobre OneDrive, la interfaz presenta cuatro carpetas: “Documentos” (donde se guardaran sus archivos por defecto), “Favoritos”, “Favoritos compartidos” y “Público” (ficheros para compartir online). En la zona central (4) disponemos de estas carpetas por defecto. Más adelante, podrá organizarlas y añadir más subcarpetas. Los archivos que genere con las aplicaciones de Office Online se guardan automáticamente en OneDrive. 3. “Subir”, editar y compartir documentos De momento, si hace clic sobre la carpeta “Documentos”, se muestra su contenido y se amplían las opciones del menú. Para subir un fichero en OneDrive, pulse en “Cargar”. Seleccionamos desde nuestros discos el fichero que queremos, y, tras unos segundos, el fichero está “en la nube”. Si es un fichero compatible con las aplicaciones de Office podrá editarlo. Abra la carpeta “Documentos” y localice el fichero a editar. Sobre un archivo hay dos operaciones posibles con el ratón: la selección (pulse sobre la pequeña casilla que aparece cuando acerca el puntero) o la edición (si pulsa sobre el icono en cualquier otro lado que no sea la casilla). Con el menú “Crear” (1 en la imagen grande) puede crear nuevos documentos o carpetas. Seleccione la aplicación online que desea: Word, Excel, PowerPoint, documento de OneNote o texto sin formato. 12 Guarda y comparte archivos Cuando seleccionamos un documento, aparecen nuevas opciones en el menú para operar con el archivo. También, puede usar el botón derecho del ratón para acceder a las mismas operaciones. Este menú se muestra con el (6) en la imagen grande. Si pulsa sobre el icono del documento, pasa a editarlo con la aplicación online correspondiente. Las modificaciones quedan grabadas en OneDrive de forma automática. Una vez modificado el documento, también puede descargarlo a su ordenador (2 en la imagen grande). Seleccionado un documento o carpeta, el menú “Administrar” (4 en la imagen grande) contiene las opciones para cambiar el nombre, mover o borrar el archivo seleccionado. La unidad de OneDrive provee cuatro carpetas para el usuario. Además de ellas, puede crear las que necesite desde el menú “Administrar”. Para navegar en sus carpetas y localizar la ubicación de sus documentos una vez finalizada la edición, o en cualquier momento, observe la trayectoria (5) en la zona superior. Pulse en cualquiera de los enlaces para navegar por la estructura de carpetas. Esta “Barra de Navegación” está también disponible mientras edita sus documentos. Durante la edición no es necesario pulsar el botón “Guardar” puesto que OneDrive guarda automáticamente las modificaciones. Para compartir su archivo con otros usuarios, pulse “Compartir” (3 en la imagen grande). Una nueva ventana nos pide que introduzcamos los correos electrónicos de aquellos con quienes queremos compartir el fichero, generando un enlace directo que les enviaremos con el mensaje. Asimismo, puede asignar permisos de edición a la otra persona. Cuando finalice de trabajar con sus archivos recuerde “Cerrar sesión” para mayor seguridad. 4. Otros servicios de almacenamiento “online” Además del uso de las unidades virtuales de Gmail o OutLook puede usar DropBox. DropBox es servicio pionero en el almacenamiento de archivos “en la nube”. Es cómodo de usar, con un entorno de usuario intuitivo y permite proporcionar permisos de acceso limitado a los contactos que invitemos. Al darse de alta como usuario, se obtienen inicialmente dos Gb. gratuitos, y además, hay bonificaciones por recomendación. Desde www.dropbox.com puede darse de alta y descargar e instalar la versión de escritorio (que facilita el proceso de “subida” de archivos). Además, siempre puede usar el servicio online desde cualquier ordenador conectado a Internet. 13 Guarda y comparte archivos 5. Archivos comprimidos 1. ¿Qué son los ficheros comprimidos? Un fichero comprimido es un tipo especial de archivos que contienen dentro otros archivos y carpetas pero que se han “empaquetado”, con diferentes técnicas, de manera que el espacio que ocupan en disco sea menor. Con los ficheros comprimidos obtenemos dos ventajas: varios ficheros (y carpetas) se manejan como si fueran un solo archivo; y, el tamaño total puede ser hasta un 50% más pequeño. Estas ventajas hacen que los archivos comprimidos estén muy presentes en Internet. Por ejemplo, en lugar de enviar diez fotografías, adjuntando una a una, a nuestro correo electrónico, las podemos comprimir en un solo fichero que las contiene. La mayoría de los ficheros que descargamos de Internet están comprimidos para que su descarga sea más rápida y cómoda. Otro de los usos más frecuentes de la tecnología de compresión de archivos es la creación de copias de seguridad domésticas de ficheros del usuario. Aunque podemos “ver” el contenido de un fichero comprimido haciendo doble clic sobre él, para editar y modificar esos archivos debemos extraerlos previamente a una carpeta. A este proceso de extracción se le conoce como “descomprimir” ficheros. Los ficheros resultantes, una vez extraídos, son idénticos a los originales y están listos para su empleo normal. Por este motivo, a las técnicas de compresión de ficheros se les conoce como “compresión sin pérdida”. Es importante diferenciar esta “compresión sin pérdida” de otro tipo de técnicas que se emplean para reducir el tamaño de algunos formatos de ficheros eliminando información del archivo original. Por ejemplo, los formatos MP3 o MP4 son ejemplos de “compresión con pérdida”. Para utilizar este tipo de ficheros, generalmente de audio o vídeo, no es necesario el proceso previo de descompresión o extracción. Cuando hacemos doble clic sobre un fichero comprimido, el sistema operativo extrae el contenido del fichero en una carpeta temporal de nuestro disco duro. Esto permite revisar el contenido del fichero, pero para editar y modificar de forma habitual los documentos comprimidos es altamente recomendable extraerlos previamente a una carpeta normal. Una vez extraídos los ficheros en una carpeta convencional podemos deshacernos de la carpeta comprimida. El formato más popular para los archivos comprimidos es el “zip”. El nombre proviene de su aplicación original (WinZip en su versión para Windows). Un archivo comprimido con este método lleva la extensión “zip”. El icono que Windows asigna a este tipo de archivos semeja una carpeta con una cremallera. Windows incorpora esta tecnología de compresión y descompresión de ficheros sin necesidad de instalar la aplicación WinZip. Las opciones para comprimir y descomprimir ficheros “zip” aparecen en los menús contextuales de los ficheros y carpetas cuando usamos el Explorador de Archivos. 2. Comprimir archivos y carpetas Existen varias formas de comprimir ficheros. En este taller vamos a mostrar la mas sencilla: usar el botón derecho del ratón para obtener el menú contextual. 14 Guarda y comparte archivos Como se ilustra en la imagen, el primer paso para comprimir un fichero, o varios ficheros y carpetas, es seleccionarlos. En nuestro caso, se han seleccionado cuatro imágenes haciendo “Ctrl+clic” sobre cada una de ellas (1). Observe el área azulada que nos indica los elementos que están seleccionados actualmente. Hecho esto, coloque el puntero dentro de cualquiera de estas zonas azuladas y haga clic con el botón derecho del ratón. Se obtiene un menú contextual, donde aparece la opción “Enviar a...” (2). Pulsando en “Enviar a...” aparece un submenú que tiene, como primera opción, “Carpeta comprimida (en zip)”. Tras elegir esta opción, hemos obtenido un fichero comprimido en formato “zip” (cuyo icono semeja una carpeta con una cremallera) que contiene una copia de las cuatro fotografías que hemos seleccionado. Tras la creación del fichero comprimido, los archivos originales permanecen intactos. Al fichero generado, Windows le asigna el nombre del primero de los archivos seleccionados, lo que hace un poco confuso el proceso. Puede cambiar el nombre del archivo comprimido si lo selecciona y después pulsa la tecla F2 (“Cambiar Nombre”). 15 Guarda y comparte archivos Ahora, el archivo comprimido está listo, por ejemplo, para ser enviado por correo electrónico. En todo caso, cuando enviamos ficheros comprimidos a través del correo electrónico u otros medios, debemos asegurarnos de que el receptor sabe descomprimirlos. 3. Descomprimir ficheros Descomprimir un fichero (extraer los archivos o carpetas que contiene) es todavía más fácil. Primero seleccionamos el fichero o carpeta comprimida en formato “zip” que queremos descomprimir. Apuntamos con el puntero del ratón sobre el área azulada y hacemos clic con el botón derecho del ratón. A continuación, pulsamos en la opción “Extraer todo”. Windows nos preguntará si deseamos examinar los archivos resultantes tras la extracción. Como resultado del proceso de extracción obtenemos una nueva carpeta, con el mismo nombre que el archivo comprimido, que contiene los ficheros ya utilizables. Si lo deseamos podemos deshacernos del fichero comprimido una vez extraído su contenido. 4. Otros programas compresores Aunque Windows nos permite gestionar ficheros comprimidos en formato “zip”, es posible que en Internet encontremos otros formatos de archivos comprimidos similares que no son reconocidos por este sistema operativo. Para gestionar este tipo de ficheros (por ejemplo, “rar”, “7z”, “ace”, etc.) necesitaremos instalar algún programa compresor y descompresor adicional. Los dos programas mas utilizados para la compresión (y descompresión) de archivos son WinZip y WinRar. Son programas comerciales, aunque se puede instalar una versión de evaluación de cualquiera de ellos (instalar los dos es innecesario). Los enlaces son www.winzip.com/win/es para WinZip y www.winrar.es/descargas para WinRar. El funcionamiento y la eficacia de la compresión de estos programas es similar. Ambos se integran con el explorador de Windows y en los menús contextuales del sistema operativo para hacer su uso muy intuitivo. Tanto WinZip como WinRar habilitan a Windows para gestionar distintos tipos de formatos de archivos comprimidos. 16 Guarda y comparte archivos Como alternativa a estos programas comerciales, si deseamos disponer de utilidades para gestionar los archivos comprimidos, podemos optar por instalar programas compresores de uso libre gratuitos. Entre ellos, podemos encontrar 7-zip (www.7-zip.org). Es un programa potente, gratuito y en español. 7-zip trabaja con archivos de su propio formato (.7z) pero es compatible con numerosos tipos de ficheros comprimidos. Con características parecidas a 7-zip, Peazip (www.peazip.org) también es muy recomendable. Se puede descargar e instalar desde peazip.sourceforge.net. Es compatible con varios tipos de ficheros comprimidos. Ambos programas, además de aceptar múltiples formatos de archivos comprimidos, añaden funciones diversas, como la protección por contraseña de los ficheros, y se integran perfectamente con el menú contextual del Explorador de Archivos de Windows. 17 Guarda y comparte archivos 6. Trabajar con archivos PDF 1. ¿Qué son los archivos PDF? Los archivos PDF son muy populares en Internet. La particularidad más notable de este tipo de ficheros es que son documentos sólo para leer. El formato PDF es ideal para divulgar todo tipo de publicaciones digitales (libros, revistas y folletos, por ejemplo), pero también, instancias, boletines oficiales o manuales de uso de todo tipo de productos. Los documentos en formato PDF incluyen, generalmente, páginas de texto acompañadas de gráficos e ilustraciones. El formato integra diferentes técnicas de compresión de manera que los ficheros ocupen poco espacio para facilitar su descarga. La difusión de documentos PDF a través de Internet ahorra enormes gastos en papel, tinta, almacenamiento y distribución. Otra característica de estos archivos es que se muestran de forma idéntica en ordenadores con distintos sistemas operativos y en dispositivos de distinto tipo. Para que nuestro ordenador pueda permitirnos leer, o imprimir, archivos PDF necesitamos instalar en nuestro ordenador, un programa “lector” específico. El programa original para este propósito se conoce como “Adobe Reader”. Si no dispone todavía de este programa en su ordenador necesitará instalarlo. 2. Instalar Adobe Reader Adobe Reader es un programa que la empresa Adobe, propietaria del formato PDF, distribuye gratuitamente. La dirección de la página en español de Adobe es www.adobe.com/es. Para instalar el programa directamente, desde la página que se muestra en la ilustración, puede usar el enlace get.adobe.com/es/reader desde la barra de direcciones de cualquier navegador. 18 Guarda y comparte archivos Si no desea las opciones descritas en la “Oferta opcional” desmarque la casilla señalada en (1). A continuación, pulse en “Instalar ahora” (2) para dar comienzo a la instalación. La página de Adobe detecta automáticamente la versión y el idioma que su ordenador necesita. De todas formas, desde esta pantalla puede verificar qué versión de Adobe Reader se está descargando. El proceso de instalación es similar al de la mayoría de los programas En la primera pantalla, el programa de instalación extrae, verifica y prepara los archivos necesarios para ser copiados a su ordenador. La siguiente ventana informa y pregunta al usuario si desea modificar la carpeta en la que se instalará el programa. Lo recomendable, en todos los programas, es dejar que el programa de instalación tome la decisión. Por tanto, lo dejaremos como está. La tercera pantalla nos permite seleccionar si el programa se actualizará de forma automática o no. Como es aconsejable mantener el “software” actualizado por motivos de seguridad y rendimiento, optaremos por la primera opción: “Instalar automáticamente las actualizaciones (recomendado)”. Tras esta pantalla, la siguiente ventana nos informa del progreso de la operación, que se extenderá unos pocos minutos. La última ventana nos informa de que la instalación ha finalizado. Adobe Reader está instalado. 19 Guarda y comparte archivos 3. Usando Adobe Reader Adobe Reader habilita la aplicación de escritorio para leer los ficheros PDF que tenga guardados en su ordenador. Un icono en el escritorio nos permite iniciar el programa con un doble clic. El programa aparecerá también como enlace dentro del “Menú de Inicio”. Sin embargo, la forma más habitual de usar Adobe Reader consiste en localizar un fichero PDF, en cualquier carpeta de nuestro equipo, y hacer un doble clic sobre el icono del fichero. Adobe Reader se ejecuta automáticamente presentando el documento en la pantalla. Las barras de desplazamiento (o la rueda del ratón) nos permiten desplazarnos por el contenido. La teclas de navegación de nuestro teclado se usan para pasar de página. Podemos ampliar la visualización del documento con el control deslizante inferior o, de forma más cómoda, usando simultáneamente “Ctrl” con la rueda del ratón. Los menúes y las barras de herramientas nos proporcionan acceso a las opciones de impresión, subrayado, visualización, etc... Además, Adobe Reader configura su navegador (Internet Explorer, Mozilla Firefox o Google Chrome) para que nos muestre directamente, en una pestaña nueva, el contenido de los ficheros PDF que aparecen como enlaces en las páginas. Cuando pinchamos en cualquier enlace a un fichero PDF desde la página Web que estemos explorando, se abrirá automáticamente una pestaña nueva con el contenido del PDF en la misma sesión de nuestro navegador. 20 Guarda y comparte archivos Desde esta misma pestaña podemos recorrer el contenido, seleccionar texto, o imprimir. También, si deseamos guardarnos una copia en nuestro ordenador, podemos descargarnos el fichero a cualquier carpeta de nuestro equipo para leerla más adelante. Observe la barra de herramientas en la zona inferior de la ventana donde se muestra el documento. Esta barra de herramientas no es visible para facilitar la lectura. Para hacer visible esta barra de herramientas, mueva el puntero del ratón en círculos sobre la zona inferior de la ventana del documento. La barra aparecerá automáticamente. Contiene varias opciones en forma de iconos: guardar una copia en su equipo, imprimir, ampliar la vista, etc. 4. Edición de documentos PDF Adobe Reader es un programa lector, no permite la edición o la creación de documentos en este formato. Para crear o editar PDFs puede optar por el programa de la misma empresa: Adobe Acrobat. Acrobat es un programa comercial para la publicación y edición de archivos PDF. Se trata de un programa profesional y, por tanto, su precio es elevado. El enlace de la página de Adobe, si desea más información sobre éste y otros productos, es www.adobe.com/es. Alternativas más económicas, incluso gratuitas, son el uso de impresoras virtuales o la exportación a PDF desde sus programas habituales. Los programas de ofimática Microsoft Office (www.office.microsoft.com/es), OpenOffice (www. openoffice.org/es) y LibreOffice (es.libreoffice.org) disponen de opciones integradas de exportación al formato PDF. También, Google Docs y las aplicaciones de Microsoft Office online disponen de la posiblidad de descargar sus documentos en formato PDF. Las impresoras virtuales son programas que simulan ser una impresora real conectada a nuestro PC, pero que desvían el contenido a imprimir a un fichero PDF. Desde cualquier aplicación, se puede optar por imprimir el documento y, al elegir en qué impresora queremos realizar la impresión, se opta por la impresora virtual. Un programa abierto y gratuito que instala una impresora PDF virtual es PDF Creator. El enlace a la página web es www.pdfforge.org. La descarga directa puede hacerse desde www.pdfforge. org/pdfcreator/download. 21