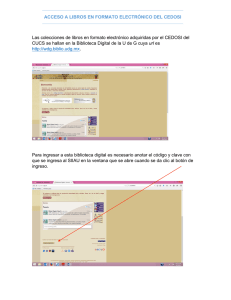Tutorial - Pontificia Universidad Javeriana
Anuncio

Tabla INTRODUCCIÓN Requisitos del navegador................................................ 1 Acceso a OvidSP . .......................................................... 2 Seleccionar un recurso.................................................... 4 REALIZAR UNA BÚSQUEDA Página de búsqueda principal.......................................... 5 Opciones de modo de búsqueda...................................... 7 Universal Search........................................................... 11 DESARROLLAR UNA ESTRATEGIA DE BÚSQUEDA Desarrollar una estrategia de búsqueda......................... 12 Eliminar conjuntos de resultados.................................. 13 Límites de bases de datos . ........................................... 14 GUARDAR BÚSQUEDAS EN OVIDSP Guardar búsquedas en OvidSP...................................... 16 Crear una alerta automática.......................................... 17 Página Búsquedas guardadas........................................ 19 OPCIONES DE BÚSQUEDAS GUARDADAS Ejecutar una búsqueda guardada................................... 19 Ejecutar una alerta automática...................................... 20 Copiar una búsqueda guardada..................................... 21 Eliminar una búsqueda guardada.................................. 21 Cambiar el nombre de una búsqueda guardada............ 22 Editar una búsqueda guardada...................................... 22 Editar una alerta automática.......................................... 23 Mostrar una búsqueda guardada................................... 23 Crear un enlace personalizado y enviarlo por correo electrónico a una alerta automática/búsqueda guardada..................................... 24 Visualizar un historial de alertas automáticas............... 25 TRABAJAR CON REGISTROS DE RESULTADOS Visualización de resultados de la búsqueda.................. 26 de contenido Visualización de títulos de registros............................. 27 Visualización de resúmenes.......................................... 28 Anotar un registro......................................................... 28 Personalización de la visualización.............................. 29 Ayudante de búsqueda.................................................. 30 Administrador de resultados......................................... 30 LA EXPERIENCIA OVID Pruebe OvidSP.............................................................. 32 Acerca de Ovid............................................................. 33 Copyright © 2008 Wolters Kluwer Health/Ovid. Todos los derechos reservados. Wolters Kluwer Health/Ovid y OvidSP son marcas comerciales registradas. La información de este documento está sujeta a modificaciones sin previo aviso. Ninguna parte de este documento podrá ser reproducida o transmitida, de ninguna forma ni por ningún medio, ya sea electrónico o mecánico (incluidas las fotocopias), para ningún fin sin el expreso consentimiento por escrito de Wolters Kluwer Health/Ovid. Este documento tiene carácter puramente informativo. Wolters Kluwer Health/Ovid no manifiesta garantía alguna con respecto al software de OvidSP y su producto OvidSP. El software de OvidSP es propiedad exclusiva de Wolters Kluwer Health/Ovid y está protegido por las leyes de copyright internacionales y de EE.UU. El uso del software está sujeto a los términos y condiciones estipulados en el contrato de licencia que se adjunta. La instalación local del software o el acceso en línea al mismo constituyen la aceptación de los términos del contrato de licencia. i Introducción Requisitos del navegador Para obtener acceso a OvidSP se puede utilizar cualquiera de los siguientes Navegador que sean compatibles con Javascript, elementos emergentes, mapas de imágenes, gráficos, formularios y tablas. o Internet Explorer 6 o posterior (se recomienda IE 7) o Firefox 2.x o posterior o Netscape 8.0.2 o posterior (se recomienda Netscape 9.x) Para un uso óptimo, se recomienda lo siguiente: o Habilitar los bloqueadores de elementos emergentes para permitir los elementos emergentes de http://ovidsp.ovid.com/. o Instalar el complemento de Adobe Acrobat Reader para visualizar archivos PDF. o Habilitar el sistema para que permita vídeo (.mpeg, .mov, .avi), audio (wav) y otros formatos de archivo multimedia. o Configurar la resolución del monitor entre 1024 x 768 y 1280 x 1024 píxeles. P óngase en contacto con el servicio de atención al cliente de Ovid en [email protected] para realizar consultas sobre la configuración del explorador. 1 Manual del usuario de OvidSP, Copyright 2008 Introducción Acceso a OvidSP Desde el Portal de su institución, inicie sesión en OvidSP a través de la dirección URL de OvidSP que le ha proporcionado su administrador. Inicio de sesión en OvidSP u Escriba su ID de usuario. v Escriba su contraseña. w Haga clic en el botón Iniciar OvidSP. Inicio de sesión a través de Athens u Escriba su nombre de usuario. v Escriba su contraseña. w Haga clic en el enlace Entrar. En esta página sólo se puede utilizar la información de autenticación de Athens. Athens realiza el inicio de sesión e inicia una sesión de OvidSP. Los ID de usuario y las contraseñas distinguen entre mayúsculas y minúsculas. “Hawái” es distinto de “hawái” o “HAWÁI”. 2 Manual del usuario de OvidSP, Copyright 2008 Introducción Inicio de sesión a través de Shibboleth Haga clic en Institutional Login para abrir la página Entrar. u Seleccione su región en la lista desplegable. v Haga clic en Ver todas las instituciones compatibles para mostrar la lista desplegable de instituciones. w Elija su institución. x Haga clic en el botón Iniciar sesión. L a ventana de inicio de sesión de Shibboleth se abrirá después de hacer clic en el botón Entrar. Escriba su nombre de usuario y contraseña para autenticarlos. Inicie su sesión cuando se haya completado la autenticación. La ventana de inicio de sesión de Shibboleth varía de una institución a otra. óngase en contacto con el administrador para cualquier P consulta sobre Shibboleth. 3 Manual del usuario de OvidSP, Copyright 2008 Introducción Seleccionar un recurso La página Seleccionar una base de datos muestra todos los recursos a los que está suscrita su institución. Búsqueda en un solo recurso oH aga clic en el nombre o el enlace de la base de datos para iniciar la búsqueda en un solo recurso. Búsqueda en varios recursos oM arque o seleccione las casillas correspondientes a un recurso y haga clic en el botón Abrir recursos seleccionados para realizar una búsqueda en varios recursos. clic en la información del icono para ampliar la Haga información del recurso de base de datos. Se abrirá una nueva ventana con la guía de campos de la base de datos del recurso seleccionado. El límite de varios archivos se establece en 120 segmentos para que no afecte a la velocidad de la sesión de búsqueda. El botón Abrir recursos seleccionados está deshabilitado de manera predeterminada. Se habilitará cuando se seleccione o se marque más de un (1) recurso. 4 Manual del usuario de OvidSP, Copyright 2008 Realizar una búsqueda Página de búsqueda principal Enlaces de base de datos permite cambiar la base de datos de búsqueda o ir directamente a Examinar libros o Examinar revistas. enú principal ofrece una agrupación lógica de los elementos M de menú que contiene Guía de campos de la base de datos, Preguntar a un bibliotecario, Ayuda, Knowledge Base, Guía de enfermería y Cerrar sesión. lertas/Búsquedas guardadas ofrece un acceso rápido a las A alertas y búsquedas guardadas sin salir de esta ventana. uenta PayPerView proporciona acceso directo a las cuentas C PayPerView del Menú principal. Ver carro permite ver el contenido del carro de la compra. Idiomas disponibles OvidSP está disponibles en inglés, alemán, francés y español. istorial de búsquedas contiene las búsquedas más recientes, H dentro de una sección y en varias secciones. P anel de búsqueda alberga todos los tipos de búsqueda y los límites disponibles para centrar la búsqueda en un aspecto específico de la información, filtrar los criterios y reducir el número de registros en el conjunto de resultados. erramientas Ayudante de búsqueda muestra los términos H usados para recuperar los registros de la pantalla y ofrece herramientas útiles para la búsqueda. dministrador de resultados proporciona varias opciones A para organizar, visualizar, imprimir, guardar y enviar por correo electrónico uno o más resultados de búsqueda. Los resultados se envían al Historial de búsquedas. 5 Manual del usuario de OvidSP, Copyright 2008 Realizar una búsqueda Iniciar una búsqueda u Seleccione un modo de búsqueda. v Escriba un término o una frase. w Aplique límites para una base de datos (opcional). x Haga clic en el botón Buscar. OvidSP 2.0 ofrece una pantalla de búsqueda personalizada cuando inicia sesión en su cuenta personal. Muestra automáticamente en pantalla su nombre y apellidos, y el nombre de la institución encima de la barra de búsqueda. 6 Manual del usuario de OvidSP, Copyright 2008 Realizar una búsqueda Opciones de modo de búsqueda Elija entre las siguientes opciones de búsqueda: 1. Búsqueda básica 5. Campos de búsqueda 2. Búsqueda avanzada 6. Buscar referencia 3. Búsqueda Multicampo 7. Búsqueda SilverPlatter 4. Herramientas de búsqueda Modo Búsqueda básica OvidSP recuperará únicamente los registros que cumplan sus criterios de búsqueda y enviará los resultados al historial de búsquedas. Búsqueda básica es el modo de búsqueda predeterminado para OvidSP. Acepta consultas en lenguaje natural en cualquier recurso: bases de datos, revistas y libros. u Seleccione Búsqueda básica. v Escriba un término o una frase en inglés común. w A plique límites para una base de datos, si fuera necesario. x Haga clic en el botón Buscar. Póngase en contacto con el administrador de su biblioteca o institución si desea modificar el tipo de búsqueda predeterminado. Los resultados se envían al historial de búsquedas. Abra una página de límite de búsqueda con su historial de búsquedas actual haciendo clic en el botón Límites adicionales. Seleccione un conjunto para refinarlo y elija entre los límites de base de datos disponibles. Modo Buscar referencia Envíe los datos de los campos para obtener referencias a artículos de revistas específicos. u Seleccione el modo Buscar referencia. v Rellene el máximo de información posible. w Haga clic en el botón Buscar. 7 Manual del usuario de OvidSP, Copyright 2008 Realizar una búsqueda Trunque cualquier campo Buscar referencia para ampliar la búsqueda. Escriba al menos tres caracteres seguidos del símbolo *. Para recuperar los registros de una referencia, como Angiostrongylus, Angiogénesis y Ángulo, escriba ang* en el campo de título. Se obtendrán todos los registros que empiecen por "ang". Modo Herramientas de búsqueda OvidSP ofrece herramientas para detectar las relaciones entre los términos y las materias dentro del contexto de una base de datos, todo en una única ubicación. Realice una búsqueda de materias con una herramienta de la base de datos: u Seleccione el modo Herramientas de búsqueda. v Escriba un término o una frase. w Seleccione una herramienta de la lista. x Haga clic en el botón Buscar. Herramientas de búsqueda Asignar término empareja términos con los conceptos del vocabulario controlado de la base de datos. Árbol muestra un término o frase dentro de una estructura jerárquica de contextos basados en el vocabulario controlado de la base de datos. Tesauro muestra un término o frase dentro de una estructura jerárquica de encabezamientos de materia ordenados alfabéticamente basados en el vocabulario controlado de la base de datos. Índice permutado muestra un término de una sola palabra dentro de una estructura jerárquica de términos similares, relacionados y de contextualización basados en el vocabulario controlado de la base de datos. Nota de alcance del término lee la información sobre los términos indizados para ayudarle a encontrar materias adicionales para su búsqueda. Ampliar expande los resultados de búsqueda para incluir registros de temas más generales y otros temas relacionados. Sub-encabezamientos centra la búsqueda en un aspecto específico de un encabezamiento de materia. Códigos de clasificación examina una pantalla jerárquica de categorías de materias específicas de la base de datos ordenadas de términos más generales a más específicos. Busque materias adicionales con las distintas herramientas de búsqueda. No obstante, las herramientas disponibles varían de una base de datos a otra. 8 Manual del usuario de OvidSP, Copyright 2008 Realizar una búsqueda Modo Campos de búsqueda Busque o examine los campos indizados de cualquier recurso con el modo Campos de búsqueda. Aplique los criterios de campo a una búsqueda para restringir los resultados a determinados campos. u Seleccione el modo Campos de búsqueda. v Seleccione las casillas de los campos. w Escriba un término o una frase. x Haga clic en Buscar o Mostrar índices. Los resultados se envían al historial de búsquedas al hacer clic en el botón Buscar. Haga clic en un nombre de campo para mostrar las notas de ámbito de aplicación. u Seleccione un elemento. v Haga clic en el botón Buscar términos seleccionados. Utilice las siguientes opciones de navegación: Escriba directamente un nuevo término y haga clic en IR. Utilice los índices alfabético y numérico. Utilice los botones Adelante y Atrás. Los términos dentro de un índice de campos se muestran si utiliza el botón Mostrar índices. 9 Manual del usuario de OvidSP, Copyright 2008 Realizar una búsqueda Modo Búsqueda Avanzada Ovid A continuación se detallan los tipos de Búsqueda avanzada Ovid: 1. Palabra clave 2. Autor 3. Título 4. Revistas Siga estos pasos para iniciar una búsqueda avanzada: u Seleccione Búsqueda Avanzada Ovid. v Seleccione un tipo de búsqueda. w Escriba un término o una frase para buscar. x Haga clic en el botón Buscar. y Seleccione Universal Search (opcional). U Aplique uno o varios Límites(s) (opcional). El tipo de búsqueda predeterminado es por palabra clave. Tipos de búsqueda avanzada Palabra clave permite usar los símbolos * y $ para truncar al escribir una palabra clave o una frase para la búsqueda. Autor permite escribir el apellido del autor, un espacio y la primera inicial (si se conoce). Título busca títulos de los registros mediante palabras o frases específicas. Revista busca un término o frase en todos los títulos de la base de datos Journals@Ovid. OvidSP abrirá un índice de revistas por la posición del término que ha introducido. Modo Búsqueda SilverPlatter Búsqueda desde el modo Búsqueda SilverPlatter: u Seleccione Búsqueda SilverPlatter. v Escriba el tema o pregunta que desee buscar. w Aplique uno o varios Límites(s) (opcional). x Haga clic en el botón Buscar. OvidSP busca el término en la base de datos y envía los resultados al historial de búsquedas. OvidSP trata un conjunto de términos como una frase. 10 Manual del usuario de OvidSP, Copyright 2008 Realizar una búsqueda Búsqueda Multicampo u Seleccione el modo Búsqueda Multicampo. v Escriba un término para buscar. w Seleccione un campo del menú desplegable. x Seleccione un operador (“Y” u “O”). y Escriba otros términos de búsqueda y seleccione otros campos. U Para añadir más líneas, haga clic en el botón Añadir nueva fila (opcional). V Haga clic en el botón Buscar. Los resultados de la búsqueda se envían al Historial de búsquedas. Universal Search El objetivo de Universal Search de Ovid es facilitar una búsqueda en varias plataformas y generar todos los resultados juntos en una interfaz. Utilice truncación, caracteres comodín, paréntesis, guiones y los operadores adj, and, near, not, or y with al realizar la búsqueda. Siga estos pasos: u Escriba un término o una frase para buscar. v Seleccione la opción Universal Search. w Haga clic en el botón Buscar. Interfaz de Universal Search Las plataformas de búsqueda adicionales se muestran en pestañas. Se puede configurar qué ficha de búsqueda desea utilizar. Cuando se realiza una búsqueda universal, se pueden utilizar los modos Búsqueda básica, Búsqueda avanzada Ovid y Búsqueda SilverPlatter; para ello, se marca la opción Universal Search. 11 Manual del usuario de OvidSP, Copyright 2008 Desarrollar una estrategia de búsqueda Desarrollar una estrategia de búsqueda Los conjuntos de resultados se envían a la ventana Historial de búsquedas donde también se realiza un seguimiento de ellos. u Escriba su elemento de búsqueda. v Aplique otras opciones. w Si es necesario o así lo desea, aplique límites. x Haga clic en el botón Buscar. Las siguientes tareas se pueden realizar en la ventana Historial de búsqueda: 1. Combine varios conjuntos con Y y O. 2. Elimine o quite conjuntos. 3. Guardar un historial. 4. Definir una fuente RSS desde una estrategia. 5. Guarde una búsqueda como una Alerta automática. Combinar conjuntos de resultados Cuando los resultados guardados sean demasiado extensos, se mostrarán únicamente los conjuntos de resultados más recientes. u Seleccione el cuadro de texto de los conjuntos. v Haga clic en el botón para combinar la selección Y u O, según convenga. 12 Manual del usuario de OvidSP, Copyright 2008 Desarrollar una estrategia de búsqueda Eliminar conjuntos de resultados Si los resultados guardados se vuelven obsoletos, puede eliminarlos para evitar que se sobrecargue el historial. Puede seleccionar y eliminar determinados elementos a la vez o eliminar el historial de búsquedas completo. u Seleccione uno o varios elementos de búsqueda. v Haga clic en Eliminar conjuntos seleccionados. Para borrar todo el historial de búsquedas, seleccione la casilla de verificación superior y haga clic en el botón Eliminar conjuntos seleccionados. Al hacer clic en la casilla de verificación superior, se seleccionarán todos automáticamente. Los conjuntos eliminados ya no podrán recuperarse. Eliminar duplicado Es posible que existan registros similares en más de una base de datos para una sesión de varios archivos. Quite los duplicados del historial de búsquedas antes de ver, guardar o imprimir los resultados, con el fin de evitar la duplicación de dichos resultados. u Haga clic en Eliminar duplicados. v Seleccione un conjunto para desduplicar. w Edite las preferencias de campos y/o de bases de datos. x Haga clic en el botón Continuar. Los conjuntos que tengan más de 6.000 registros no se pueden desduplicar. 13 Manual del usuario de OvidSP, Copyright 2008 Desarrollar una estrategia de búsqueda OvidSP desduplica un conjunto en función de las preferencias de campo y de la base de datos. Conserva los registros que cumplen los requisitos y elimina los registros duplicados de otras fuentes. Límites de bases de datos Aplique un límite para centrar la búsqueda en aspectos específicos de la información. Filtre los criterios para reducir el número de registros en un conjunto de resultados. Es posible acceder a opciones de límites desde dos ubicaciones en OvidSP: o Límites comunes del modo Búsqueda básica o o Un conjunto completo de opciones de límites de base de datos de la página Limitar una búsqueda. Límites comunes de bases de datos OvidSP permite refinar las búsquedas del modo Búsqueda básica con una variedad de límites de base de datos más habituales. u Seleccione Búsqueda básica v Escriba un término o una frase. w Seleccione otras opciones. x Seleccione límites comunes. y Haga clic en el botón Buscar. Al seleccionar el cuadro Términos relacionados, los resultados se expanden e incluyen términos relacionados de manera más general. 14 Manual del usuario de OvidSP, Copyright 2008 Desarrollar una estrategia de búsqueda Límites específicos de la base de datos Para obtener acceso a más límites, haga clic en el botón Límites adicionales tras realizar una búsqueda inicial. OvidSP abre la página Limitar una búsqueda. u Seleccione un enunciado de búsqueda. v Seleccione los límites que se aplicarán. w Haga clic en el botón Limitar una búsqueda. OvidSP aplicará los límites seleccionados al enunciado de búsqueda y publicará los resultados en el historial de búsquedas. Texto completo de Ovid y Texto completo. 15 Manual del usuario de OvidSP, Copyright 2008 Guardar una búsqueda Guardar búsquedas en OvidSP Guardar estrategias de búsqueda: Guarde sus conjuntos de búsquedas haciendo clic en el botón Guardar historial de búsquedas. De esta forma, volverá a su trabajo y podrá continuar con él la próxima vez que inicie sesión. 1. Temporal 2. Permanente 3. Búsqueda de experto 4. Alertas automáticas Guardar una búsqueda En los nombres de las búsquedas se distingue entre mayúsculas y minúsculas. Guardar estrategias de búsqueda: Los conjuntos de búsquedas de cualquier sesión de OvidSP se pueden almacenar. u Escriba su nombre de búsqueda. v Escriba algún comentario (opcional). w Elija una opción de tipo de búsqueda. x Haga clic en el botón Iniciar sesión. OvidSP muestra un mensaje de confirmación en la Página principal de búsqueda. 16 Manual del usuario de OvidSP, Copyright 2008 Crear una alerta automática Crear una alerta automática Las alertas automáticas de OvidSP le envían por correo electrónico las estrategias guardadas... o C uando haya nuevos registros que coinciden con sus criterios o o de búsqueda. uando se añaden nuevos registros a la base de datos de la C alerta automática o Cuando esté planificado. Crear y guardar alertas automáticas: u Escriba un nombre en el cuadro de texto. v Escriba comentarios en el cuadro de texto (opcional). w Seleccione el tipo de búsqueda Alerta automática para mostrar las opciones de alertas automáticas. x Seleccione las opciones de planificación que desee. y Haga clic en el botón Buscar. El administrador del sitio puede habilitar las bases de datos en la página Guardar búsqueda actual. Las alertas automáticas se pueden suspender o activar durante un período de tiempo definido. Opciones de alerta automática Configurar desduplicación quita los registros redundantes de los resultados de alertas actuales y anteriores. Opciones de entrega envía los resultados por correo electrónico, RSS Feed, o ambos. Tipo de informe aplica un formato al informe con respecto a la información que incluirá. 17 Manual del usuario de OvidSP, Copyright 2008 Crear una alerta automática/Ver búsquedas guardadas Opciones de campos incluye una variedad de información de referencia y una referencia completa. Formato de resultados establece el formato de los resultados. Ordenar establece un orden de organización mediante la definición de los campos primarios y los secundarios. La ordenación puede ser ascendente o descendente. Después de seleccionar las preferencias, haga clic en el botón Guardar. OvidSP muestra un mensaje en la Página principal de búsqueda. Las búsquedas con los siguientes enunciados de búsqueda no se pueden guardar como alertas automáticas: o o o Desduplicar Límite de rango de actualización Eliminar duplicados de x Ver las búsquedas guardadas En la parte inferior de la página Guardar búsqueda actual se encuentran las búsquedas guardadas con anterioridad. Para ejecutar, eliminar, copiar, cambiar el nombre, editar o crear un enlace personalizado OvidSP a cualquiera de las búsquedas guardadas, use las funciones de la página Búsquedas guardadas. 18 Manual del usuario de OvidSP, Copyright 2008 Opciones de búsquedas guardadas Página Búsquedas guardadas En la Página principal de búsqueda, haga clic en el enlace Alertas/Búsquedas guardadas o en el botón Ver búsquedas guardadas para mostrar la página Búsquedas guardadas. OvidSP ofrece varias formas de trabajar con búsquedas guardadas. Seleccione una búsqueda guardada para ejecutarla en la sesión actual, copiarla o eliminarla. Cambie el nombre, edite o muestre una búsqueda guardada. También permite enviar por correo electrónico un enlace personalizado a una búsqueda guardada o ver el historial de alertas. Vuelva a ejecutar las alertas automáticas en la sesión actual. Ejecutar una búsqueda guardada Seleccione el cuadro de una alerta guardada y haga clic en el botón Ejecutar para abrir la página de estado provisional. Haga clic en la Página principal de búsqueda. OvidSP envía los resultados al historial de búsquedas actual. 19 Manual del usuario de OvidSP, Copyright 2008 Opciones de búsquedas guardadas Ejecutar una alerta automática Ejecute una alerta automática manualmente en la página Búsquedas guardadas para realizar lo siguiente: o S obrescribir la planificación establecida. o Se ejecutará estrictamente como una estrategia de búsqueda en la base de datos de la sesión actual. u Seleccione la alerta que desea ejecutar. Desde la última ejecución recoge los registros añadidos desde la última alerta automática ejecutada y los envía por correo electrónico a los destinatarios. Seleccionar actualizaciones selecciona un intervalo más amplio de fechas de las que recuperar registros y los envía por correo electrónico a los destinatarios. Ejecutar en base de datos actual ejecuta la estrategia de búsqueda de alerta automática en la base de datos de la sesión actual. v Elija un conjunto de datos. w Haga clic en el botón Ejecutar. Ejecuta una estrategia de alerta automática en la sesión de base de datos actual. Los nuevos resultados se envían al Historial de búsquedas. OvidSP no desduplica los resultados de las alertas automáticas que se ejecutaron automáticamente. 20 Manual del usuario de OvidSP, Copyright 2008 Opciones de búsquedas guardadas Copiar una búsqueda guardada u Seleccione la casilla de verificación de las búsquedas que desea copiar. v Haga clic en el botón Copiar. Todas las búsquedas copiadas se colocarán en el área Búsquedas permanentes. Marque la casilla de todas aquellas búsquedas que desee copiar antes de hacer clic en el botón Copiar. Eliminar una búsqueda guardada u Seleccione la casilla de verificación de las búsquedas que desea eliminar. v Haga clic en el botón Eliminar. w Continúe con la eliminación haciendo clic en el botón Eliminar en el mensaje de confirmación. Únicamente el administrador de su institución puede eliminar las búsquedas de experto y las compartidas. 21 Manual del usuario de OvidSP, Copyright 2008 Opciones de búsquedas guardadas Cambiar el nombre de una búsqueda guardada La copia de una búsqueda incluye el nombre de la búsqueda original con la palabra copia junto al nombre. Para asignar un nuevo nombre a una copia de búsqueda, siga estos pasos: u Haga clic en el icono Cambiar nombre de la búsqueda que desee. v Asigne un nuevo nombre a la copia de la búsqueda. w Asigne un nuevo nombre a la copia de la búsqueda. Los nombres de búsqueda se actualizan y se ordenan alfabéticamente después de guardar. Las búsquedas que pertenecen al mismo tipo deben tener nombres de búsqueda únicos. Editar una búsqueda guardada u Haga clic en el icono Editar de la búsqueda que desee editar. v Escriba un nuevo comentario (opcional). Insertar permite añadir un nuevo enunciado o insertarlo antes o después del elemento seleccionado. Editar permite cambiar el enunciado anterior. Eliminar quita un enunciado existente del conjunto. w Aplique los cambios a los elementos del área de conjuntos. x Haga clic en el botón Guardar para almacenar todos los cambios realizados. Las búsquedas con enunciados en lenguaje natural no se pueden editar. 22 Manual del usuario de OvidSP, Copyright 2008 Opciones de búsquedas guardadas Editar una alerta automática u Haga clic en el icono Editar de una alerta automática para abrir la página Editar búsqueda con las opciones de alertas automáticas. v Escriba los cambios que desee para los distintos enunciados de búsqueda. w Edite las opciones específicas de las alertas automáticas. x Haga clic en el botón Guardar para guardar los cambios y en Cancelar para rechazarlos. 1. Las alertas automáticas se pueden suspender o activar en esta sección. 2. Las selecciones de alertas automáticas de la base de datos no se pueden cambiar. Mostrar una búsqueda guardada Haga clic en el icono Mostrar de una búsqueda guardada para mostrar todos los enunciados asociados a él. Haga clic en el icono del ojo cerrado para contraer u ocultar los enunciados asociados a la búsqueda guardada. El icono de visualización cambia a un ojo abierto si los enunciados se están mostrando actualmente. 23 Manual del usuario de OvidSP, Copyright 2008 Opciones de búsquedas guardadas Crear un enlace personalizado y enviarlo por correo electrónico a una alerta automática/búsqueda guardada Haga clic en el icono Enviar enlace personalizado por correo electrónico para crear el enlace personalizado. La página incluirá automáticamente el ID de usuario. u Haga clic en el botón Continuar para enviar el enlace personalizado por correo electrónico. v Escriba las direcciones de correo electrónico de los destinatarios que desee. Utilice su dirección de correo electrónico completa. w Escriba su dirección de correo electrónico si desea enviarlo a otros destinatarios además de usted. x Edite el asunto o utilice el que se proporciona de manera predeterminada. y Escriba algún comentario (opcional). U Haga clic en el botón Enviar mensaje de correo electrónico para enviar el enlace personalizado por correo electrónico. Para escribir varias direcciones de correo electrónico, sepárelas con comas y no incluya espacios entre ellas. Las direcciones de correo electrónico que no estén completas harán que el sistema rechace los resultados sin avisar. 24 Manual del usuario de OvidSP, Copyright 2008 Opciones de búsquedas guardadas Visualizar un historial de alertas automáticas Para visualizar los registros de eventos de una búsqueda guardada o una alerta automática, haga clic en el icono Historial. - Alertas automáticas funciona como un archivo de acciones o tipos de eventos. - Los historiales o los registros no se transfieren a las copias, sino que muestran únicamente el nombre de la alerta original. Nombre de la búsqueda: descripción que se proporciona cuando se guarda el artículo. Bases de datos: recursos del elemento de búsqueda guardado. Fecha (Hora del meridiano de Greenwich): fecha relativa de las revisiones. Tipo de evento/Detalles del evento: registros de eventos asociados y detalles. Creación: marca de fecha y hora que muestra la fecha y horas exactas de creación. El historial de alertas automáticas muestra ocasionalmente el enlace Resultados guardados. Al hacer clic en este enlace, OvidSP borra el historial de búsquedas de la sesión actual y pasa a la base de datos en la que se creó la alerta. Las entradas del historial de alertas automáticas se depuran periódicamente. 25 Manual del usuario de OvidSP, Copyright 2008 Trabajar con registros de resultados Visualización de resultados de la búsqueda Visualización de resultados de la búsqueda: permite ver los detalles de las búsquedas, incluidos el título y los términos asociados usados por OvidSP al recuperar los resultados. Haga clic en el enlace Mostrar de la búsqueda guardada que desee, para mostrar la página Resultados de la búsqueda para obtener información adicional sobre el elemento de búsqueda. Visualización de títulos de registros presenta los resultados de las búsquedas con su título, recurso de base de datos, autor u otra información pertinente. Administrador de resultados incluye acciones que permiten visualizar, imprimir y guardar las búsquedas, y obtener una vista previa de impresión de ellas, guardarlas en proyecto y enviarlas por correo electrónico. Herramienta Ayudante de búsqueda muestra los términos utilizados para recuperar los registros en la pantalla. También ofrece la posibilidad de ampliar/restringir la búsqueda. La página Visualización de resultados de la búsqueda es la misma para todos los recursos: bases de datos, revistas y libros. 26 Manual del usuario de OvidSP, Copyright 2008 Trabajar con registros de resultados Visualización de títulos de registros Ir a: ofrece un acceso rápido a los resultados, ya que va directamente al resultado deseado. Página siguiente/anterior: permite navegar por los resultados de una página completa a la vez. Anotación: añade información adicional o notas a un elemento de búsqueda. Visualización del título: proporciona información concisa sobre un resultado de búsqueda, que incluye el título, el autor, las palabras clave que lo identifican y otra información pertinente. Ver resumen: ofrece acceso rápido a los resúmenes de resultados, como el contexto, los objetivos, la estrategia de búsqueda y otros, sin salir de la página. Buscar artículos de citas: proporciona acceso directo a artículos similares o relacionados. Enlaces de referencia: muestran opciones de enlace adicionales para la búsqueda. Registros PAP en la visualización Journals@Ovid’s Publish Ahead of Print (PAP) proporciona acceso en línea a contenido crítico antes de su publicación. Examine la pantalla para buscar registros con la etiqueta Publish Ahead of Print (PAP). Texto completo de PAP está disponible en determinadas revistas de los editores que participan en el programa PAP de Ovid. Todo el contenido PAP ha sido revisado por expertos y aceptado para su publicación. 27 Manual del usuario de OvidSP, Copyright 2008 Personalizar la visualización de los resultados de la búsqueda Visualización de resúmenes Para ver el resumen de un registro, haga clic en: o otón Ver resumen abre un resumen incorporado del resultado B de búsqueda específico. o E nlace del resumen abre la información de resumen en una pantalla. Los términos de búsqueda en el texto del resumen están resaltados para destacarlos. Anotar un registro u Haga clic en el icono de anotación junto al resultado que desea anotar. v Escriba la anotación en la ventana Editar anotación. w Haga clic en Guardar anotación para almacenar la anotación o en Cancelar para anularla y volver a la página Visualización de títulos. Las anotaciones permanecerán con el registro mientras su suscripción sea válida y sólo las podrán eliminar su autor. 28 Manual del usuario de OvidSP, Copyright 2008 Personalizar la visualización de los resultados de la búsqueda Personalización de la visualización El enlace Personalizar visualización permite definir y personalizar el aspecto de la interfaz. Ofrece la posibilidad de definir y configurar el alcance y el formato de la visualización de información que necesita. Limita la información que se visualizará según sus preferencias. Define el aspecto o el formato de salida de los registros. Define el tamaño de la visualización de la página en cuanto a la visualización del número de registros por página. 29 Manual del usuario de OvidSP, Copyright 2008 Gestionar registros de resultados Ayudante de búsqueda Palabra clave utilizada para las búsquedas. Ofrece la posibilidad de restringir una búsqueda por Autor, Revista y Materias. Enumera las cinco (5) búsquedas principales para las tres (3) categorías de un determinado conjunto de resultados. Todos los enlaces permiten restringir una búsqueda determinada y añaden una entrada en el historial de búsquedas. Amplía la búsqueda para incluir términos relacionados. Se muestra si la opción Términos relacionados no se ha seleccionado durante una Búsqueda básica. Haga clic en el enlace Incluir términos relacionados para ampliar la búsqueda e incluir términos relacionados. Cuando aparece junto a una opción un pequeño triángulo que apunta a la derecha, indica que hay un menú desplegable disponible para esa opción. Haga clic en el triángulo para expandirlo y mostrar las opciones adicionales. Administrador de resultados OvidSP proporciona la herramienta Administrador de resultados con cada Visualización de resultados de la búsqueda para: Acciones ofrece una visión general de un conjunto de resultados; Vista previa de impresión, Enviar por correo electrónico y Guardar. Resultados permite seleccionar los resultados para borrarlos. Campos permite seleccionar y definir una variedad de opciones de campo para usarlas en la visualización. Formato de resultados permite seleccionar y asignar un formato de salida. Criterios de ordenación permite definir los campos primario y secundario, o cualquiera de ellos, para organizar y ordenar la visualización de los resultados. 30 Manual del usuario de OvidSP, Copyright 2008 Gestionar registros de resultados El Administrador de resultados muestra un máximo de 200 registros a la vez de manera predeterminada. 31 Manual del usuario de OvidSP, Copyright 2008 Wolters Kluwer Health | Ovid La experiencia Ovid Los profesionales, investigadores, estudiantes y gestores de información en los ámbitos científico y sanitario confían en Ovid cuando necesitan información para: o Analizar una nueva teoría. o Documentar un descubrimiento. o Informar de una investigación continua. o Mejorar los cuidados al paciente. Proporcionamos soluciones personalizadas para el ámbito clínico, educativo y de investigación, que ayudarán tanto a personas como a organizaciones, a transformar la información en conocimientos. Pruebe OvidSP OvidSP simplifica el proceso de búsqueda y detección con: o Interfaz simplificada o Tecnología de búsqueda de precisión o Herramientas que permiten ahorrar tiempo Permite a los principales clientes de Ovid, en los ámbitos médico, académico y empresarial, buscar contenido científico y académico de alta calidad procedente de los principales editores a nivel mundial, y encontrar la información relevante que necesitan para realizar su trabajo, tanto si dicha información procede de una revista revisada por expertos, como un libro de texto de medicina o una base de datos bibliográfica. 32 Manual del usuario de OvidSP, Copyright 2008 Wolters Kluwer Health | Ovid Características de OvidSP Múltiples modos de realizar búsquedas: elija el estilo de búsqueda que prefiera, desde Búsqueda básica (que admite la búsqueda en lenguaje natural) hasta Ovid o Búsqueda avanzada Ovid (que admite la búsqueda mediante sintaxis de la línea de comandos). Búsqueda en lenguaje natural: utilice el lenguaje diario (texto libre) en la ficha Búsqueda básica y OvidSP devolverá resultados concretos ordenados por relevancia. Diseño de interfaz intuitivo: diseño actualizado y contemporáneo que muestra las nuevas herramientas y características de manera que destaquen en la sesión. Búsquedas simultáneas en todo tipo de contenidos: busca libros, revistas y bases de datos a la vez, de manera rápida y sencilla. Mejora de la búsqueda de manera sencilla y rápida: una mayor transparencia de búsqueda permite restringir o ampliar los resultados de búsqueda iniciales. Visualización mejorada de los resultados de la búsqueda: entre las nuevas herramientas se incluyen resúmenes incorporados, funciones de anotación y tablas de contenido electrónicas (eTOCS) ofrecidas mediante RSS Feed. Permite ordenar y reordenar los registros de resultados por numerosos campos. Póngase en contacto con [email protected] para solicitar una demostración de OvidSP. Acerca de Ovid Ovid es un proveedor global de soluciones de información que ofrece soluciones personalizables de contenido, herramientas y servicios a personal sanitario, profesionales, estudiantes e investigadores en el ámbito médico, científico y académico, que ayudan a que las investigaciones sean más acertadas, ágiles y eficaces. Ovid se utiliza en las universidades y centros de enseñanza superior más importantes del mundo, escuelas médicas, bibliotecas de investigación académica y consorcios de bibliotecas, hospitales y sistemas sanitarios, empresas farmacéuticas, de ingeniería y biotecnología, así como organizaciones sanitarias y prácticas clínicas. Ovid forma parte de Wolters Kluwer Health (una división de Wolters Kluwer). Para obtener más información, visite ovid.com. 33 Manual del usuario de OvidSP, Copyright 2008