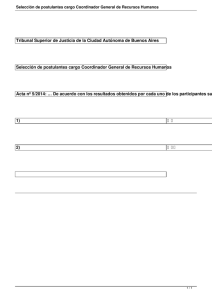Etapas de un Proceso de Selección
Anuncio

GMI Etapas de un Proceso de Selección ETAPAS DE UN PROCESO DE SELECCIÓN Para acceder a la lista de procesos de selección, debemos hacer clic la opción “GPS” desde el menú principal, como se muestra en la Figura 1. Figura 1: GPS. En la parte inferior de cada proceso, se podrá visualizar un resumen que nos indicará el número de postulantes que se encuentran en las diferentes etapas del proceso de selección, las cuales son: “Postulantes”, “Filtrados”, “Pre Seleccionados” y “Seleccionados”, como se ve en la Figura 2. Figura 2: Resumen. A continuación, describiremos las diferentes etapas del proceso de selección: 1.­ Postulantes: Para ingresar a esta etapa, debemos hacer clic sobre “Postulantes”, tal como se ve en la Figura 3. Figura 3: Ingresar postulantes. 2 Email: capacitacion@u‐cursos.cl / Teléfono: 9782450 Esta pantalla nos mostrará todos los candidatos que han postulado al proceso, como se puede visualizar en la Figura 4. Figura 4: Postulantes. Podemos guardar un currículum en nuestra “Bodega” en el caso de necesitar los datos de un postulante en otro proceso. Para esto debemos seleccionar la casilla del postulante correspondiente y hacer clic sobre el botón “Bajar a Bodega”, tal como se ve en la Figura 5. Figura 5: Bajar currículum a bodega. 3 Email: capacitacion@u‐cursos.cl / Teléfono: 9782450 Para pasar a los postulantes desde la pestaña “Postulantes” a “Filtrados”, debemos seleccionar la casilla del o los postulantes correspondientes y presionar el botón “Avanza Etapa”, ubicado en la parte inferior de la pantalla, como muestra la Figura 6. Figura 6: Avanza etapa. 2.­ Filtrados: Muestra el listado de candidatos que ha avanzado de etapa desde “Postulantes”, como muestra la Figura 7. Figura 7: Filtrados. 4 Email: capacitacion@u‐cursos.cl / Teléfono: 9782450 En algunas ocasiones observará un ícono amarillo de advertencia, el cual indica que la persona está postulando en uno o más procesos de selección de forma paralela, para ver estos procesos deberá hacer clic sobre el ícono, tal como muestra la Figura 8. Figura 8: Ícono amarillo. 3.­ Pre Seleccionados: Muestra un listado de los candidatos que han avanzado desde la etapa “Filtrados”, como muestra la Figura 9. Figura 9: Pre seleccionados. 5 Email: capacitacion@u‐cursos.cl / Teléfono: 9782450 Para ver el currículum de un postulante, debemos hacer clic sobre su nombre dentro del listado de candidatos, tal como muestra la Figura 10. Figura 10: Ver currículum postulante. En esta sección, también se podrán completar las entrevistas o requisitos, configurados anteriormente en la opción “Personalizar GPS”. Para ingresar el resultado de una entrevista, debemos hacer clic en el icono de la opción, el sistema nos mostrará una ventana nueva, debemos ingresar los datos solicitados, adjuntar un archivo en caso de ser necesario o digitar un comentario e indicar si la persona aprobó o no la entrevista. Para terminar el proceso, se debe presionar el botón “Guardar”, tal como se ve en la Figura 11. Figura 11: Resultados de entrevistas. 6 Email: capacitacion@u‐cursos.cl / Teléfono: 9782450 En la opción “Estado”, podemos visualizar distintas clasificaciones, debemos seleccionar la que más se ajuste a nuestro candidato, como muestra la Figura 12. Figura 12: Estados. En esta sección también podemos ingresar “Observaciones Generales” o comentarios respecto al proceso, como se ve en la Figura 13. Figura 13: Observaciones. Cada vez que realice cambios en el sistema, debe presionar el botón “Guardar Cambios”, como se muestra en la Figura 14. Figura 14: Guardar cambios. 7 Email: capacitacion@u‐cursos.cl / Teléfono: 9782450 En el costado derecho de la pantalla, tenemos la sección “Acciones”, en donde encontraremos tres botones: Pasar al siguiente paso: Al presionar este botón, el postulante pasa automáticamente al estado siguiente. Descartar: Al seleccionar este botón, el postulante retrocede al estado anterior. Copiar a otro proceso: Al hacer clic en este botón, el sistema nos mostrará una ventana nueva solicitándonos ingresar el nuevo proceso en el que se copiarán o moverán los datos del postulante, para terminar debe presionar el botón “Guardar”, como muestra la Figura 15. Figura 15: Copiar a otro proceso. Finalmente, en la parte inferior de la pantalla “Pre Seleccionados”, nos encontraremos con tres botones, como muestra la Figura 16. Figura 16: Botones inferiores. 8 Email: capacitacion@u‐cursos.cl / Teléfono: 9782450 • Primer paso que debemos hacer es seleccionar a los candidatos que se les enviará un e‐mail, haciendo clic en la casilla correspondiente de cada postulante. Luego presionar el botón “Enviar E­mail a Candidatos”. El sistema mostrará una ventana nueva, donde podemos seleccionar un mensaje predeterminado (si se ha configurado con anterioridad), presionando el botón “Cargar Planilla”, con esta acción se cargará el mensaje completo, por lo que sólo deberemos completar los datos que nos falten. En el caso de no tener plantillas predeterminadas, debemos completar todos los datos solicitados y finalmente, presionar el botón “Enviar Mails”, tal como se ve en la Figura 17. Figura 17: Enviar e‐mail a candidatos. 9 Email: capacitacion@u‐cursos.cl / Teléfono: 9782450 • Esta opción nos permite enviar un listado con los postulantes de una oferta, a uno o varios receptores según corresponda. Se deberá seleccionar los postulantes haciendo clic en la casilla correspondiente, luego presionar el botón “Enviar Nómina”. Posteriormente ingresar los datos solicitados por parte del sistema y un mensaje en el cuadro de texto habilitado si es necesario. Para terminar, debemos hacer clic en el botón “Enviar”, como muestra la Figura 18. Figura 18: Enviar nómina. • Al presionar este botón, se generará un archivo en formato Excel, con algunos datos de los postulantes. 10 Email: capacitacion@u‐cursos.cl / Teléfono: 9782450 El sistema nos mostrará una ventana nueva, donde podemos seleccionar abrir el documento o guardarlo en nuestro computador, presionando la tecla correspondiente para cada acción, como se puede visualizar en la Figura 19. Figura 19: Generar plantilla. 4.­ Seleccionados: Esta opción muestra el listado de los candidatos que ya han aprobado las pruebas y/o entrevistas realizadas y entre los cuales se definirá a la o las personas que ocuparán el puesto de trabajo, generalmente es una terna (tres postulantes). Tenemos las mismas opciones que en la pestaña “Pre Seleccionados”; sólo difiere en el listado de la opción “Estado”, como muestra la Figura 20. Figura 20: Seleccionados. 11 Email: capacitacion@u‐cursos.cl / Teléfono: 9782450