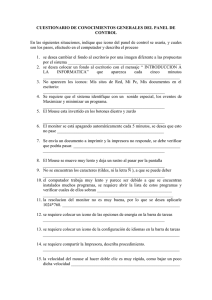3.6.- Ayuda Ayuda: se despliega una ventana con ayuda (en inglés
Anuncio
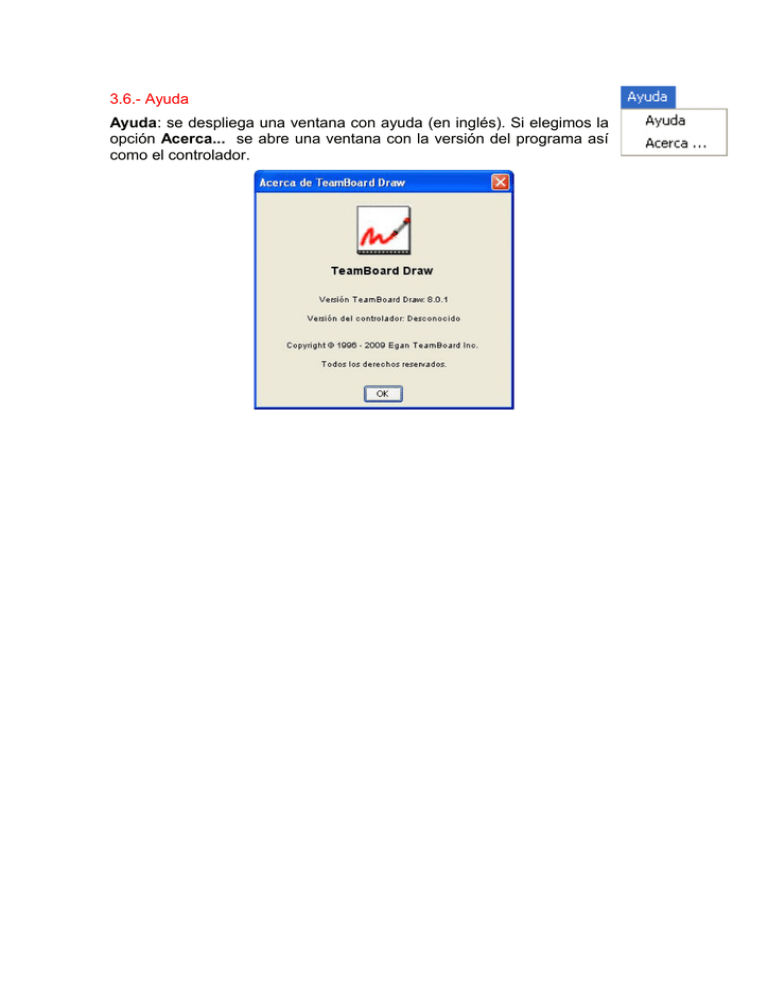
3.6.- Ayuda Ayuda: se despliega una ventana con ayuda (en inglés). Si elegimos la opción Acerca... se abre una ventana con la versión del programa así como el controlador. 4.- Barras de herramientas Hay tres barras de herramientas que podemos ocultar o mostrar: La barra de herramientas Estándar: para acciones típicas de cualquier programa: nuevo, abrir documento, guardar... La barra de herramientas de Dibujar: para las opciones del programa Draw: trazos, formas geométricas, borrar, copiar, pegar... Barra de Acciones: es la misma que hay troquelada en la parte inferior de la pantalla y con idénticas funciones. 4.1.- Barra de herramientas Estándar: Nuevo: abre un archivo nuevo. Abrir: abre un archivo con extensión “.tmb” Guardar: guarda el trabajo que llevamos realizado en el archivo en uso. Imprimir: imprime directamente lo que tengamos seleccionado: si lo queremos con número de página, nombre de archivo... Vista preliminar: vamos a visualizar cómo va a quedar la impresión del documento. Deshacer: deshace la última acción realizada. Rehacer: vuelve a rehacer la última acción deshecha. Modo anotación: pasamos a modo anotación, se va a desplegar otra barra de herramientas y a partir de ese momento trabajarenos fuera del programa Draw. Modo pantalla completa: para trabajar con toda la pantalla. Abrir galería Clip art: se despliega la galería en la parte de la Derecha. Ayuda: se despliega una ventana de ayuda (en inglés). Grabar: graba todo lo que haga con el programa y lo archiva. Grabar con sonido: si se conecta un micrófono al ordenador. Detener: detiene la grabación. Reproducir: reproduce las grabaciones hechas con el programa. 4.2.- Barra de herramientas de dibujo Cuando trabajamos con las barras de herramientas de dibujo tenemos que darnos cuenta de qué elemento de la izquierda está seleccionado, pues a la derecha de una flecha roja van a aparecer todas las opciones disponibles con el icono anterior, es decir, dentro de esta barra de herramientas los iconos 2 a la izquierda de la flecha no varían pero sí a la derecha de la misma, dependiendo del que esté seleccionado. Pincel: el elemento deseleccionado de la izquierda es un lápiz o marcador. A la derecha de la flecha aparecen varios que indican el tipo de trazo (continuo, discontinuo y resaltador), tipos de líneas y flechas, l grosor, color y la posibilidad de poner u ocultar la cortina. Borrador: que nos ofrece tres posibilidades. Son tres los iconos que aparecen además del de la cortina que vimos anteriormente. El primero es para borrar como una goma de borrar, si queremos borrar parte de un trazo o de una imagen. Si queremos seleccionarlo y moverlo la imagen o el trazo vuelve a quedar sin borrar. El segundo icono es para seleccionar un objeto y automáticamente queda eliminado. El tercero es para seleccionar un área, una vez seleccionado se borrará todo lo que esté dentro de la misma. Figura: todos los iconos que aparecen el parte de la derecha de la flecha se pueden hacer en el área de escritura, picando previamente en el elemento que deseemos, permitiéndonos hacer cualquier polígono hasta el decágono: 3 Lápiz creativo: permite elegir entre una pequeña colección de marcados, entre los que merece la pena destacar los dos últimos: • Lápiz creativo con camino de letras que puedes personalizar con el texto, tipo de letra y atributos de desees. • Personalizar lápiz creativo dentro de los opciones que presenta: Texto: nos ofrece todas las opciones para escribir, bien con el teclado virtual o bien desde el teclado del ordenador. Las opciones que presenta esta herramienta son las siguientes: 4 • Selección de palabra: una vez que tengamos escritas frases nos permite seleccionar y deseleccionar, con un toque de ratón, palabras completas. • Banco de palabras: permite hacer un repositorio de palabras. Una vez que tengamos escrita una frase, si hacemos clic sobre ella se convierte en una línea y si volvemos a hacer clic se escribirá de forma automática la palabra que tengamos seleccionada en el Banco. • Decir palabras: una vez seleccionada esta herramienta, si pulsamos sobre una palabra y tenemos conectados los altavoces se leerá la misma (tal como la leería un turista americano que viniera a España). • Decir frases: funciona igual que la anterior herramienta, solo que en este caso lee las frases completas. Mover: permite cambiar de lugar cualquier objeto que tengamos en pantalla. A su vez presenta tres posibilidades de uso: • Mover un objeto: se pulsa sobre él y se desplaza sobre el área de trabajo de la pantalla. Mientras se desplaza podemos observar el lugar de origen hasta que lo dejamos en otro lugar. • Cambiar el tamaño o girarlo: previamente se debe hacer doble clic sobre él. Esta opción nos permite redimensionar o girar el objeto u objetos seleccionados. 5 • Agrupar varios objetos: marcando un cuadro virtual sobre ellos. Debemos señalar el área que queramos, arrastrando el dedo o marcador por la pantalla. Desde aquí y pulsando el botón secundario del ratón tendremos acceso a un menú contextual que nos permitirá muchas opciones, incluida la de volver a desagrupar las imágenes. • Traer al frente: pone el objeto en primer plano. • Enviar al fondo: pone el objeto en último plano. • Traer adelante: adelanta una capa el objeto. • Enviar atrás: atrasa una capa el objeto. • Enlace: (lo veremos con más detalle más adelante). • Exportar a la galería: si lo queremos guardar agrupado. • Borrar: para eliminarlo. • Cortar: igual que el anterior, pero lo guarda en el portapapeles. • Copiar: hace una copia, dejando el original en su lugar. Si picamos en otro lugar pega allí la copia. • Clonar: hace una copia encima del original que luego podemos mover. • Bloquear: impide que una imagen pueda moverse. • Grosor de la línea: si hemos hecho la imagen de forma manual cambia el grosor de los trazos. 6 • Cambiar el color: si hemos hecho la imagen de forma manual cambia el color de los trazos. • Transparencia: podemos hacer más transparente o más opaco un objeto. • Desagrupar: desagrupa los objetos que están agrupados. La herramienta Mover también presenta otras posibilidades: Enlazar: una vez seleccionada esta herramienta si hacemos clic sobre cualquier objeto que tengamos en el área de trabajo nos abre un ventana que nos ofrece distintas posibilidades. • Mostrar / Ocultar al clic: si se pulsa se muestra o desaparece el objeto. • Ir a la Página: permite hace un salto a otra página de la libreta en la que estemos trabajando. • Archivo/URL/Correo: para poner una ruta a un archivo o programa de nuestro ordenador, una dirección Web o bien que se abra el correo electrónico. Para estas opciones es necesario pulsar sobre el icono para poder completar el campo. Rellenar: rellena del color elegido la figura seleccionada. Si no es una figura cerrada la rellena uniendo el inicio con el final. Mostrar/Ocultar: cubre la zona de trabajo con una pantalla que se puede mover parcialmente gracias a cuatro tiradores que tiene en los bordes. 7 Herramientas Portapapeles Para utilizar estas funciones primero debemos seleccionar el icono y luego, en la pizarra, se realiza la acción elegida. Multi Copiar: el primer icono es para seleccionar un área y copiarla. Seleccionar un área con el dedo o marcador. Todos los objetos que se encuentren en esa área estarán seleccionados y quedarán copiados. Objeto Copiar: el siguiente icono sirve para copiar un objeto. Se pulsa sobre el objeto y éste queda copiado. Multi Cortar: el primer icono de cortar es para seleccionar un área y automáticamente queda cortada con todos los objetos que incluya. Cortar Objeto: el siguiente icono es para cortar un objeto. Pegar: con este icono se pega el objeto o los objetos copiados con las herramientas anteriores. Mostrar / Ocultar: esta herramienta nos presenta a su vez dos posibilidades: Proyector: foco de luz que se puede desplazar por la pantalla, seleccionándolo con el botón principal del ratón y arrastrándolo. Si colocamos el ratón en el borde de haz de luz se convierte en una doble flecha y permite aumentar o disminuir la superficie del foco. 8 Mostrar/ocultar: Cortina que podemos abrir y cerrar por todos sus lados y cuyo funcionamiento ya hemos comentado anteriormente. 4.3.- Barra de herramientas de acción Son las mismas que están impresas en la parte inferior de la pantalla y podemos desplegarlas en la parte inferior del área de trabajo: borradores, pinceles de colores, insertar página nueva, copiar página, imprimir y barra de navegación: primera página del archivo, página anterior, página siguiente y última página. Ya se vieron estos iconos en el modo pizarra blanca. La utilidad de esta barra es idéntica a la que esta serigrafiada en en gris en la parte inferior de la PDI. 5.- Anotación Es otro modo de trabajar con Draw. Cuando pulsamos en el icono de Anotación, que aparece en la barra de herramientas, aparentemente se cierra Teambord Draw y se despliega la barra de herramientas de Anotación. A partir de ese momento podemos trabajar con los programas que tengamos en nuestro ordenador: Excell, Power Point, Navegación por Internet... Nos permite capturar la pantalla, hacer anotaciones sobre ella, volver al programa dónde lo dejamos, hacer distintas anotaciones... desplegar el teclado virtual así como acceder a nuestros programas favoritos. Pulsando en el icono de la hacemos que la barra de herramientas se minimice y si volvemos a picar sobre ella vuelve a su aspecto original. Si pulsamos sobre los dos líneas verticales que hay a la izquierda de la barra podemos desplazarla por la pantalla hasta el lugar que mejor nos convenga. Veamos a continuación las herramientas que esta barra nos ofrece: Cámara de fotos: sirve para capturar la pantalla completa. Cuando se realiza una captura aparece una barra de herramientas de dibujo con dos iconos nuevos: 9 el que tiene una cámara y un disquete nos permite volver a la aplicación anterior, aunque ya quedó recogida la captura de pantalla con todas las anotaciones hechas. Si pulsamos el último icono iremos directamente a Draw con la página con la pantalla y las anotaciones realizadas. Cámara de fotos +: captura un área de la pantalla. Para utilizarla debemos pulsar el icono y nos ofrecerá dos posibilidades: Arrastramos el dedo o marcador hasta que hayamos terminado la zona que vamos a recortar. Automáticamente la imagen o la zona señalada se va a insertar en el Draw como una imagen. Si la porción fuera grande nos lo va a insertar como fondo de página. En cualquiera de los casos, una vez realizada la captura nos abrirá una nueva ventana donde deberemos elegir la opción que más nos interese para regresar a la página de trabajo: Volver a Draw: pulsando en este icono volvemos directamente al programa Temboard Draw. Teclado virtual: se despliega el teclado virtual. Carpeta de programas con acceso directo: se despliega una ventana con todos los programas que hayamos añadido en las opciones dentro de Draw. Podemos añadir varios programas con iconos prediseñados o buscados en nuestras imágenes de cualquiera de ellos. Cuando abrimos uno se despliega una barra de herramientas, también personalizada, del programa requerido. Si por ejemplo abrimos el Power Point 2003 nos aparecerá: Y si hacemos lo mismo con RMEasiteach se cambiaría a esta otra: Si queremos introducir un nuevo programa vamos al menú Herramientas > Opciones > Control de aplicación 10 y pulsamos sobre el botón ventana: lo que nos dará acceso a una nueva En el campo Ruta ejecutable debemos buscar el archivo que ejecuta el programa (habitualmente estará en C:\Archivos de programa\Nombre del programa\xxxx.exe). En el campo Nombre en pantalla pondremos lo que queramos que nos aparezca después. En el campo Icono podemos acceder a una colección, de entre los cuales elegiremos el que más nos guste: 11 y, finalmente, pulsaremos sobre el botón para dar este proceso por finalizado, si bien nos permite que podemos insertar un icono personalizado si no es ninguno de nuestro agrado y para ello debemos de pulsar sobre el botón . 12