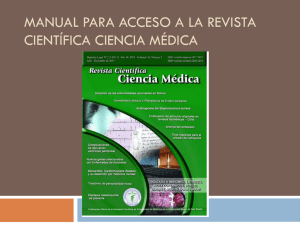Tutorial básico para simular circuitos de Corriente Continua y
Anuncio

Tutorial básico para simular circuitos de Corriente Continua y Alterna, con resistencias, condensadores e inductores Simulador: CircuitMaker Student V6.2c (http://www.fiq.unl.edu.ar/galileo/software.htm) Autor: Hugo A. Kofman. Departamento de Física – Facultad de Ingeniería Química – UNL Fuente: Instructivo CircuitMaker Student V6.2c. Autor Emanuel Alejandro Rey. Santa Fe - 2004 1. Edición de circuitos de corriente continua 1.1. Luego de iniciado el programa, debemos verificar que el mismo se encuentre en modo analógico (la otra opción es digital). Para ello vamos al menú Simulation y vemos si está chequeada la opción Analog Mode. Si estuviera Digital mode, hacemos un click sobre el ítem y ya queda seleccionado el modo que necesitamos. 1.2. A continuación hay que colocar los componentes del circuito en el área de trabajo (debe estar abierta una ventana de edición, en caso contrario abrimos una ventana con File – New ). Para acceder a los componentes vamos al menú Devices – Browse (o accedemos directamente con la tecla x). Allí podemos seleccionar uno a uno los componentes. Por ejemplo para colocar una batería de corriente continua, seguimos la secuencia: General – Sources – Battery. Vemos que nos propone un voltaje de 10 volt (10V). Esto se puede modificar en “Label-Value”, siempre sin dejar espacios entre número y unidad. Para colocarla en el espacio de trabajo, hacemos clic en el botón [Place] o doble click sobre el nombre del componente. Así, vamos colocando todos los elementos. Si se desea, se los puede girar 90º. Sus valores pueden ser modificados luego de colocados, haciendo doble click en los mismos. Todos los circuitos deben tener su conexión a tierra: General – Sources – Ground. 1.3. Del mismo modo colocamos los instrumentos de medición: General – Instruments – Multimeter. Al colocarlo se abre sola una ventada que nos permite seleccionar en la columna izquierda: Ohm (resistencia), Voltage (diferencia de potencial) o Current (intensidad de corriente), y a la derecha: DC (corriente continua), DC AVG (corriente continua, valor promedio), AC RMS (corriente alterna, valor cuadrático medio). Se pueden modificar las resistencias propias de los instrumentos. (con m se indica el prefijo mili, con u el micro, etc.). A esta altura nuestro circuito puede tener un aspecto como el siguiente (le proponemos hacerlo): NO DATA DC A NO DATA DC V R1 20 + V1 6V R2 40 Figura 1 1.4. A continuación realizamos el conexionado con cables entre los componentes. Para ello hacemos click en el ícono [ + ] de la barra de herramientas. Observamos que el puntero del mouse cambia a ese símbolo. Para tender un cable entre dos elementos, aproximamos el puntero hacia uno de los extremos del primero, hasta que aparezca un rectángulo rojo. Ahí presionamos el botón izquierdo del mouse y arrastramos hasta el extremo correspondiente del otro componente, hasta que aparezca un nuevo rectángulo rojo, entonces soltamos el botón. Si queremos borrar un cable mal trazado, recuperamos el puntero normal haciendo click en el ícono con la flecha, seleccionamos el cable con un click sobre el mismo (cambia a color rojo), y presionamos la tecla [Suprimir] (o Delete). Si hemos hecho un click sobre un punto de la pantalla, estando el cursor [+] seleccionado, veremos que aparecen lineas azules (cables) no deseadas que se desplazan con el mouse. Para eliminarlas presionamos la tecla [Esc]. Al final el circuito nos queda aproximadamente de la siguiente forma: NO DATA DC A NO DATA DC V R1 20 + V1 6V R2 40 Figura 2 En este circuito se han conectado a una fuente de tensión continua, dos resistencias en serie, un amperímetro en serie con el circuito y un voltímetro en paralelo con una de las resistencias. Al finalizar el conexionado debemos recuperar el puntero normal. 1.5. Completado el circuito, y antes de correr la simulación, puede ser oportuno salvarlo en un archivo. Para eso se accede al menú: File – Save. Se escibe un nombre apropiado (ejemplo: PrimerCircuito) y se graba con la extensión ckt. 1.6. Ahora vamos a ejecutar o “correr” la simulación. Para ello podemos presionar el icono del “hombrecito corriendo” de la barra de herramientas, o presionar F10, o entrar al menú Simulation – Run. Vemos que aparecen los valores de intensidad y voltaje en los instrumentos, que el puntero del mouse cambia de icono (es ahora una “punta de pruebas”). Además, en el ángulo superior izquierdo aparece una pequeña ventana: es el multímetro correspondiente a la punta de pruebas del puntero del mouse Figura 3 El uso de este instrumento es opcional. Haciendo click con el mouse sobre distintos puntos del circuito obtenemos en este cuadro, valores de tensión, intensidad o potencia. La tensión (respecto a tierra) la medimos sobre los conductores (vemos que aparece una letra dentro de un círculo (ejemplo (A)), lo que no debe ser confundido con un voltímetro. Es simplemente el punto de toma de medidas. Para medir I, aproximamos el puntero al punto donde sale un conductor del mismo (observamos que aparece una I en la punta de pruebas) y hacemos click. Para Potencia, colocamos el cursor sobre el centro del componente (antes de hacer click, debemos ver una P en el cursor). La referencia de potencial (cero) por omisión es la tierra, pero ésta puede ser cambiada a cualquier conductor del circuito. Para esto hay que posicionar la punta de pruebas en el punto deseado, presionar la tecla [Ctrl] y hacer un click con el mouse. Esta puede ser una forma de medir diferencias de potencial entre dos puntos sin conectar un instrumento fijo. 1.7. El circuito puede ser copiado como imagen al portapapeles de Windows para ser pegado en cualquier otra aplicación (Word, Paint, etc). Para ello se ingresa al menú edit, luego copy to clipboard, luego circuit. 2) Circuito RC en carga: 2.1. Como ejemplo, armamos el siguiente circuito, procediendo en forma similar a como se describió en el ejemplo anterior: R1 1k A + V1 10V C1 1uF Figura 4 2. 2. Vamos al menú Simulation – Analysis Setup Aparece un cuadro de diálogo (Analysis Setup). Allí: a) Desactivamos la opción “Always set defaults for transients and operating point analyses” b) Activamos la opción Transient/Fourier (si queremos el osciloscopio). Queda así: Figura 5 2.3. Hacemos click en el botón Transient/Fourier Aparece un nuevo cuadro de diálogo: “Transient and Fourier Analysis Setup” Dejamos el tiempo inicial en cero (Start Time) Fijamos el tiempo final en 10 mS. A este valor lo hemos calculado como 10 veces la constante de tiempo del circuito: 10 . RC = 10 . 10-3 S = 10 mS. Pero se trata de una cantidad opcional que puede ser mayor o menor a ese valor, pero siempre cercano al orden de la constante de tiempo. Fijamos el ∆t de discretización (Step Time) en 10 µS. Adoptamos en este caso la milesima parte del tiempo total. Max Step se debe dejar en el mismo valor que Step Time. Seleccionamos UIC (Use Initial Conditions), para que la simulación se inicie con el condensador descargado. Aceptamos con [OK] Figura 6 2.4 Corremos la simulación, presionando [Run Analysis] del cuadro de diálogo de la figura 5, o cerramos ese cuadro y procedemos a ejecutar la simulación con el ícono correspondiente. Para ver las curvas en el osciloscopio, debemos previamente seleccionar a éste, ya que se puede alternar su uso con el multímetro. Para eso, hacemos un click sobre la barra superior del cuadro de dicho componente. Haciendo click con el puntero del mouse, mostrado ahora como punta de pruebas, podemos observar las curvas que nos interesan. Por ejemplo, entre los componentes R y C, podemos observar la gráfica siguiente (en la misma hemos desplazado el cursor horizontal < c > hasta 6.3V, que un voltaje de 63 % del máximo, y el cursor vertical < d > hasta la intersección entre el cursor anterior con la curva. Vemos que este último queda posicionado en un tiempo aproximado de 1 mS, que corresponde a la constante de tiempo. Xa: 10.000m Xb: 1.022m Yc: 6.333 Yd: 0.000 A 12 a-b: 8.978m freq: 111.4 c-d: 6.333 b a 10 8 c 6 4 2 0 0 1.67m 3.33m Ref=Ground 5m X=1.67m/Div Y=voltage 6.67m 8.33m d 10m Figura 7 3. circuitos de corriente alterna 3.1. Armamos el circuito (por ejemplo el siguiente). La fuente de tensión alterna la obtenemos en Menú: Devices – Brousse Ventana Device Selection: General – Instruments – Signal Gen (“generador de señales”) C1 1uF L1 0.2 H R1 20 V1 -1/1V 1kHz Figura 8 3. 2. Vamos al menú Simulation – Analysis Setup Aparece un cuadro de diálogo (Analysis Setup). Allí procedemos de igual manera que en el caso del circuito RC (2) 3.3. Hacemos click en el botón Transient/Fourier Aparece el ya conocido cuadro de diálogo: “Transient and Fourier analysis setup” Para analizar el régimen permanente de la corriente alterna, debemos fijar el comienzo del análisis (Start Time) en un tiempo “razonable”. En este caso, en que tenemos una frecuencia alta (1KHz), es decir un Período (T) de 1 mS, se pueden poner 100 mS (100 períodos). Tiempo más que suficiente para llegar al régimen permanente. Luego ponemos la finalización del análisis (Stop Time) en 105 mS. Es decir, la duración del análisis es de 5 mS, lo cual abarca 5 períodos completos. Los incrementos de tiempo del análisis (Step Time) y Max Etep quedan fijados automáticamente. Deben ser muy inferiores al período (en este caso dejamos el valor por default: 20 µS: el software elige este valor como 1/50 del valor del período). Max Step se debe dejar en el mismo valor que Step Time. Vemos a continuación como queda el cuadro de diálogo Figura 9 3.4. Aceptamos y luego presionamos <Run Analysis>. De esta forma aparecerá la pantalla del osciloscopio y el voltímetro, pero sin gráficas ni valores. Hacemos doble click en el “Multímeter” y elegimos la opción AC RMS (corriente alterna, valor cuadrático medio: “eficaz”). Luego con la punta de pruebas (cursor que tiene ahora el mouse), hacemos click en los distintos puntos del circuito en los que queremos realizar las mediciones. Si está seleccionado el multímetro, los cambios de lugar del punto de pruebas responderán al mismo. Para que respondan al osciloscopio, debemos seleccionarlo, haciendo click sobre su barra de título. Teniendo presionada la tecla [Shift] y haciendo click en lugares distintos del circuito se pueden obtener los oscilogramas de los distintos puntos que aparecen en distintos colores. 4. Circuitos RC o RLC en descarga. Uso de condiciones iniciales Cuando construimos un circuito RC o RLC en descarga, necesitamos fijar un voltaje inicial al condensador. Para esto hay que entrar en: Menú: Devices – Brousse Ventana, Device Selection y seleccionar : SPICE Control - Initial Condition - IC (Initial Condition). Ahí se puede colocar el rótulo sobre el componente (C) y fijar el voltaje inicial haciendo doble click sobre el objeto. Veamos a continuación un ejemplo: CMD1 10V .IC R1 20 C1 1uF L1 30mH Figura 10 Con los valores de los elementos indicados en la figura 10, y fijando los mismos parámetros de la simulación de la figura 6, podemos observar la gráfica de las oscilaciones amortiguadas. Colocando los cursores < a > y < b > del oscilograma en las posiciones de dos cruces por cero ascendentes o descendentes consecutivas (separadas un período), se obtiene la frecuencia de la oscilación (Hz). Sin el inductor, tendremos la curva de descarga de un condensador en una resistencia.