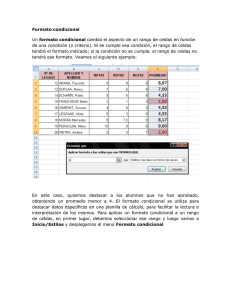Ejercicio 5 de Excel
Anuncio

Ejercicio 5 de Excel 1. Lea y escriba la información en su cuaderno 2. Realice los ejercicios Si queremos quitar los formatos que hemos aplicado, podemos ir a Inicio/Modificar, y desplegamos el menú Borrar para elegir la opción Borrar formatos. También podemos acceder a las opciones de formato y a otras opciones que no están visibles en la Cinta de opciones desde el iniciador de cuadro de diálogo de los grupos Fuente, Alineación o Número. Este indicador es un punto que aparece en la esquina inferior derecha de cada uno de estos grupos y nos permite acceder al cuadro de diálogo Formato de celdas. Desde las diferentes solapas de este cuadro de diálogo podemos acceder a los diferentes comandos para aplicar formatos. 19 EJERCICIOS DE FORMATOS - Cada uno de los ejercicios se debe realizar en una hoja diferente del mismo libro. - Cambie el nombre de cada hoja por el nombre del ejercicio - Guarde en su carpeta como FORMATOS. Ejercicio 15 RECUERDE QUE DEBE ESCRIBIR LOS NÚMEROS SIN EL SEPARADOR DE MILES. SOLO SE INGRESA EL PUNTO DE LA TECLA SUPR DE LA CALCULADORA SI DEBE INGRESAR DECIMALES. 1. Al rango de celdas B1:E1, aplicarle: a. Combinar y centrar b. Fuente Arial, tamaño 14, negrita, cursiva c. Color de fuente: Azul, Énfasis 1, Oscuro 50% 20 d. Bordes/Todos los bordes 2. A la fila de títulos A2:G2, aplicarle i. Fuente en negrita ii. Alineación Centrar y Alinear en el medio iii. Ajustar texto iv. Relleno de color Azul, Énfasis 1, Claro 40% 3. Alinear a la derecha la palabra Totales y colocarla en negrita y cursiva 4. Al rango de celdas A2:G10, aplicarle bordes (debe desplegar el menú Bordes/Más bordes): a) Contorno doble de color verde b) Interior punteado de color verde ACLARACIÓN: PARA MARCAR BORDES CON ESTILOS ESPECÍFICOS, PRIMERO SE DEBEN SELECCIONAR LOS ESTILOS Y LUEGO PRESIONAR ´CONTORNO´ O ´INTERIOR´, SEGÚN CORRESPONDA. SI NO APARECE EN LA VISTA PREVIA, NO SE APLICARÁ EN LA HOJA. 5. Calcular los totales por columna 6. Calcular los totales anuales (por fila) 7. La columna porcentaje se calcula dividiendo cada celda del anual por el total obtenido en la celda F10 (esta última con referencia absoluta) por ejemplo: =F3/$F$10) 8. Colocar los resultados obtenidos en la columna Porcentajes en formato Porcentaje 9. Colocar el resto de los números en formato moneda, con 2 decimales Ejercicio 16 RECUERDE QUE LOS NÚMEROS SE INGRESAN SIN EL SEPARADOR DE MILES 1. Copie los datos del ejemplo 2. Complete la columna Nº de vend. Utilizando el controlador de relleno + la tecla Ctrl 3. Seleccione la fila de títulos y aplíquele: a. Ajustar texto b. Centrar c. Alinear en el medio. 21 4. Coloque los valores en formato Moneda 5. Seleccione todo el rango y vaya a Inicio/Estilos/Dar formato como tabla. Elija algún formato de la galería. 6. Aparecerá la ventana: Presione Aceptar 7. En la Cinta de opciones aparecerá la ficha Herramientas de tabla, con sus grupos y comandos. Como no nos interesa trabajar con una tabla (solo queríamos sus formatos; más adelante veremos qué es una tabla para Excel y cómo utilizarlas), vamos a hacer un clic en Convertir en rango: Ejercicio 17 1. Repita los pasos 1 a 4 del ejercicio anterior AYUDITA: PUEDE COPIAR LA PLANILLA CON LOS FORMATOS APLICADOS, Y LUEGO VAYA A INICIO/MODIFICAR/BORRAR/BORRAR FORMATOS. 2. Seleccione la fila de títulos, vaya a Inicio/Estilos/Estilos de celda y seleccione Énfasis 6. Mejore aplicando negrita. 22 3. Seleccione los datos de la planilla, vaya a Inicio/Estilos/Estilos de celda y seleccione Neutral. 23 Formato condicional Un formato condicional cambia el aspecto de un rango de celdas en función de una condición (o criterio). Si se cumple esa condición, el rango de celdas tendrá el formato indicado; si la condición no se cumple, el rango de celdas no tendrá ese formato. Veamos el siguiente ejemplo: En este caso, quisimos destacar a los alumnos que no han aprobado, obteniendo un promedio menor a 4. El formato condicional se utiliza para destacar datos específicos en una planilla de cálculo, para facilitar la lectura e interpretación de los mismos. Para aplicar un formato condicional a un rango de celdas, en primer lugar, debemos seleccionar ese rango y luego vamos a Inicio/Estilos y desplegamos el menú Formato condicional Excel 2007 posee muchas opciones de formato condicional, algunas muy sencillas (como la del ejemplo) y otras más complejas. Por cuestiones de tiempo, veremos algunas de ellas a través de ejercicios concretos. 24 EJERCICIOS DE FORMATO CONDICIONAL - Cada uno de los ejercicios se debe realizar en una hoja diferente del mismo libro. - Cambie el nombre de cada hoja por el nombre del ejercicio - Guarde en su carpeta como FORMATO CONDICIONAL. Ejercicio 18 1. Copie los datos de la planilla y aplique los formatos necesarios para que se vea igual al modelo. 2. Para aplicar el formato condicional a los promedios: a. Seleccione los promedios b. Vaya a Inicio/Estilos/Formato condicional y elija la opción Resaltar reglas de celdas >> Es menor que c. En el cuadro de texto escriba 4, y seleccione Relleno rojo claro con texto rojo oscuro Ejercicio 19 1. Copie los datos de la planilla y aplique los formatos necesarios para que se vea igual al modelo. La columna TOTAL DE VENTAS DEL TRIMESTRE se obtiene sumando los datos del rango de celdas correspondiente 2. Seleccione los datos de la columna TOTAL DE VENTAS DEL TRIMESTRE y vaya a Inicio/Estilos/Formato condicional y elija la opción Barras de datos/Barra de datos naranja. 3. El resultado será similar al de un gráfico de barras, que muestra con distintas intensidades de color la proporción entre los distintos valores. 25 Ejercicio 20 1. Copie la planilla del ejercicio anterior 2. Seleccione los datos de la columna TOTAL DE VENTAS DEL TRIMESTRE (sin el título) y vaya a Inicio/Modificar/Borrar/Borrar formatos 3. Con este mismo rango seleccionado, vaya a Inicio/Estilos/Formato condicional y elija la opción Escalas de color/Escala de colores verde, amarillo y rojo. 4. El resultado será que, tomando el código universal de los colores del semáforo, destacará en verde a los números mayores, en amarillo a los intermedios y en rojo a los menores. PRUEBE A CAMBIAR LOS VALORES NUMÉRICOS, Y VERÁ CÓMO SE MODIFICAN AUTOMÁTICAMENTE LOS COLORES. Ejercicio 21 1. Copie la planilla del ejercicio anterior 2. Seleccione los datos de la columna TOTAL DE VENTAS DEL TRIMESTRE (sin el título) y vaya a Inicio/Modificar/Borrar/Borrar formatos 3. Con este mismo rango seleccionado, vaya a Inicio/Estilos/Formato condicional y elija la opción Conjunto de íconos. Seleccione alguno de los modelos propuestos.