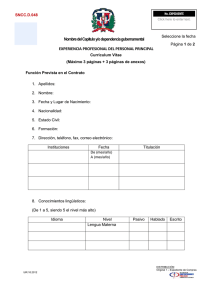Manual del usuario Instrucciones Justificacion Anualidad 2015
Anuncio

Instrucciones para la presentación de la Solicitud de Verificación Técnico‐Económica Anualidad 2015 Febrero 2016 (v 1.0) Índice. 1. Introducción ............................................................................................................................. 3 2. Procedimiento.......................................................................................................................... 3 3. Acceso a la aplicación .............................................................................................................. 3 3.1. Acceso del coordinador ........................................................................................................ 3 3.2. Documentación a aportar por la entidad coordinadora ...................................................... 4 3.3. Acceso de participantes en proyectos de cooperación ........................................................ 4 3.4. Documentación a aportar por los participantes de proyectos en cooperación. .................. 4 4. Modo de cumplimentar los datos............................................................................................ 5 4.1. Menú de navegación ............................................................................................................ 5 4.2 Filtros y listados .................................................................................................................... 6 4.3 Paquetes de trabajo ............................................................................................................. 7 4.4 Contratos ............................................................................................................................ 11 5 Datos expediente ................................................................................................................... 13 6 Justificación económica ......................................................................................................... 16 6.1 Gastos justificados con factura y documento de pago ...................................................... 16 6.2 Gastos de personal ............................................................................................................. 23 7 Costes indirectos .................................................................................................................... 32 8 Cumplimiento de las medidas de información y publicidad del proyecto ............................ 33 9 Documentos ........................................................................................................................... 36 9.1 Preparación de la documentación para adjuntar .............................................................. 36 9.2 Carga de Documentos ........................................................................................................ 36 10 Resumen económico .......................................................................................................... 38 11 Borrador de la solicitud ...................................................................................................... 39 12 Envío electrónico con Firma ............................................................................................... 40 Febrero 2016 (v1.0) Página 2 de 40 1. Introducción El presente documento tiene por objeto servir de guía para facilitar la presentación de la documentación justificativa mediante la utilización de la aplicación de carga de datos de la justificación técnico‐económica. Esta aplicación sirve para la justificación de las diferentes anualidades del proyecto. Las instrucciones sobre inversiones y gastos financiables así como la documentación a aportar para la justificación técnico‐económica se encuentran recogidas en los anexos de las resoluciones de convocatoria que correspondan. Asimismo, también se encuentra recogida en los anexos de las respectivas convocatorias, la información que debe contener el informe de auditor, en caso de acogerse a la presentación de cuenta justificativa con aportación de informe de auditor. 2. Procedimiento La Cuenta Justificativa debe presentarse en el periodo de justificación establecido. La no presentación de la Cuenta Justificativa en cualquiera de las anualidades supone el reintegro de la ayuda concedida. Una vez realizadas las comprobaciones de la Cuenta Justificativa y si existen gastos no justificados o incidencias, se comunica al beneficiario el resultado provisional de dichas comprobaciones. En el caso de proyectos plurianuales en la última anualidad se dará apertura al trámite de audiencia para que, en el plazo de 10 días hábiles (incluidos sábados) manifieste su conformidad o presente las alegaciones que estime oportunas. Tras la realización de las comprobaciones se notifica al beneficiario el resultado de las mismas mediante la emisión de la certificación final o el informe de seguimiento. La certificación final se emite cuando la anualidad justificada es la última del proyecto; en otro caso se emite el informe de seguimiento de ejecución del proyecto. Si, como resultado de la certificación final el beneficiario tiene que devolver la totalidad o parte de las ayudas concedidas, esta certificación inicia el procedimiento de reintegro de la ayuda. 3. Acceso a la aplicación 3.1. Acceso del coordinador La presentación telemática de la justificación se debe hacer necesariamente accediendo a su expediente en el registro electrónico del Ministerio de Industria, Energía y Turismo. https://sede.minetur.gob.es/registroelectronico Podrá acceder a su expediente en el registro electrónico con o sin certificado digital. Si accede sin certificado digital deberá conocer el usuario (NIF/NIE/CIF) y contraseña. Febrero 2016 (v1.0) Página 3 de 40 Si el acceso al registro electrónico lo realiza con certificado digital, tiene que acceder a su expediente a través de la pestaña Expedientes y pulsar en el icono de la lupa que aparece a la derecha del nombre del expediente. Una vez que haya accedido al detalle de su expediente, para aportar la documentación requerida se pulsa el botón Presentar Documentación, eligiendo el trámite Solicitud de Verificación Técnico‐Económica y la anualidad que corresponda. Si accede al registro electrónico sin certificado digital, se pulsa el botón Presentar Documentación para aportar la documentación requerida, eligiendo el trámite Solicitud de Verificación Técnico‐Económica y la anualidad que corresponda. Una vez cumplimentada la solicitud de verificación técnico‐económica y anexada la documentación correspondiente, la persona que hace la presentación telemática en nombre de la entidad beneficiaria, debe firmarla electrónicamente con su certificado digital de usuario. Este certificado debe haber sido emitido por un prestador de servicios de certificación reconocido por el Ministerio. 3.2. Documentación a aportar por la entidad coordinadora Aportará la documentación justificativa técnica de la realización del proyecto y la documentación justificativa económica de su participación. 3.3. Acceso de participantes en proyectos de cooperación Cada uno de los participantes en proyectos en cooperación de la convocatoria Acción Estratégica de Economía y Sociedad Digital de 2014 y 2013, deberá presentar la justificación accediendo a su expediente en el registro electrónico del Ministerio, tal y como se ha indicado en el punto 3.1. Para convocatorias ARTEMIS, el coordinador podrá dar permiso a los participantes para que accedan al expediente, rellenen sus datos de justificación y añadan los documentos correspondientes. La forma de conceder los permisos se explica en el apartado 4. El coordinador será el encargado de facilitar a los participantes la contraseña de acceso. En ningún caso los participantes podrán realizar envíos al registro electrónico, ya que éstos tienen que ser realizados necesariamente por el coordinador del proyecto. La dirección de acceso a la aplicación de los participantes se publicará en el apartado Justificación de la ayuda correspondiente en el portal de Ayudas del Ministerio (http://www.minetur.gob.es/portalayudas). 3.4. Documentación a aportar por los participantes de proyectos en cooperación. Cada participante aportará la documentación justificativa económica de su participación en el proyecto. Febrero 2016 (v1.0) Página 4 de 40 4. Modo de cumplimentar los datos 4.1. Menú de navegación Una vez accedido al expediente, aparece a la izquierda el menú de navegación, que refleja cada una de las opciones con las que cuenta el beneficiario para introducir los datos o la documentación que servirá para realizar la justificación técnico‐económica. El esquema de este menú es: Febrero 2016 (v1.0) Página 5 de 40 4.2 Filtros y listados Al acceder a cada una de las distintas opciones del menú de navegación, existen distintos filtros: 1. Todas las empresas: Este desplegable sirve para imputar los gastos a cada entidad. Una vez imputados los gastos por entidad existe la posibilidad de comprobar las imputaciones de todas las entidades o de cada entidad individualmente. 2. Estado de los gastos: permite realizar filtros en función del estado del gasto. a. Pendientes (se han introducido a la aplicación pero no se han enviado al Centro Gestor). b. Enviadas (se han introducido y enviado al Centro Gestor). c. Anuladas (gastos anulados por la entidad una vez los ha enviado). d. Todas (recoge todos los datos imputados en la aplicación). Desde estos listados, las imputaciones se pueden eliminar (icono con el aspa roja) si aún no han sido enviadas. Si ya se hubiera hecho el envío electrónico de las mismas, se ofrece la posibilidad de anularlas. Si se anulan no aparecerán reflejadas en el Presupuesto Imputado. Febrero 2016 (v1.0) Página 6 de 40 4.3 Paquetes de trabajo Se ha incluido un nuevo apartado para la descripción de los paquetes de trabajo del proyecto. Por defecto se muestran aquéllos que se consignaron en el cuestionario de la solicitud de ayuda. En este apartado debe incluirse una descripción de ese paquete de trabajo y en el caso de que vayan a imputársele gastos, debe consignarse al menos una actividad desarrollada con una fecha de inicio, fecha de fin y presupuesto tal como se definió en la solicitud de ayuda. En el caso de proyectos en cooperación, cada paquete de trabajo se deberá replicar para asociarlo a cada uno de los beneficiarios que trabajen en él. La denominación de un mismo paquete de trabajo deberá mantenerse literalmente igual para todos los participantes. Asimismo, en el caso de que los haya, se determinarán los entregables asociados a ese paquete de trabajo. Los entregables documentales completados en la anualidad es necesario remitirlos al MINETUR. Adicionalmente, en el caso de proyectos de software, se requiere la presentación del enlace a la plataforma desarrollada así como los usuarios y contraseñas que permitan verificar los desarrollos realizados. La plataforma debe contener datos suficientes que permitan verificar las funcionalidades de la misma. Los entregables, a su vez, pueden tener requisitos. También se consignarán los hitos de cada paquete de trabajo con su fecha. Para asociar un gasto a un paquete, éste deberá contener al menos una actividad. Febrero 2016 (v1.0) Página 7 de 40 Un gasto podrá asociarse a varios paquetes de trabajo. En ese caso, la suma de los importes asociados a cada uno de ellos no podrá superar el importe total del gasto. Los paquetes de trabajo pueden crearse o modificarse únicamente por el solicitante de la ayuda o por el coordinador en el caso de los proyectos en cooperación pero no se pueden eliminar. La modificación puede afectar al nombre, a la descripción o al participante responsable del mismo (siempre que no tenga ninguna actividad asociada). Cada participante verá únicamente los paquetes en los que trabaje e impute gastos, pudiendo incluir las actividades que considere. El coordinador verá todos y las actividades asociadas a cada uno de ellos, aunque sólo podrá incluir actividades en los que tenga asociado como responsable. Febrero 2016 (v1.0) Página 8 de 40 Febrero 2016 (v1.0) Página 9 de 40 En la solicitud de verificación técnico‐económica del coordinador del proyecto, un paquete de trabajo puede aparecer repetido varias veces. Cada mención del paquete se asigna a un NIF distinto de participante, de manera que cada participante pueda rellenar sus activiades en la mención que le corresponde. Para convocatorias ARTEMIS el coordinador será responsable de asociar a cada paquete de trabajo el participante responsable del mismo, para que éste pueda imputar gastos a dicho paquete de trabajo. Si al intentar justificar un determinado gasto un participante no visualizara el paquete de trabajo necesario, deberá contactar con su coordinador para que se lo asigne o lo cree. IMPORTANTE: Siempre que se modifique o cree un paquete de trabajo debe consignarse una motivación que justifique el cambio realizado en el proyecto. Febrero 2016 (v1.0) Página 10 de 40 4.4 Contratos Se ha incluido un nuevo apartado en el menú de la izquierda para dar de alta las empresas con contratos. Para cada empresa se introducirán unos datos básicos y se darán de alta todos los contratos de esa empresa. El alta de empresas y contratos asociados debe hacerse por cada participante. Febrero 2016 (v1.0) Página 11 de 40 Posteriormente, en el apartado Subcontratación (o Costes de investigación contractual, conocimientos técnicos y patentes adquiridas), al crear cada factura, se elegirá uno entre los distintos contratos dados de alta, para asociarlo a la factura. Cada factura sólo puede tener un contrato asociado. Febrero 2016 (v1.0) Página 12 de 40 5 Datos expediente Este epígrafe del menú sólo es para la entidad solicitante. Cuando se accede al expediente se visualizan los datos básicos del mismo y es necesario indicar si se han recibido o no otras ayudas para el proyecto y el coeficiente de prorrata del IVA o IGIC. Cuando el proyecto es en cooperación en convocatorias de ARTEMIS, en los datos de cada entidad participante debe indicarse el coeficiente de prorrata a aplicar para cada uno de los participantes. La expresión Imputa IVA= NO significa que el IVA no se incluye en el total del gasto financiable. Asimismo, se incluyen una serie de declaraciones responsables de las que el beneficiario debe ser consciente en el momento del envío de la solicitud. Febrero 2016 (v1.0) Página 13 de 40 La jornada laboral anual según convenio se utiliza para calcular el Importe amortizado imputado en esta anualidad para cada uno de los costes de material. En las convocatorias de ARTEMIS, el coordinador tiene que introducir los coeficientes de prorrata de cada participante y podrá además, permitirle o no el acceso a la aplicación de justificación para que Febrero 2016 (v1.0) Página 14 de 40 introduzcan sus datos y documentos. Los participantes sólo podrán introducir datos y documentos. En ningún caso podrán realizar envíos al registro electrónico, ya que éstos tienen que ser realizados necesariamente por el coordinador del proyecto. La entidad debe elegir el tipo de cuenta justificativa entre: - Simplificada: sólo se puede elegir cuando la suma de la subvención y la subvención equivalente del préstamo es menor de 60.000 EUR. - Con aportación de justificantes de gasto: si el proyecto está cofinanciado por el FEDER, solamente se podrá seleccionar este tipo de cuenta justificativa. Todos los proyectos de la convocatoria 2015 deberán acogerse a esta modalidad. - Con aportación de informe de auditor: se puede elegir en todos los casos. Febrero 2016 (v1.0) Página 15 de 40 6 Justificación económica Para que figuren los gastos como imputados, hay que introducir los diferentes datos específicos de cada gasto en la partida que corresponda de la aplicación. NOTA IMPORTANTE: Los proyectos con cofinanciación de Fondos Comunitarios tienen algunas obligaciones adicionales que se establecen en la resolución de la convocatoria y que incluyen siempre la presentación en todos los casos de los justificantes de gasto y pago excepto los de costes indirectos, incluso si se ha presentado informe de auditor. Para las convocatorias anteriores a 2015, los beneficiarios están cofinanciados por el FEDER, cuando la sede social está establecida en alguna de las siguientes regiones: Regiones de Convergencia: Extremadura, Galicia, Andalucía y Castilla‐La Mancha. Transitorias de Convergencia – Phasing Out: Asturias, Murcia, Ceuta y Melilla. Transitorias de Competitividad y Empleo – Phasing In: Castilla y León, Comunidad Valenciana y Canarias. Para la convocatoria 2015, los beneficiarios están cofinanciados por el FEDER, cuando la sede social está establecida en alguna de las siguientes regiones: Menos Desarrollada: Extremadura. Transitoria: Andalucía, Canarias, Castilla‐La Mancha, Melilla y Murcia. Más Desarrollada: Aragón, Asturias, Baleares, Cantabria, Castilla y León, Cataluña, Ceuta, Comunidad Valenciana, Galicia, La Rioja, Madrid, Navarra, Pais Vasco. Los gastos a consignar por cada entidad pueden ser de tres tipos: • Gastos justificados con factura y documento de pago • Gastos de personal • Costes indirectos 6.1 Gastos justificados con factura y documento de pago Cuando se accede a conceptos de gastos de los que se imputan facturas y documentos de pago aparecerá la siguiente pantalla. Para imputar cada uno de los gastos hay que pulsar el botón Nueva Factura/Contrato. Febrero 2016 (v1.0) Página 16 de 40 Existen 3 tipos de gasto que se pueden imputar: a) Gastos de compra: cumplimentar los siguientes campos habilitados Febrero 2016 (v1.0) Página 17 de 40 b) Gastos de amortización: cumplimentar los siguientes campos habilitados NOTA: el Importe amortizado imputado en esta anualidad corresponde al año completo. Cuando se realice la imputación a paquetes de trabajo, deberá imputarse el importe del año en su totalidad, independientemente que el paquete de trabajo no tenga duración de un año. La Jornada laboral anual según convenio, introducida en la pantalla de Datos Expediente, se utiliza para calcular el Importe amortizado imputado en esta anualidad. Febrero 2016 (v1.0) Página 18 de 40 c) Cuota de arrendamiento (gastos de alquiler leasing o renting): cumplimentar los siguientes campos habilitados Asociación de los gastos a paquetes de trabajo: Cada gasto justificado con factura y documento de pago puede imputarse a una o o varias actividades de los paquetes de trabajo. Hay que seleccionar el paquete de trabajo en el desplegable y posteriormente la actividad e introducir el importe asociado a esa actividad de ese paquete de trabajo en el campo correspondiente. Cada beneficiario podrá imputar gastos únicamente en las actividades de los paquetes de trabajo que es responsable. Habrá que guardar el importe imputado cada vez que se realice una asociación de un importe a una actividad de un paquete de trabajo. Febrero 2016 (v1.0) Página 19 de 40 Tres ofertas de proveedores: si el total del importe imputado por proveedor en la totalidad del proyecto o el total del contrato asociado supera los 18.000 euros, debe presentar tres presupuestos y rellenar los datos del proveedor y el importe de la oferta. Febrero 2016 (v1.0) Página 20 de 40 Asociación de los gastos a documentos: Cada gasto justificado debe asociarse a uno o varios documentos. Desde cada pantalla puede asociarse a un documento ya adjuntado al expediente (listado DOCUMENTOS DEL EXPEDIENTE) o subir un documento nuevo y asociarlo automáticamente a la factura. Los documentos asociados a la factura se verán en el listado DOCUMENTACIÓN RELACIONADA. Adicionalmente, se puede acceder a Documentos de otras Anualidades, seleccionando el tipo de documento y la anualidad y elegir el documento a asociar. Se mostrarán únicamente los documentos de anualidades anteriores que tengan como tipo de documento los permitidos en cada desglose. Importante: Para asociar documentos a costes cuando ya se ha realizado el envío de los mismos, deberá elegir en el listado de Enviados, el coste al cual se desea asociar el documento y pulsar el botón Anular y Duplicar. A continuación, dentro del detalle de ese coste, le aparecerá un listado con todos los documentos que puede asociar. Después deberá realizar el envío. Febrero 2016 (v1.0) Página 21 de 40 En el campo Observaciones se pueden introducir aclaraciones o particularidades sobre el gasto que se está justificando. Una vez introducidos todos los datos del gasto a imputar es necesario pulsar el botón Guardar de la parte inferior de la pantalla, para guardar los datos introducidos como factura/contrato. Febrero 2016 (v1.0) Página 22 de 40 Una vez introducidos todos los gastos se pueden visualizar en la siguiente pantalla. 6.2 Gastos de personal Cuando se accede a partidas de gastos de personal (titulado o no titulado) aparecerá la siguiente pantalla. Febrero 2016 (v1.0) Página 23 de 40 Para introducir los costes de un trabajador hay que pulsar el botón Nuevo coste de personal: De cada trabajador imputado hay que cumplimentar los siguientes campos: 1) Datos del trabajador: cumplimentar los siguientes campos habilitados A su vez se podrá elegir en un desplegable si El personal está acogido al Convenio especial para la formación. Real Decreto 1493/2011, de 24 de octubre. 2) Horas trabajadas durante el año: Para ello hay que cumplimentar el campo de jornada laboral anual y el inicio y fin del periodo de contratación teniendo en cuenta que es el tiempo durante el año natural, a justificar, en el que el trabajador ha trabajado en la entidad. No se debe confundir con las horas imputadas al proyecto. El inicio del periodo de contratación no puede ser inferior al 1 de enero del año a justificar y el de fin de periodo de contratación no puede ser superior al 31 de diciembre del año a justificar. La fecha podrá ser posterior al 31 de diciembre, si el proyecto tiene concedida una prórroga, siendo la fecha de fin del período de contratación la establecida en dicha prórroga. Febrero 2016 (v1.0) Página 24 de 40 3) Salario bruto anual: Existen tres formas para incluir el salario bruto anual: a) Modelo 190 IRPF, cumplimentar los siguientes campos habilitados: b) Certificado de Retención, cumplimentar los siguientes campos habilitados: c) Nóminas mensuales, cumplimentar los siguientes campos habilitados: Sólo se cumplimentará en el caso de prórroga del plazo de ejecución y para ese periodo ya que aun no se dispone delModelo 190 de IRPF o el Certificado de Retenciones al no haber finalizado el año. Febrero 2016 (v1.0) Página 25 de 40 d) Si el personal es autónomo y seleccionamos que las cuotas de la seguridad social del trabajador están exentas de tributación en el IRPF podremos cumplimentar los siguientes campos. Febrero 2016 (v1.0) Página 26 de 40 4) Sumatorio de Bases de Contingencias Comunes y Coeficiente aplicable: Los datos se pueden introducir mes a mes o en intervalos de meses. Una vez guardados la visualización va a ser mes a mes para facilitar la rectificación de los mismos. Los datos que hay que introducir son los relativos al período de contratación consignado al principio de la ficha de personal. a) Clave del contrato: para reflejar el tipo de contrato del trabajador. Cuando el trabajador sea autónomo, se aclarará en el campo Observaciones. b) Tipo de cotización: cuando se edite el tipo de cotización, se aclarará en el campo de observaciones. Febrero 2016 (v1.0) Página 27 de 40 5) Actividades del paquetes de trabajo: es necesario imputar las horas realizadas por una persona a cada una las actividades de cada paquete de trabajo en las que esa persona haya trabajado. Las actividades habrán sido definidas previamente en la propia aplicación de justificación Los diferentes paquetes de trabajo aparecen en el desplegable Paquete de trabajo. Una vez seleccionado el paquete de trabajo aparecerán en otro desplegable todas las actividades asociadas a dicho paquete de las cuales se deberá seleccionar una. NOTA: Fórmula aplicada para calcular el Coste Total de un gasto de personal: Coste Total = Coste Hora * Nº de horas imputadas Coste Hora = (Total Seguridad Social + Salario percepción íntegra) / Nº total de horas trabajadas efectivas El Coste Hora se muestra redondeado en la aplicación, pero para el cálculo del Coste Total se utiliza el resultado íntegro sin redondear. El Coste Total también se muestra redondeado. Febrero 2016 (v1.0) Página 28 de 40 6) Asociación de los gastos a documentos Cada coste de personal debe asociarse a uno o varios documentos. Desde cada pantalla puede asociarse a un documento ya adjuntado al expediente (listado DOCUMENTOS DEL EXPEDIENTE) o subir un documento nuevo y asociarlo automáticamente a la factura. Los documentos asociados a la factura se verán en el listado DOCUMENTACIÓN RELACIONADA. Adicionalmente, se puede acceder a Documentos de otras Anualidades, seleccionando el tipo de documento y la anualidad y elegir el documento a asociar. Se mostrarán únicamente los documentos de anualidades anteriores que tengan como tipo de documento los permitidos en cada desglose. Importante: Para asociar documentos a costes cuando ya se ha realizado el envío de los mismos, deberá elegir en el listado de Enviados, el coste al cual se desea asociar el documento y pulsar el botón Anular y Duplicar. A continuación, dentro del detalle de ese coste, le aparecerá un listado con todos los documentos que puede asociar. Después deberá realizar el envío. Una vez introducidos todos los datos del trabajador a imputar es necesario pulsar el botón Guardar Coste de Personal de la parte inferior de la pantalla. Febrero 2016 (v1.0) Página 29 de 40 Febrero 2016 (v1.0) Página 30 de 40 Pulsando el botón Guardar y Cerrar se puede volver a añadir Nuevo coste de personal. Febrero 2016 (v1.0) Página 31 de 40 7 Costes indirectos Al acceder a la partida de Costes Indirectos aparece la siguiente pantalla. Con los datos introducidos en la partida de personal se calculan automáticamente los costes indirectos. Febrero 2016 (v1.0) Página 32 de 40 8 Cumplimiento de las medidas de información y publicidad del proyecto Para aportar la relación de documentos en los que se ha mencionado que el proyecto ha sido financiado por el MINETUR y, en su caso, por el FEDER o por el FSE, hay que acceder dentro del menú de navegación al apartado Publicidad. Para hacer referencia a la publicidad realizada del proyecto pulsar el botón Nueva Publicidad. Al pulsar en el botón Nueva Publicidad aparece una pantalla en la que hay que elegir el Tipo de soporte del documento e introducir a continuación una descripción breve del mismo. Si se ha realizado publicidad en una página Web se debe hacer referencia a la URL. Una vez introducida la referencia, dar al botón Guardar Publicidad. Permite dar de alta cuantos soportes sea preciso. Para el caso de proyectos en cooperación, es necesario elegir en primer lugar, en el desplegable el CIF de la entidad para la que se va a crear el documento. Febrero 2016 (v1.0) Página 33 de 40 Febrero 2016 (v1.0) Página 34 de 40 Asociación de publicidad a documentos Cada publicidad debe asociarse a uno o varios documentos. Desde la pantalla puede asociarse a un documento ya adjuntado al expediente (listado DOCUMENTOS DEL EXPEDIENTE) o subir un documento nuevo y asociarlo automáticamente a la factura. Los documentos asociados a la factura se verán en el listado DOCUMENTACIÓN RELACIONADA. Febrero 2016 (v1.0) Página 35 de 40 9 Documentos Para justificar los datos introducidos, éstos deben estar soportados con la documentación detallada en las Instrucciones de Justificación de la anualidad correspondiente. 9.1 • • • • • Preparación de la documentación para adjuntar Es suficiente escanear con una resolución de 200x200 puntos por pulgada. Una mayor resolución implica que el archivo tendrá mayor tamaño y por consiguiente se va a emplear más tiempo en adjuntarse. Salvo casos singulares, la mayor parte de los documentos (facturas, justificantes de gasto…) son perfectamente legibles si se escanean con escala de grises con 256 tonos. No hay necesidad de hacerlo en color. Tanto los TC2 como Modelo 190, preferiblemente puede adjuntarse en el formato electrónico presentado a las diferentes Administraciones una vez validado por las mismas. Deben usarse formatos de imagen con compresión (TIFF, PNG…) y, en caso de que al escanear se convierta directamente a PDF, asegurarse de que la configuración del escáner no genera ficheros demasiado grandes. Una página de tamaño UNE A4 con los justificantes de gasto habituales puede ocupar de 30 a 50 KB, pero no debería ocupar más de 100 KB. Si se quieren presentar varias facturas, no es necesario remitir un fichero por cada una de las facturas, pueden agruparse varias de ellas en un único fichero. Lo óptimo es incluir un fichero con la factura e inmediatamente después su documento de pago. El único límite es que el tamaño de cada fichero no supere los 5 MB. o Los archivos de audio tendrán el formato .mp3 con un tamaño máximo de 5 MB por archivo. o Los archivos de vídeo tendrán el formato .wmv .avi y .mp4, con la limitación de 5 MB por archivo. 9.2 Carga de Documentos A través de la opción del menú lateral Documentos se pueden introducir los documentos necesarios. Para asociar los gastos es necesario introducir: • Tipo de documento • CIF del participante y la partida financiable (si procede). Los documentos no deben superar el tamaño máximo de 5 MB. Siempre que no se hayan enviado (icono del aspa roja) se pueden borrar. Febrero 2016 (v1.0) Página 36 de 40 Febrero 2016 (v1.0) Página 37 de 40 10 Resumen económico Dentro del menú de navegación se encuentra la opción Resumen Económico, donde figura un cuadro con el resumen de los gastos imputados. Para todos los proyectos que tengan prórroga o más de una anualidad concedida, cuando se haya emitido el informe de seguimiento de la justificación de una o varias anualidades, aparecerá una columna en el cuadro del Resumen Económico, con el Presupuesto Certificado hasta ese momento por la entidad. Febrero 2016 (v1.0) Página 38 de 40 11 Borrador de la solicitud Eligiendo en el menú lateral la opción correspondiente, se pueden generar distintos borradores. En primer lugar se puede generar un PDF global para todas las empresas o para cada empresa individualmente y a su vez, se puede elegir entre un borrador con los datos pendientes de enviar, con los datos enviados o con todos los datos (enviados y pendientes de enviar). Febrero 2016 (v1.0) Página 39 de 40 12 Envío electrónico con Firma Una vez cumplimentada la Solicitud de Verificación Técnico‐Económica e introducidos los gastos imputados y anexada la documentación correspondiente, la persona que hace la presentación telemática en nombre de la entidad solicitante, debe firmarla electrónicamente con su certificado digital de usuario. Este certificado debe haber sido emitido por un prestador de servicios de certificación reconocido por el Ministerio. El primer envío de la Solicitud de Verificación Técnico‐Económica tiene que ser realizado necesariamente por el representante que figure en el expediente o cualquier persona que presente la acreditación de poderes o indique el expediente en el que ya la hubiese presentado. La pantalla de acuse de recibo presenta el número de entrada en el registro electrónico, junto con una clave para consultar esa entrada específica. También puede consultarse esa entrada junto con el resto de entradas y salidas que tenga el expediente, a través de la consulta de expedientes del registro electrónico (https://sede.minetur.gob.es/registroelectronico). Se podrá consultar el PDF resumen del envío en la entrada del registro electrónico. Febrero 2016 (v1.0) Página 40 de 40