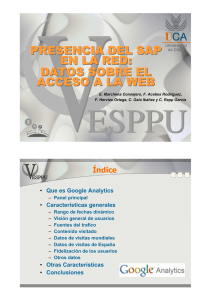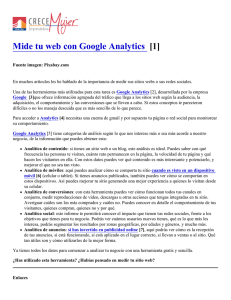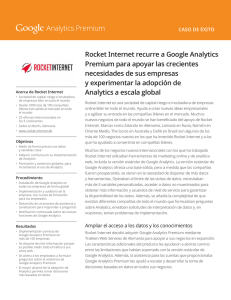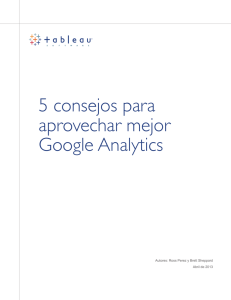Google Analytics
Anuncio

Copyright ©2015 Pepa Cobos. Todos los derechos reservados. Puedes imprimir una copia de este documento para tu uso personal. Excepto para ese fin, ninguna parte de esta publicación puede ser reproducida, guardada o transmitida de cualquier forma, ya sea electrónica, mecánica, grabada, fotocopiada, escaneada o por cualquier otro medio sin el permiso expreso del autor. Las peticiones al respecto deben hacerse llegar a [email protected] Descarga de responsabilidad: Aunque el autor ha puesto el máximo empeño en preparar esta guía y en que todo su contenido esté actualizado y correcto, los consejos y estrategias contenidos en la misma pueden no ser adecuados para tu situación particular. En caso de duda deberías consultar con un profesional. El autor no se hará responsable en ningún caso por ninguna pérdida de beneficios o cualquier otro efecto indeseado que se produzca como consecuencia de la aplicación de estos consejos. Algunos de los enlaces que aparecen en esta guía pueden ser enlaces de afiliado, lo que quiere decir que gano una pequeña comisión por cada producto vendido a través de ellos aunque NUNCA recomiendo nada que no haya probado antes y me guste. 1 Lo primero que hay que hacer es crear una cuenta de Google si no tienes una. Ten en cuenta que es muy probable que ya la tengas si usas alguno de sus servicios como Gmail, Google+ o incluso YouTube. 2 A continuación entramos en el sitio de Google Analytics y hacemos click sobre “Regístrese”. Estamos dando por supuesto que ya has entrado con tu usuario y contraseña de Google, es decir, lo que hacemos ahora en realidad es registrar nuestra web. 3 En la siguiente pantalla nos pedirá una serie de datos. Para empezar seleccionamos “Sitio web” cuando nos pregunte de qué queremos realizar el seguimiento. Tendremos, también , que elegir un nombre de cuenta. Es muy importante que entiendas que una cuenta es el escalón superior dentro de Analytics. NO es el nombre de tu web, es, por explicarlo para que me entiendas, la carpeta donde luego podrás guardar todas las webs relacionadas con un tema. En mi caso, yo tengo una cuenta llamada Trabajo en la que incluyo las webs de clientes y otra llamada Personal en las que tengo las mías propias. Puedes crear hasta 100 cuentas diferentes. © Pepa Cobos 4 Ahora si nos toca configurar los datos de la web dentro del apartado “Configuración de la propiedad”. En el campo “Nombre del sitio web” puedes poner lo que quieras, aunque lo más lógico sería poner el nombre real pero NO la URL. En mi caso sería “web de Pepa Cobos” y NO pepacobos.es. Pon aquello con lo que te sientas más cómodo y sepas que te valdrá para reconocer luego de qué web estás hablando. En URL del sitio web si que va la dirección de la web. En “Categoría del sector” elegimos la que mejor nos represente. Y, por último, hay que elegir la zona horaria de los informes. Es importante que no omitas este paso para que cuando consultes los datos, éstos se ajusten a tu mismo horario. 5 Sólo nos queda hacer click en “Obtener ID de seguimiento” y esta parte quedará configurada. 6 Una vez aceptadas las condiciones de GA (Google Analytics) nos parecerán dos códigos de seguimiento. Uno del tipo UA-XXXXXX (las X serán números) y otro que será un párrafo de código empezando por <script> y acabando por </script>. No tengas miedo, casi hemos acabado. © Pepa Cobos 7 Ahora tenemos varias opciones según tus preferencias y según el tema que estés usando en Wordpress: a) Si estás usando Genesis, lo más rápido es entrar desde la columna de la izquierda a Genesis-Ajustes del tema y ahí bajar hasta scripts de cabecera y pie de página y copiar el código completo de GA (el párrafo de código que nos apareció) en la caja marcada con wp_head() , es decir, en la primera que aparece. Acuérdate después de guardar los cambios. Una vez hecho tu página ya está preparada para comenzar a medir sus resultados. b) Si tienes cualquier otro tema, tenemos que ir, en la columna de la izquierda a Apariencia- Editor. Cuidado con lo que tocas en esta pantalla, te puedes cargar todo tu trabajo. Busca en la columna de la derecha la plantilla que pone cabecera, puede que tenga otro nombre pero siempre debajo pondrá header.php. Haz click sobre ella. Ahora ANTES de </head> pegas el código completo de GA. Pulsas sobre actualizar archivo y ya estás preparado para medir con GA. c) La última opción es añadir el plugin Google Analytics by Yoast que no sólo nos hace toda la operación automáticamente sino que además nos ofrece las estadísticas directamente en nuestro panel de control de Wordpress. Sólo hay que entrar en plugins-añadir nuevo, buscarlo por su nombre y hacer click en instalar. A continuación lo activamos y aparecerá en la columna de la izquierda una nueva opción llamada Analytics. Entramos, dentro de ella, en configuraciones. Allí podremos introducir manualmente nuestro código (el de UA-XXXXXXXX) en cuyo caso NO tendremos acceso a las estadísticas desde el panel de control o, la opción recomendada que es autenticarnos con nuestro usuario y contraseña de Google para que el plugin acceda directamente. Si eliges esta última opción te aparecerá un nuevo código que simplemente tendrás que copiar y pegar donde ellos te digan (es una operación sencillísima) y ya estará todo perfectamente configurado tras guardar los cambios. © Pepa Cobos 8 Te recuerdo que hay un vídeo explicativo con el paso a paso y el artículo completo en http://www.pepacobos.es/analytics © Pepa Cobos