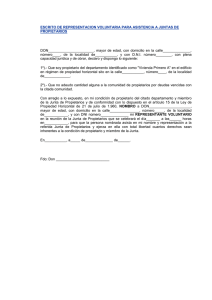VJFincas es una aplicación destinada especialmente para su uso
Anuncio

VJFincas es una aplicación destinada especialmente para su uso en empresas o profesionales dedicados a la gestión y administración de Fincas, Comunidades de Propietarios, etc..., su funcionamiento resulta bastante sencillo, principalmente si está acostumbrado al trabajo con el sistema Windows. Aunque el análisis general del programa contempla todas las posibilidades que puedan ser necesarias en las empresas o profesionales para los que está destinado, presentamos en esta primera versión (VJFincas v.1.01) el paquete necesario para que su empresa pueda empezar a vivir la experiencia de su mecanización y hacerle su trabajo más fácil. Manual del Programa VJFincas -2 VICENTE JAVIER INFORMATICA, S.L. ALICANTE Tarjeta de cliente Con el programa se acompaña una tarjeta de cliente que consideramos conveniente que una vez cumplimentada con sus datos, nos la remita a nuestra empresa. ¿Para qué sirve mandar la tarjeta? Si usted se está haciendo está pregunta, la respuesta es muy interesante. En primer lugar sin ningún coste para usted tendrá la consideración de cliente y, desde ese momento, nuestra empresa se pone a su disposición para solucionarle cualquier problema que le pudiera surgir y facilitarle su tarea. Además le mantendremos informado de las novedades que podamos ir presentando para que se encuentre siempre al día. Por otra parte y contando de antemano con nuestro agradecimiento, usted podrá plantearnos las necesidades que su empresa pueda tener y que el programa no contemple en su versión, para incluirlas en posteriores versiones y poder tener usted, como cliente, un programa a medida de sus necesidades. ¡Merece la pena mandar la tarjeta cuanto antes! Manual del Programa VJFincas -3 Manual del Programa VJFincas -4 VICENTE JAVIER INFORMATICA, S.L. ALICANTE INSTALACIÓN La instalación de VJFincas en su ordenador es realmente sencilla. Lo primero que debe comprobar son las necesidades mínimas de su equipo, para que pueda funcionar: -Procesador 486. -Memoria RAM 4 Mb -WINDOWS 3.1 -3 Mb libres en su disco duro Si su ordenador tiene estas características (ó superiores) adelante, podrá trabajar con toda normalidad. Manual del Programa VJFincas -5 Los pasos para la instalación son los siguientes: 1.- Encienda su ordenador y cargue el Windows 2.- Desde el Administrador de Archivos del Menú Principal tenga el disquete (generalmente es A). seleccione la unidad donde 3.- Ejecute el programa “Install.exe” Es ahora el turno del programa, usted ya no debe hacer nada más, el programa realizará toda la instalación. Una vez finalizada la misma, se creará un Menú del Administrador de Programas con el nombre de VJPERIS (figura 1) Manual del Programa VJFincas -6 VICENTE JAVIER INFORMATICA, S.L. ALICANTE (figura 1) La instalación ha finalizado, ha llegado su momento. Manual del Programa VJFincas -7 Manual del Programa VJFincas -8 VICENTE JAVIER INFORMATICA, S.L. ALICANTE Antes de empezar... Al igual que en todos los programas que funcionan bajo el entorno Windows, debe recordar que el movimiento entre las distintas casillas se realiza por medio del tabulador [TAB] hacia adelante y [May+TAB] hacia atrás; no obstante y para facilitar su trabajo, también puede utilizar la tecla Enter para pasar al siguiente campo. Con el programa VJFincas le ofrecemos, además, otras ventajas para facilitarle su tarea. Es conveniente que recuerde las siguientes instrucciones: Manual del Programa VJFincas -9 BOTONES 1 En varias de las ventanas aparece un cuadro de botones como el siguiente: 2 3 4 5 6 7 Al colocar el cursor sobre cualquiera de los botones aparece un cartel indicando su función respectiva. Las funciones son, en el orden en que se presentan: 1.- PRIMER REGISTRO 2.- REGISTRO ANTERIOR 3.- REGISTRO SIGUIENTE 4.- ULTIMO REGISTRO 5.- AÑADIR 6.- MODIFICAR DATOS 7.- GUARDAR Manual del Programa VJFincas - 10 VICENTE JAVIER INFORMATICA, S.L. ALICANTE En todos los demás botones que aparecen se accede a su contenido haciendo clic con el ratón sobre ellos. TECLAS RÁPIDAS En algunos botones y campos observará que tienen una de sus letras subrayadas (Salir), de esta manera conseguirá acceder a ellos sin necesidad de usar el ratón, manteniendo pulsada la tecla [Alt]+la letra subrayada (p.e. [Alt]+S para ejecutar la tecla Salir). OPCIÓN DE BÚSQUEDA En algunas casillas aparece su título en color rojo (p.e. PROP); estas casillas permiten abrir los desplegables de su contenido para seleccionar, comprobar, etc... Manual del Programa VJFincas - 11 El acceso se realiza de dos maneras: con el cursor en la casilla correspondiente hacer doble clic con el cursor o pulsar [AvPág] Manual del Programa VJFincas - 12 VICENTE JAVIER INFORMATICA, S.L. ALICANTE Empezar con VJFincas Como todos los trabajos en entorno Windows, la tarea es muy sencilla. Lo primero que tiene que hacer es ejecutar el icono VJFincas (doble clic sobre el mismo). Como medida de seguridad, para evitar el uso indebido del programa por personas ajenas a su empresa, se le solicita la introducción del PASSWORD (clave de acceso) Manual del Programa VJFincas - 13 Dispone de dos campos, el primero que corresponde al Usuario (persona que va a utilizar el programa), debiendo introducir su número de usuario: 1, 2, 3, etc... El segundo campo corresponde a la clave de acceso correspondiente al usuario (cada usuario dispone de su clave personal, pudiendo cambiarla en cualquier momento. Al instalar el programa la primera vez, viene definido el usuario 1 y la clave en blanco (botón Intro); a partir de ese momento el primer usuario se puede asignar su propia clave. Para permitir el acceso a otros usuarios deben crearse otros usuarios con el programa en marcha y se permitirá su acceso, al usuario nuevo, como en la primera vez. A continuación se abrirá una nueva pantalla (figura 2) con todas las opciones de las que usted dispone y que iremos viendo seguidamente. (figura 2 Manual del Programa VJFincas - 14 VICENTE JAVIER INFORMATICA, S.L. ALICANTE 1.- Ficheros Como su propio nombre indica, controla todos los ficheros que el programa utiliza para guardar la información general (Comunidades, propietarios, etc....) Dispone de dos ventanas de trabajo, que se abren haciendo clic con el ratón en la opción seleccionada, ó con las teclas Ctrl+letra subrayada. Estas ventanas son: Comunidades Propietarios Manual del Programa VJFincas - 15 1.1.- Comunidades Contiene todos los datos relativos a las Comunidades administradas por usted o su empresa. En esta pantalla puede consultar todas las Comunidades, pudiendo modificar, añadir, borrar, etc... Cuando desee añadir una nueva Comunidad, recuerde pulsar primero el botón correspondiente a AÑADIR y una vez finalizada la introducción de sus datos debe pulsar el botón correspondiente a GUARDAR . Manual del Programa VJFincas - 16 VICENTE JAVIER INFORMATICA, S.L. ALICANTE Manual del Programa VJFincas - 17 En la pantalla se puede apreciar la sencillez de la misma, basta escribir en cada campo los datos que se indican y desplazarse a través de ellos con la tecla Intro ó con el Ratón. Lo primero que encontramos es el apartado correspondiente a la Clave Comunidad en el cual introducimos el número correspondiente a la Comunidad que nos interesa que aparezca en pantalla. Si desconocemos la clave de dicha Comunidad tenemos un botón a su izquierda con una interrogación; pulsando sobre el mismo (o pulsando la tecla de la interrogación “?”) nos presentará otra ventana en la que aparecen todas las comunidades. Seguidamente pasamos a los Datos Comunidad, los cuales corresponden a los datos de cada una de las comunidades, con los siguientes campos: Nombre Domicilio Localidad Nº Cta. Nombre de la Comunidad El domicilio de la Comunidad La localidad Debe introducirse en número completo de la cuenta bancaria de la Comunidad. Direct. Conta. En caso de disponer de Programa de Contabilidad, pulsar el botón y seleccionar el directorio correspondiente. Manual del Programa VJFincas - 18 VICENTE JAVIER INFORMATICA, S.L. ALICANTE Nº Conta. Corresponde al Código de la Contabilidad. El siguiente apartado corresponde a los datos del Presidente de la Comunidad. A continuación vemos un botón de Presupuestos que, si lo pulsamos, nos abre la siguiente ventana: Manual del Programa VJFincas - 19 En ella podemos introducir los distintos presupuestos de la Comunidad, hasta un total de ocho diferentes, que se corresponden con los coeficientes de participación de cada propietario. A continuación disponemos del Campo Observaciones en el cual podemos efectuar anotaciones personales correspondientes a la comunidad que nos ocupa. Para finalizar aparecen tres botones distintos: Propietarios Imprimir Volver Nos permite acceder directamente al archivo de los propietarios. Podemos tener por impresora la ficha de la Comunidad. Hay que tener preparada la impresora. Terminamos con la ventana actual y regresamos a la anterior. Manual del Programa VJFincas - 20 VICENTE JAVIER INFORMATICA, S.L. ALICANTE 1.2.- Propietarios Esta ventana le permite mantener una Agenda de todos los Propietarios, pudiendo en cualquier momento: consultar, modificar, anular, añadir, etc... Cuando desee añadir un nuevo propietario, recuerde pulsar primero el botón correspondiente a AÑADIR y una vez finalizada la introducción de sus datos debe pulsar el botón correspondiente a GUARDAR . Manual del Programa VJFincas - 21 Manual del Programa VJFincas - 22 VICENTE JAVIER INFORMATICA, S.L. ALICANTE Vemos que se trata de una pantalla de características similares a la ventana de Comunidades, en este caso los datos corresponden a cada propietario. A la derecha disponemos de un desplegable del Nombre Comunidad, cuando accedemos directamente desde la ventana de Comunidades nos aparece directamente la Comunidad en la que estamos trabajando. Cuando accedemos directamente se nos presenta la primera de las que disponemos podemos desplazarnos por medio de las teclas hasta seleccionar la Comunidad que nos interesa. A la izquierda tenemos la Clave Propietario (también con el botón de la interrogación “?” para buscar directamente algún propietario), en el campo de la clave es posible introducir la clave que deseemos, aunque es recomendable asignar la clave a la vivienda que ocupa en la comunidad (p.e.: 1IZQ - 3DCHA - BAJOCENTRO - ENTLO-A, etc...) Después introduciremos el nombre y teléfono del propietario. Manual del Programa VJFincas - 23 En los campos del Domicilio aparece, por defecto, el domicilio de la Comunidad pero se puede cambiar escribiendo directamente en los campos. En la ventana siguiente aparecen todos los propietarios de la Comunidad que tenemos seleccionada y, a medida que vamos añadiendo, van apareciendo en ella los nuevos. A la derecha aparecen tres botones: - Pagos - Correo - Contab. Cuando pulsamos el botón de Pagos, aparece la siguiente ventana: Manual del Programa VJFincas - 24 VICENTE JAVIER INFORMATICA, S.L. ALICANTE Lo primero que aparece es la Cta. Bancaria, es importante introducir correctamente todos los datos y, es imprescindible si va a tener domiciliados los pagos. Saldo Contab. corresponde al Saldo del propietario. Cta. Contable introducir la cuenta de Contabilidad si se dispone de enlace con la misma. Clave Pago contiene las claves para la expedición de los recibos: 0=Portería 1=Domiciliado Coeficientes de participación, dispone de ocho campos distintos para introducir el Coeficiente de participación del propietario en los gastos de la Comunidad. Manual del Programa VJFincas - 25 Imp. Pagos Especiales, en este campo podemos introducir cualquier importe que deba ser cargado en el recibo del propietario (pagos a cuenta, gastos extraordinarios, etc...) Cuando pulsamos el botón Correo, aparece la siguiente ventana: Manual del Programa VJFincas - 26 VICENTE JAVIER INFORMATICA, S.L. ALICANTE En esta ventana se introducen los datos para remitir el correo a los propietarios los cuales pueden tener un domicilio distinto al de la Comunidad. Incorpora las opciones C.D. Circular que corresponde al idioma del propietario y Tratamiento para poder personalizar los escritos. El botón Contab sirve para efectuar el enlace con el Programa de Contabilidad. Finalmente disponemos de los botones: Imprimir y Volver que no precisan otra aclaración. Manual del Programa VJFincas - 27 2.- Listados Aunque cada vez intentamos utilizar menos el papel en nuestras empresas, no lo podemos descartar totalmente. En la aplicación VJFincas sabemos que muchas veces necesitamos tener impresa nuestra información. La ventana Listados contiene la base de la información impresa que puede necesitar. Al abrir la ventana nos aparecen dos opciones: - Comunidades - Propietarios Manual del Programa VJFincas - 28 VICENTE JAVIER INFORMATICA, S.L. ALICANTE 2.1- Comunidades La ventana de Comunidades nos permite realizar listados de las Comunidades existentes. Basta con seleccionar las comunidades -desde el primer código hasta el último, de las que nos interesan- y las tendremos directamente en la pantalla; solamente con pulsar el botón de Imprimir obtendremos un listado por la impresora. Manual del Programa VJFincas - 29 2.2- Propietarios Al seleccionar la opción Propietarios se nos presenta es la ventana que vemos a continuación: Podemos observar que disponemos de las siguientes opciones: - Saldos - Coeficientes - Coeficientes por Grupo - Reclamación Judicial - Extracto Judicial - Preaviso Pago - Etiquetas - Comunidad - Otros Manual del Programa VJFincas - 30 VICENTE JAVIER INFORMATICA, S.L. ALICANTE 2.2.1- Saldos Esta opción nos permite comprobar los saldos de los propietarios, basta con elegir la Comunidad que nos interesa y marcar los parámetros que estimemos convenientes. Si optamos por la opción Deudores podremos seleccionar el saldo para concretar más la búsqueda (Saldo < de:), indicando el saldo máximo. Dígito Ruptura: Nos permite seleccionar por la clave del propietario y selecciona tantos dígitos del principio de la clave, como le indiquemos. Permite listar totales parciales por los dígitos indicados. Manual del Programa VJFincas - 31 2.2.2- Coeficientes Nos permite visualizar y listar los coeficientes de participación de cada propietario en los distintos grupos. Igualmente nos presenta los totales en cada coeficiente para su comprobación. Podemos movernos por la ventana utilizando las barras de desplazamiento. 2.2.3- Coeficientes por Grupo Manual del Programa VJFincas - 32 VICENTE JAVIER INFORMATICA, S.L. ALICANTE Con esta opción podemos visualizar o imprimir los importes que corresponden a cada propietario de la Comunidad seleccionada por cada Grupo de participación así como el total de cada recibo, según el Nº de Pagos seleccionado al crear la Comunidad. Igualmente nos presenta los importes totales para cada uno de los grupos de participación, así como el importe total de cada recibo, según el número de pagos establecido al crear la Comunidad. 2.2.4- Reclamación Judicial Manual del Programa VJFincas - 33 Esta opción nos permite mandar cartas personalizadas a los propietarios con Saldo < al que le indiquemos en la casilla correspondiente. Pulsando el botón Previo nos presenta en la ventana la relación de los propietarios a quienes se les remitirá la carta. Al pulsar el botón Hacer nos enlaza directamente con el Procesador Word y elabora directamente la carta. Al final de este Manual aparece un Apéndice con instrucciones básicas para el uso del Word. 2.2.5- Extracto Judicial Manual del Programa VJFincas - 34 VICENTE JAVIER INFORMATICA, S.L. ALICANTE Esta opción nos permite remitir cartas personalizadas con la oportuna sentencia judicial, solamente rellenando las casillas que se nos presentan. Pulsando el botón Previo nos presenta en la ventana la relación de los propietarios a quienes se les remitirá la carta. Al pulsar el botón Hacer nos enlaza directamente con el Procesador Word y elabora directamente la carta. Al final de este Manual aparece un Apéndice con instrucciones básicas para el uso del Word. 2.2.6- Preaviso Pago Manual del Programa VJFincas - 35 Esta opción nos permite remitir cartas personalizadas con el aviso de la emisión de los recibos. El campo Concepto Cuota indica el concepto del recibo y permite su modificación, al igual que los campos Concepto A, B y C que se refiere a las opciones para abonar los recibos (en caso de no tenerlos domiciliados). Pulsando el botón Previo nos presenta en la ventana la relación de los propietarios a quienes se les remitirá la carta. Al pulsar el botón Hacer nos enlaza directamente con el Procesador Word y elabora directamente la carta. Al final de este Manual aparece un Apéndice con instrucciones básicas para el uso del Word. 2.2.7- Etiquetas Manual del Programa VJFincas - 36 VICENTE JAVIER INFORMATICA, S.L. ALICANTE Nos permite elaborar etiquetas de direcciones de los propietarios correspondientes a la Comunidad seleccionada y con los parámetros que se indiquen: Deudores Todos Portería Domiciliados 2.2.8- Comunidad Manual del Programa VJFincas - 37 Con esta opción podremos elaborar listados de los propietarios de las distintas comunidades con la posibilidad de efectuar una selección previa, indicando en las casillas correspondientes Desde (la clave del primero) Hasta (la clave del último). 2.2.9- Otros Manual del Programa VJFincas - 38 VICENTE JAVIER INFORMATICA, S.L. ALICANTE Esta opción nos puede resultar muy útil pues, nos permite efectuar una selección de propietarios a quienes queremos dirigirnos y, además, nos permite seleccionar por el idioma de cada uno de ellos, de manera que podemos realizar cartas en los distintos idiomas y mandarlas personalizadas a los clientes. Esta opción nos da acceso al Procesador Word y nos abre un documento en blanco (sólo con los datos imprescindibles: propietario, dirección, etc...) para que podamos escribir nuestras propias cartas. Manual del Programa VJFincas - 39 3.- Recibos Al seleccionar la opción Recibos podremos emitir todos los recibos de los propietarios de cada Comunidad. Manual del Programa VJFincas - 40 VICENTE JAVIER INFORMATICA, S.L. ALICANTE Lo primero a seleccionar es la Comunidad a la que corresponden los recibos y, si queremos seleccionar algunos propietarios concretos lo haremos introduciendo los datos correspondientes en las casillas Desde Propietario y Hasta Propietario. Disponemos de un cuadro Tipo Recibo en el cual seleccionaremos el tipo de recibos que vamos a emitir, las opciones son las siguientes: Coeficientes Para emitir los recibos periódicos de los propietarios con las cantidades de su participación respectiva en la comunidad. Derrama Emite los recibos individuales correspondientes a una cantidad concreta (derrama) repartida proporcionalmente entre los propietarios según sus coeficientes de participación. Importe fijo Corresponde a los recibos que se emiten con una cantidad fija e igual para todos los propietarios. Manual del Programa VJFincas - 41 Disponemos de otro cuadro con el título Emite por medio del cual seleccionaremos los recibos que queremos emitir, con las siguientes opciones: Todos Emite la totalidad de los recibos. Portería Emite solo los recibos cuyo pago esté previsto realizarlo en Portería. Domiciliados Emite solo los recibos que tengan la domiciliación bancaria. Si los recibos van a tener una fecha de vencimiento, habrá que marcarlo en la opción Vencimiento y poner la fecha en la casilla correspondiente. La opción Disquete nos genera un fichero con la información necesaria para que, con la aplicación VJRedo (Recibos Domiciliados), cree el disquete para entregarlo directamente en la entidad bancaria, sin tener que efectuar la emisión individual y por papel de cada recibo. Finalmente bastará rellenar las casillas Fecha Expedición y Concepto. Manual del Programa VJFincas - 42 VICENTE JAVIER INFORMATICA, S.L. ALICANTE 4.- Utilidades Esta es la opción que le permitirá controlar de la forma más óptima el funcionamiento del programa. Dispone de las siguientes ventanas: Reorganización Usuarios Configuración Manual del Programa VJFincas - 43 4.1.- Reorganización La opción de Reorganización es el equivalente al “Taller de la Aplicación”. En algunas ocasiones un corte de luz, un paro del ordenador, etc..., puede afectar directamente a los ficheros de sus programas, este menú le permite la “reparación” de algunos de dichos problemas. Si durante el uso del programa se le presentará un problema que le impidiera continuar con el trabajo, por culpa de algún fichero, deberá proceder de la siguiente forma: 1º.- Salir completamente de la aplicación y volver a entrar en ella. 2º.- Lo primero que debe hacer al volver a entrar es abrir el Menú Reorganización y pulsar sobre el botón REORGANIZACION TOTAL DE FICHEROS. Si a pesar de todo, el problema persiste, póngase en contacto con nuestra Empresa. Manual del Programa VJFincas - 44 VICENTE JAVIER INFORMATICA, S.L. ALICANTE 4.2.- Usuarios Al instalar el programa la primera vez, viene definido el usuario 1 y la clave en blanco (botón Intro); a partir de ese momento el primer usuario se puede asignar su propia clave. Para permitir el acceso a otros usuarios deben crearse otros usuarios con el programa en marcha y se permitirá su acceso, al usuario nuevo, como en la primera vez. No podrá acceder ningún nuevo usuario si no ha sido creado previamente. Manual del Programa VJFincas - 45 4.3.- Configuración En esta ventana deberá introducir los datos correspondientes a su empresa, no presenta ninguna dificultad y bastará con rellenar en los campos la información que le solicita. Sólo tener en cuenta el campo DIRECTORIO, el cual corresponde al directorio de su disco duro en el que se guardaran las imágenes, por lo general debe ser: C:\VJFINCAS\ .4.- Histó 5.- Acerca de Manual del Programa VJFincas - 46 VICENTE JAVIER INFORMATICA, S.L. ALICANTE En esta ventana tendrá siempre a su disposición los datos de nuestra Empresa, para consultarnos cualquier duda que se le pueda presentar. 4.óricos 6.- Salir Esta es la opción para salir del programa y terminar la sesión. Confiamos en que la utilización de nuestro programa cumpla con las expectativas que usted desea. ¡Enhorabuena por su elección! Manual del Programa VJFincas - 47 APENDICE INSTRUCCIONES BASICAS PARA EL USO DE WORD CON VJFINCAS Cuando queremos sacar un documento tipo Reclamación Judicial, Preaviso de Pago, Extracto Judicial, Etiquetas u Otros, que son documentos que utilizan la aplicación de Microsoft Word 7.0, es interesante que se acuda al botón Previo para visualizar en la propia pantalla del listado si existen concurrencias —si se ha encontrado algún propietario de esa comunidad, que coincida con los parámetros que se han pedido—. Si no existen concurrencias sobre la búsqueda pedida el usuario no puede generar el documento puesto que el botón Hacer no estará accesible. Manual del Programa VJFincas - 48 VICENTE JAVIER INFORMATICA, S.L. ALICANTE Una vez que el usuario elige parámetros de selección que sí produzcan concurrencias tendrá a su disposición el botón Hacer para generar el documento con Word. Los documentos que utiliza VJFincas con Word están basados en una plantilla distinta al resto de documentos de Word que contiene una macro para facilitar el trabajo al usuario. Esta macro se puede encontrar en una barra de herramientas llamada VJPeris. Su apariencia es un único botón que representa un libro abierto. En el caso de que no estuviera visible se puede visualizar siguiendo los siguientes pasos: 1. Abrir el menú Ver de Word 2. Abrir el submenú Barra de Herramientas… 3. Elegir o marcar en la casilla donde aparezca VJPeris Manual del Programa VJFincas - 49 Cuando ya tengamos visible la barra de herramientas lo único que se ha de hacer es: 1. Click sobre dicho botón, cuya función es generar el o los documentos en impresora. Recordamos que se generará un documento para cada propietario que haya coincidido con la selección hecha en la pantalla del listado correpondiente de VJFincas. Si se genera algún error debido a que la impresora está desconectada, falta de papel, etc., ya se encarga Word de informarnos y es el usuario quien tiene que encargarse de que la impresora esté lista. 2. Una vez que se ha mandado a impresora, automáticamente guarda el documento preguntando siempre si se quieren guardar o no las modificaciones realizadas —esto lo hace siempre aún cuando no se haya hecho modificación alguna—, el usuario debe contestar NO para no cambiar el texto a imprimir en estas cartas/documentos. Una vez que ha contestado cierra el documento pero deja activo la aplicación Word. 3. El usuario para continuar trabajando con VJFincas debe o bien cerrar la aplicación Word Menu Archivo|Salir opción recomendada o bien minimizar la aplicación Word. TARJETA DE CLIENTE Empresa Manual del Programa VJFincas - 50 VICENTE JAVIER INFORMATICA, S.L. ALICANTE Titular Domicilio Población Código Postal CIF/NIF Teléfono Fax El programa fue adquirido en: Fecha de adquisición Manual del Programa VJFincas - 51