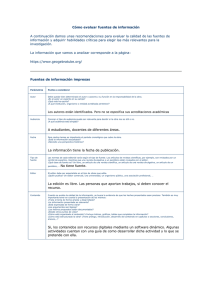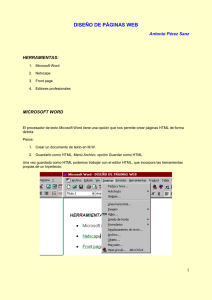Mejoras que se le han venido haciendo al editor del
Anuncio

DOCUMENTO GUÍA EN LA CREACIÓN DE LAS PÁGINAS A PARTIR DE LA ADMINPOR cabezal columnas Las Páginas o Sitios tendrán por lo general una distribución o diseño que corresponderá con un cabezal, tres columnas y un foot o pie, las columnas estarán compuestas por cajas donde se colocarán los contenidos. foot La administración desde esta herramienta (ADMINPOR) es muy sencilla y de fácil manejo, su dirección es: http://www.sld.cu/adminpor saldrá esta imagen y debe seleccionar la zona donde Ud. debe crear o bien sus cajitas o los artículos que están enlazados a estas. PARA CREAR LAS CAJITAS EN LAS PÁGINAS Pasos a seguir: 1- Entrar a la dirección http://www.sld.cu/adminpor 2- Entrar donde dice "PORTAL" 3- Escribir sus datos de usuario y contraseña 4- Inicio de la construcción de las páginas En la pantalla aparece dos tablas, la primera es la correspondiente al menú general de la creación de las página a partir de las cajitas y la segunda tabla es el despliegue del menú, es decir FORMATO, CONTENIDOS, etec Aunque al abrir este paso se inicia al abrir en FORMATO la construcción de las páginas se comienza por CAJAS. Administración del Portal de Infomed FORMATO CONTENIDOS CAJAS ESTADISTICAS HISTORIAL USUARIOS BUSQUEDAS Página: (Saldrá la página a la que UD tenga permiso) Acción Cajas Posición Peso No hay cajas seleccionadas para esta página Nueva Plantillas de Cajas de Infomed Entrar a la tabla superior desde la ventana CAJAS inicialmente, en la opción CONTENIDO se introducen la información y se le da posición mediante FORMATO. Ejemplo: Entrar a la ventana CAJAS Ir al botón Nueva, aquí le declara el color de la cajita mediante la elección de la plantilla creada o definida para su página (desde Plantillas de Cajas de Infomed puede revisar los colores). Es importante darle un título a la caja con un texto no muy largo para que este no sobre pase el espacio declarado a las columnas de las cajas y que a su vez sea representativo, marque Adicionar Entrar en la ventana CONTENIDO Desde esta ventana se introduce la información en editar (icono primero izquierda), puede hacerse de varias formas 1.- Teclearse directamente en el Editor de Texto, que se despliega en el pie de la página. 2.- Editar el texto en el Bloc de notas que modificará el texto en un formato básico y pegarlo en al Editor de Texto para que no arrastren etiquetas propias de otros editores que no permitirá coger el estilo del texto declarado por la hoja de estilos creada para el Portal. 3.- Si la información fue creada en el Word, utilizamos el Limpiador de HTML (borra los estilos) , este limpiador borrará todos los estilos, tipo de letras y tags menos utilizados. Algunas de las características de formato pueden desaparecer como son enlaces y colores de textos, esto es muy recomendable usarlo cuando se traen tablas desde el Word. Aquí en CONTENIDO se convierte en activa la caja Entrando a la ventana FORMATO se adicionan las diferentes cajas creadas dándosele posición y peso dentro de cada columna y a su vez las cajas serán visibles desde el IE (siempre que se encuentren estas cajas activas). Nota: todas estas acciones son aconsejable irlas viendo en otra ventana del Internet Explorer (IE) con la página sobre la que se está trabajando (ej.: http://www.sld.cu/sitios/nomb-pagina/) de esta forma se controla el diseño, además es necesario declarar en el IE en la opción Ver/Tamaño de texto/Mayor, así observamos no se arrastren etiquetas de otros editores. FUNCIONALIDADES DEL EDITOR DE TEXTO: Limpiador del HTML Enlaces Ficheros Imágenes Tablas COLOCAR LOS ENLACES EN EL TEXTO 1.1_ Para insertar enlaces. _ En el editor seleccione el texto o imagen a la cual se le asignará un enlace. _ Haga click en el botón "Insertar Enlaces" y defina href, target y el estilo, después haga click en el botón insertar. _ Para "Insertar Enlaces" dentro de la misma página debe hacerlo desde el código fuente o código html y declarar las anclas o enlaces internos al lugar donde quiere que vaya el enlace esto es muy usado en los artículos o segundas páginas de esta forma: Parado en el titular o listado de términos coloca • <A class=enlaces href="http://www.sld.cu/temas.php?idv=14228#necesidades"> Necesidades de vitaminas y ….</A><BR> • 2. <A class=enlaces href="http://www.sld.cu/temas.php?idv=14228#cuales"> ¿Cuáles son las principales vitaminas y minerales…</A><BR> En el lugar que contenga el contenido del titular se colocan las anclas o enlaces internos de esta forma: • <A name=necesidades></A>Necesidades de vitaminas y… (continúa…) • <A name=cuales></A>¿Cuáles son las principales vitaminas y… (continúa…) Nota: Con esta variante se puede asignar enlaces a imágenes y textos con el inconveniente que esta opción no recupera el estado anterior de las propiedades del enlace si fueron asignadas con anterioridad. 1.2_ Para editar las propiedades del Enlace. - En el editor marque con el mouse el enlace que desea cambiarle las propiedades y se activarán en la barra de tareas del editor el botón "Propiedades del enlace" - Haga click en este botón y podrá editar propiedades tales como: Href, Target y Estilo (para asignar los dos estilos existentes), esta última se visualiza en una vista previa. Recuerde que target=_blank se utiliza cuando uno desea que el enlace se abra en una nueva ventana del IE. - Haga clic en el botón OK. Nota: esta funcionalidad se utiliza para los enlaces asignados a textos, no así para los enlaces asignados a las imágenes, a las direcciones de correo, etc. SUBIR FICHEROS AL SERVIDOR, en formatos PDF, WORD, Power Point, EXCEL o TEXTO Está en el editor del adminpor y quiere enlazar a una palabra o frase un documento en formato digital que tiene en sus archivos y para ello: _ Marca el texto que quiere enlazar _ Da click sobre el icono que dice "Insertar ficheros" (está ubicado a la izquierda de Insertar imágenes) y se le abrirá una ventana _ Primero a la izquierda donde dice "Librería" escoge el tipo de documento que se va a subir, si es PDF, Word, Power Point, Excel o Texto _ Ubico dónde colocaré ese documento, en qué carpeta estará. Solo tendré permiso de escritura en aquellas carpetas que estén marcadas con *. _ En la parte inferior de la ventana entro a "Examinar" para escoger en mi computadora el fichero que quiero subir y una vez escogido doy click en la opción "Subir" _ Una vez que esté en el servidor se mostrará en el rectángulo central donde dice "Ficheros" y usted lo marcará dando click sobre él _ En Target escojo la opción deseada, recuerden que si usted quiere que se abra una ventana nueva al abrir el documento tiene que escoger "_blank" _ En Estilos escojo la opción deseada, recuerden que "enlaces" es el estilo que se usa para todos los enlaces en nuestro portal, "enlacesp" es el mismo estilo "enlaces" pero con la letra un punto mas chica _El último paso es dar "Insertar" INSERTAR IMAGENES y en la ventana que se abre a tal 1- Para insertar una imagen, da click sobre efecto y que se ve el nombre de la página en la que está autorizado a trabajar acompañada por un asterisco (*) lo primero que tendrá que elegir es la ubicación de su imagen en su PC (Examinar), Subir e Insertar. Usted podrá ver TODAS las imágenes de su página y si desea una imagen de otra carpeta también lo podrá usar, pero solo podrá subir a la carpeta en la cual usted tiene los permisos. Esta carpeta/carpetas donde usted tendrá permiso para escribir o borrar estará marcada con un *. Nota: Los editores que tienen permisos para varias páginas, tienen que asegurarse de insertar la imagen en las carpetas correctas. Estos también se aplican a la opción de "Artículos", El tamaño de las imágenes no debe sobrepasar los 5 kbytes, en caso de no tener calidad por la perdida de información subir la imagen con tamaño mayor y poner enlace a la pequeña que fue insertada. Toda imagen que este en la página debe tener un texto alternativo El tamaño de las imágenes en píxel para la columna de los extremos no debe ser mayor de 150 y en la del centro no mayor que 350 píxeles, en el caso de los artículos o segundas páginas no mayor de 500 píxeles. CREAR TABLAS Desde el icono insertar tabla creamos la tabla que necesitamos para poner en nuestra página, con la cantidad de columnas y filas necesarias, con el ancho requerido, es decir con las propiedades necesarias Desde este menú vemos como podemos editarla y cambiarle sus propiedades, también existe las posibilidad de variar las propiedades de las celdas, insertar filas, columnas, borrar filas, columnas, combinar celdas. En caso de que tengamos una tabla creada en Word podemos insertarla o pegarla, pero siempre debemos pasarle el Limpiador de HTML y de esta forma eliminar todas las etiquetas que arrastra. Nota: el Editor de Texto no se activa en todos los navegadores solo en el Internet Explorer, en el Mozilla, Opera, etc. solo se verá el código fuente o las etiquetas de HTML PARA CREAR LOS ATÍCULOS O SEGUNDAS PÁGINAS Pasos a seguir: 1. Entra al adminpor: http://www.sld.cu/adminpor 2. Entrar a "Artículos " escribir datos de usuario y contraseña 3. Entra a su sección, que será la única activa 4. Le aparece una pantalla donde se muestra el botón "Nuevo", y aparecen dos ventanas, una pidiendo el título del artículo (lo que usted declare aquí le aparecerá en negrita en el texto) y la otra ventana verá el Editor donde usted escribirá el texto del artículo. Al igual que el Editor de Texto de las cajitas aquí usted puede adicionar imágenes, trabajar con tablas, enlaces, etc, y deberá pegar información pasada por el editor del Bloc de notas o como se explica en Funcionalidades del Editor de Texto 5. Una vez que termine de editar el artículo da "Adicionar" y se le guardará el mismo con una referencia que aparecerá reflejada en la segunda columna de la tabla donde se muestran todos los artículos. Esa referencia, usted tiene que copiarla, ya que será la que va a poner en el enlace que haga en la cajita, por ejemplo: escribirá http://www.sld.cu/... aquí va una dirección en dependencia de la página en que se esté trabajando y pegará, /temas.php?idv=2852 Nota: en el caso que vaya a trabajar con un artículo que ya existen se pueden Editar o Eliminar Tenemos dos grupos de Editores, los que son editores de las páginas que conforman nuestro portal, o sea: PRIMER GRUPO, solo tendrían que poner un "/" antes de la referencia. En este grupo solo están: Bárbara Lazo, Damiana, Ana Gloria, Maite, Delmis, Edita, Ileana Armenteros, Dinorah, Sanabria, Mirta, Marques y Tania SEGUNDO GRUPO que lo conforman los editores de las páginas: Ponle Vida, Rehabilitación, Salud y Desastres, Genética, Revista de Salud Pública, Infodir, Intranet y Medicina Natural, etc. Tienen que hacer los pasos de la misma manera que el primer grupo pero el camino será http://www.sld.cu/sitios/nonbre de la página/temas.php?idv=1999 Nota: Tanto en estas páginas como en las páginas principales es usado el mismo Editor de Texto y por lo tanto poseen las mismas funcionalidades. INCLUIR LAS PREGUNTAS MÁS FRECUENTES EN LAS PÁGINAS DEL PORTAL 1. Entrar en Adminpor http://www.sld.cu/adminpor y seleccionar el menú de FAQ, entrar login y contraseña (no tiene que ser el mismo usuario y contraseña que utiliza para entrar en adminpor). (http://www.sld.cu/faq/edit/edit.php) 2. Aparece una pantalla donde dan dos direcciones la de los Temas y la del Subtemas, esta última será la dirección del enlace a la cuan UD va a tener que dirigir sus preguntas más frecuente desde la cajita asignada en su página principal PÁGINA DEL EDITOR DE LA FAQ Portal de Infomed Salir de la Sesión PREGUNTAS Y RESPUESTAS MOVIMIENTOS DE PREGUNTAS Administración de preguntas y respuestas Ok Temas: URL: http://w w w .sld.cu/faq/faq_tema.php?idservicio=1&tema=5 Ok Subtemas: URL: http://w w w .sld.cu/faq/faq_subtema.php?idservicio=1&tema=5&subtema=16 Acción Texto Contestada Nueva Salir de la Sesión PREGUNTAS Y RESPUESTAS MOVIMIENTOS DE PREGUNTAS USAR LA GALERIA DE IMÁGENES EN LAS PÁGINAS DEL PORTAL 1. http://www.sld.cu/fotos/admin/ 2. Escriba el usuario y la contraseña para entrar a la administración (el mismo usuario y contraseña que utiliza para entrar en adminpor). 3. Ya en la administración de la lista desplegable Página saldrá las asignadas a editar para definir las temáticas de la galería de imágenes (puede ver un ejemplo como se verán las temáticas para el usuario final en http://www.cidfa2004.sld.cu/fotos/index_s.php?lang=es) para dicha página (ejemplo: sitios/aniversario40). [Finalizar Sesión] 4. Después de seleccionada la página haga clic en Editar temáticas de las fotos para definir las temáticas de la página. 5. Definidas las temáticas haga clic en Editar fotos por temáticas para entrar las fotos de las temáticas creadas en el paso anterior. 6. Ya creada la temática se le asocian las fotos mediante el 2. Editar fotos por temáticas, haga click en prueba y le dará una posición y peso a las fotos en dependencia de su prioridad o interés, la primera será ña que se observa en el portal como anuncio de la Galería (ver ejemplo en http://www.sld.cu/sitios/aniversario40) 7. Comenzar a introducir las fotos por temáticas 8. Se irán poniendo o subiendo las fotos desde las carpetas donde las tiene organizada en su computadora, llenándose los datos que aparecen en esta tabla, la descripción le permitirá hacer un pie de foto a la imagen y el peso su posición dentro de todas en el listado Nota: El tamaño Máximo: 60 Kb y tipo de Imágenes permitidas serán jpg y png, hemos trabajado en la Versión 7 del IE y no funciona el Editor de Fotos correctamente, por lo que aconsejamos su uso en versiones menores como son la 6 y 5.5