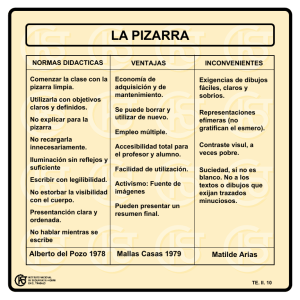USO DIDÁCTICO DE LA PIZARRA DIGITAL
Anuncio
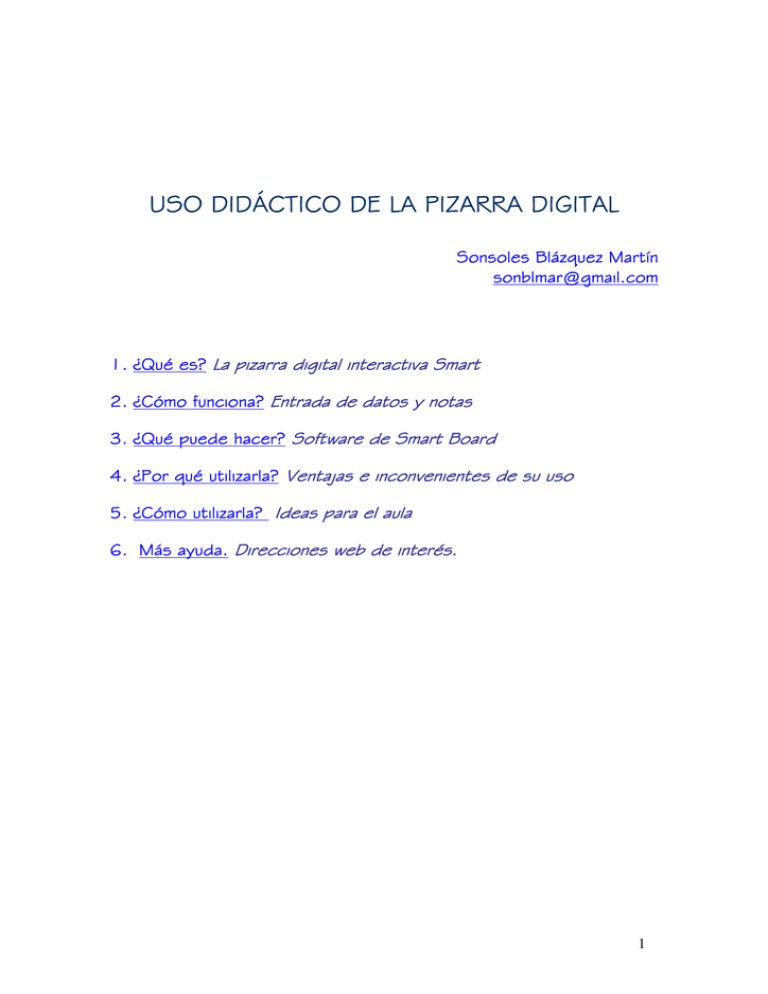
USO DIDÁCTICO DE LA PIZARRA DIGITAL Sonsoles Blázquez Martín [email protected] 1. ¿Qué es? La pizarra digital interactiva Smart 2. ¿Cómo funciona? Entrada de datos y notas 3. ¿Qué puede hacer? Software de Smart Board 4. ¿Por qué utilizarla? Ventajas e inconvenientes de su uso 5. ¿Cómo utilizarla? Ideas para el aula 6. Más ayuda. Direcciones web de interés. 1 2 ¿QUÉ ES? La Pizarra Digital Interactiva (P.D.I.) Sistema compatible con el software de la pizarra Convierte la pizarra en el dispositivo de salida (monitor) Sensible al tacto, funciona como dispositivo de entrada La Pizarra Smart BORRADOR ROTULADORES Conexión al ordenador RANURA: sensor óptico que identifica cuando se levanta el rotulador o borrador BOTÓN AYUDA TECLADO VIRTUAL BOTÓN DERECHO RATÓN http://downloads.smarttech.com/media/products/sb6/flashProductTour/index.html Índice 3 ¿CÓMO FUNCIONA? Existen dos formas de utilizar la pizarra: 1) La pizarra es el dispositivo de entrada del ordenador: con los rotuladores y borrador en la bandeja, el dedo funciona como si fuera el ratón (con los botones izquierdo y derecho, éste último se activa con el botón correspondiente de la bandeja) y se dispone de un teclado virtual (pulsando en el botón correspondiente de la bandeja), en el que se pueden seleccionar varios modelos (clásico, numérico, sencillo, mayúsculas,…). Pulsando en la flecha de la derecha puede una se escribir frase enviarla y a aplicación la que esté activa. Orientación: Consiste en dar al ordenador unas coordenadas que le indican el área de la P.D.I. sobre la que se está proyectando la imagen. Sólo es necesario si vemos que el cursor no acompaña a las pulsaciones que hacemos sobre la pizarra. Para abrir la utilidad de orientación de la PDI, basta con pulsar a la vez y soltar, los dos botones de rotuladores la bandeja (también de puede abrirse desde el icono de Smart Board, eligiendo allí la opción Orientar; o desde Inicio > Todos los programas > Software de Smart Board > Orientar). Se trata de ir pulsando sobre la crucecita que aparece en la pantalla y que se desplaza a una nueva coordenada tras cada pulsación. Dependiendo de la configuración que hayamos realizado, debemos pulsar sobre 4, 9, 12 o 20 puntos. Conexión del ordenador portáti P. D. I. 4 2) Escritura de notas: al levantar cualquier rotulador se puede escribir sobre la pantalla con el rotulador o con el dedo (se borra al levantar el borrador y pasar el borrador o la mano sobre lo que se quiere borrar). El color de la ranura (no el color del rotulador) determina el color de la escritura porque es la ranura la que envía señal al ordenador de que se ha seleccionado el modo rotulador de color … (azul, negro, verde o rojo). Hay que tener en cuenta que: En el escritorio y en algunas aplicaciones cuando se levanta un rotulador aparece un borde alrededor de la pantalla que indica que se puede escribir. De esta manera, la escritura forma una capa sobre el escritorio (capa de tinta) que es como si se superpone una transparencia en la que se puede escribir y borrar, eliminar pero no mover. Además del borde aparece la barra de herramientas flotantes que permite utilizar determinadas herramientas (la barra se puede personalizar) o modificar su configuración rápidamente (por ejemplo, el grosor de la escritura). Entre ellas se encuentra la herramienta captura de pantalla que permitirá guardar las notas. La escritura en la pizarra no se produce instantáneamente al escribir con el rotulador, tarda unas décimas de segundo. Si se levantan varios rotuladores simultáneamente sólo considera el último. Si se levanta el borrador, aunque esté levantado algún rotulador, la función de borrar prevalece sobre la de escribir. Cuando se depositan los rotuladores y se vuelve a pulsar desaparece lo escrito, aunque hay posibilidad de recuperarlo de dos maneras: o Pulsando en el botón deshacer o Pulsando en la imagen que aparecerá durante ; unos segundos en la pizarra; Con la herramienta captura de pantalla se puede guardar como imagen una área rectangular seleccionada, una ventana específica, la pantalla completa o un área dibujada a mano alzada. Todas las capturas de pantalla aparecen como una imagen en una página nueva del software Notebook (de modo predeterminado) o en el portapapeles de Office (si hay alguna aplicación activa de Office). El software SMART Board puede convertir una nota manuscrita en texto mecanografiado. El método de conversión de la nota dependerá de la aplicación que se esté utilizando: 5 o Con las aplicaciones Ink Aware, es decir, que reconocen la tinta, se pueden guardar las notas como parte del archivo activo (para obtener una lista completa de las versiones admitidas de estas aplicaciones hay que buscar Configuración de la aplicación Ink Aware en el Panel de control). El color de la tinta digital es el mismo que el del rotulador, por lo que resulta muy fácil dibujar en aplicaciones como Paint. En Word, Powerpoint (cuando se diseña la diapositiva) y Excel aparece una barra de herramientas como la del gráfico que permite guardar una nota como una imagen presionando el botón Insertar como imagen (1), o bien convertirla en texto mecanografiado presionando el botón Insertar como texto (2). Cuando se realiza en Powerpoint la presentación de diapositivas aparece una barra que permite, entre otras cosas, navegar por la presentación y guardar las notas de tinta: o Si la aplicación activa no es Ink Aware, se puede convertir la nota manuscrita e insertarla en el archivo como texto mecanografiado (si en el programa se puede escribir con el teclado) presionándola durante tres segundos aproximadamente y, cuando aparezca el menú, seleccionando Insertar <su nota> aquí (si reconoce la escritura). o En el software de Notebook, se selecciona una palabra manuscrita o una serie de palabras agrupadas, se presiona la flecha de menú de la esquina superior derecha del rectángulo de selección y se selecciona una opción de conversión. PRÁCTICA 1: Entrar en Google, escribir en la ventana un tema de búsqueda, primero con el rotulador digital convirtiendo la escritura y, después, con ayuda del teclado virtual. Escribir en la web seleccionada y guardar las notas en el bloc de notas de la pizarra. PRÁCTICA 2: Entrar en un fichero de Excel, escribir una cifra con el rotulador y convertir en escritura. Índice 6 ¿QUÉ PUEDE HACER? Para que la pizarra funcione correctamente es necesario instalar un conjunto de programas que se pueden descargar en http://int.smarttech.com/sti/es/Training/ El Software de la pizarra incluye, además, herramientas y aplicaciones que facilitan su utilización didáctica: Notebook: Es la herramienta principal. Un programa similar a un bloc de notas con varias páginas que se utiliza para hacer presentaciones (las páginas se pueden proyectar como si fueran diapositivas, aunque los objetos de las mismas son editables). En las páginas se pueden incluir textos, imágenes, objetos flash, gráficas y actividades interactivas, cuyos modelos se incluyen en el software (actividades, juegos, gráficos, herramientas). Se verá con detalle en el último apartado. Grabadora: Con este recurso se graba lo que se hace en la pizarra en el intervalo de tiempo seleccionado desde que se pulsa el botón de grabar hasta que se pulsa en el de parada. El archivo se puede reproducir en los programas usuales de reproducción de vídeo, enviar por correo electrónico o colgarlo en la web del centro. Reproductor de vídeo: Reproduce archivos de video, incluyendo los que se han grabado con la grabadora y además permite escribir sobre ellos y guardar la imagen. Sombra de pantalla: Cubre todo o parte de la pantalla y se puede ir desplazando como una cortina mostrando la parte de los contenidos que se desee. Reflector: Para centrar la atención, oscurece toda la pantalla salvo una zona. 7 Lupa: Aumenta el tamaño de una parte de la pantalla, moviendo lo que se quiere ampliar a una zona señalada o seleccionando con el cursor lo que se desea ver en detalle (se puede recuadrar la zona que se amplia, oscurecer el resto y aumentar o disminuir el grado de ampliación). Puntero: También se dispone de un puntero en forma de flecha de gran tamaño que se puede mover y girar para señalar aspectos importantes (desaparece al pulsar el botón derecho del ratón). Para acceder a todas las herramientas tenemos dos vías: Pulsando en el botón Smart Board, situado en la barra de tareas a la derecha, se abre un menú desde el que se puede acceder a todas las herramientas, al panel de control, donde se configuran los dispositivos y herramientas, se puede orientar la pizarra, actualizar el software o abrir el Centro de Bienvenida, que es una ventana con opciones similares a las del menú del botón Smart Board. Accediendo a través del menú Inicio – Todos los programas – Software de Smart Board. Índice 8 ¿POR QUÉ UTILIZARLA? Ventajas de la Pizarra Digital: ► Hace posible la información en tiempo real, puesto que se puede acceder a los innumerables recursos de la red. ► Es posible captar pantallas o grabar sesiones y recuperar así el trabajo. ► Integra varios recursos en uno sólo ya que es posible visualizar videos o escuchar ficheros de audio. ► Es sencilla de utilizar, no da lugar a tantos problemas como el aula de informática. Es una ampliación de la pizarra normal. ► Sitúa la escuela en el siglo XXI, donde la tecnología está presente en todos los ámbitos sociales y profesionales. El mundo escolar se acerca al "mundo real". Se reduce la brecha entre lo que los estudiantes ven y hacen en el aula y lo que practican luego cuando están fuera de ellas. ► Supone la integración del uso de las TIC en las actividades que se realizan habitualmente en clase: buscar y seleccionar información, realizar trabajos multimedia y presentarlos públicamente a los compañeros... Y supone un cambio en la importancia de determinados contenidos. ► Mejora la atención y motivación del alumnado (y, en consecuencia, la del profesorado) pues es interactivo y más vistoso. La interactividad favorece la comprensión ► Existen multitud de recursos educativos en la red que se pueden utilizar libremente. ► Enriquecimiento profesional del docente. El profesorado aumenta los instrumentos y recursos a su alcance para desarrollar prácticas docentes variadas y dispone de más recursos para el tratamiento de la diversidad. ► Fomenta la colaboración entre profesores. ► No supone mucho tiempo de aprendizaje básico. ► Se configuran nuevos espacios en el centro: nuevos tipos de aula y de zonas de trabajo. Índice 9 ¿CÓMO UTILIZARLA? La eficacia de los medios, por poderosos que sean, siempre depende de la manera en la que se utilicen. Es importante la metodología a emplear, no se trata de utilizar el recurso para hacer más de lo mismo, se trata de innovar. En el vídeo de la página http://mem.uab.es/videos/St_Quirze.htm (en catalán) se pueden observar distintos usos de la pizarra: exposiciones de profesores, presentación de trabajos de alumnos, corrección de ejercicios, preparación de visitas o visitas virtuales, … Pere Marquès (http://www.peremarques.net/propuest.htm) propone una serie de modelos, centrados en el profesor o en el alumno: Desde el punto de vista del usuario, y empezando por los usos más sencillos, se pueden establecer tres niveles de utilización: 10 1) Utilizar materiales y recursos que ya existen, usando los rotuladores para resaltar, corregir, subrayar, etc. Los recursos pueden ser offline (videos, cds de editoriales, cds educativos y juegos, presentaciones de diapositivas, …) u online, por ejemplo: Visitas virtuales: http://www.fundacion.telefonica.com/arsvirtual/index.htm Dibujo Técnico: http://www.isftic.mepsyd.es/w3/eos/MaterialesEducativos/mem2002/geometria_vist as/pelicula1.swf Biología: http://www.medtropolis.com/VBody.asp Inglés: http://www.letslearnenglish.co.uk/default.asp?page_url=games Educación física: http://revista.consumer.es/web/es/20071001/salud/71962.php Geografía: http://www.xtec.net/~ealonso/flash/mapasflash.htm Tecnología: http://concurso.cnice.mec.es/cnice2006/material022/index.html Lengua: http://concurso.cnice.mec.es/cnice2006/material100/index.htm Matemáticas: http://www.catedu.es/matematicas_blecua/ Arte e Historia: http://www.artehistoria.jcyl.es/index.html Física: http://www.walter-fendt.de/ph14s/ Química: http://www.desdom.net/ND/ Es labor del profesor seleccionar dichos materiales, pero una vez seleccionados, su utilización es sencilla. 2) Utilizar las funciones que incorpora el software: cámara (captura de pantalla), grabadora, sombra de pantalla, lupa, reflector, biblioteca de recursos. PRÁCTICA 3: Grabar un determinado procedimiento y visualizar con el reproductor de vídeo. PRÁCTICA 4: Buscar una imagen de un cuadro y explicarlo con ayuda de la lupa. PRÁCTICA 5: Con el solucionario del CD de la editorial corregir ejercicios con la sombra de pantalla. PRÁCTICA 6: Capturar un artículo de un periódico digital y pegarlo en el Notebook. 3) Crear materiales con el Notebook (o con otros recursos). Al acceder a Notebook aparece una ventana dividida en varias partes: el área de trabajo donde se diseña cada página (que se proyectarán como una diapositiva si se selecciona Pantalla completa ), el menú con las diferentes opciones, la barra de herramientas y la barra lateral con cuatro solapas. 11 La barra de herramientas está formada por varios botones. Cuando se pasa el ratón por encima de los botones aparece una breve descripción de la herramienta que se activa al pulsar sobre el botón. Entre ellas están: las que tienen que ver con las páginas (moverse por las existentes y crear otras nuevas), las que gestionan los archivos (abren y guardan), las que permiten pegar desde el portapapeles o eliminar algún elemento (para insertarlos hay que utilizar el menú insertar), las flechas para deshacer o rehacer las acciones, las relacionadas con la pantalla (la sombra de pantalla, pantalla completa, pantalla con dos páginas, captura de pantalla y cámara de documentos), las que tienen que ver con los objetos (seleccionar y mover los existentes, dibujarlos, crear líneas, formas, cuadros de texto y tablas y modificar tipos de líneas, colores de líneas y fondo), que se complementa con las opciones el menú Dibujar. Herramientas matemáticas (ecuaciones, polígonos, tablas y gráficas, instrumentos de medida) Al seleccionar cada objeto creado aparece un punto verde arriba en el centro, que permite girar el objeto, un punto blanco abajo a la derecha, que permite cambiar el tamaño (si es una forma geométrica cada punto de la misma se convierte en un punto blanco que se puede mover) y, en la esquina superior derecha un candado, si está bloqueado, o una flecha si no lo está. En este último caso, al pulsar en la flecha se despliega un menú con varias opciones, que muestra lo que se puede hacer con la figura seleccionada. De todas las opciones hay que destacar dos por su importancia en la creación de ejercicios interactivos. La primera es el 12 vínculo que permite enlazar el objeto con un archivo externo o adjunto, una página de internet o una página del mismo documento (donde se pueden guardar, por ejemplo, las soluciones del ejercicio propuesto en la página donde se encuentra el vínculo). La otra es el duplicador infinito que permite realizar copias ilimitadas de un objeto en una página de Notebook (útil para colocar objetos que se tengan que utilizar varias veces, como una cifra en un ejercicio de cálculo mental, el tipo de palabra en un ejercicio de lengua, …). Si el objeto está creado con el rotulador aparecen nuevas opciones al pulsar sobre la flecha, pues el programa permite convertir en texto mecanografiado el texto manuscrito (si lo reconoce). En la barra lateral se distinguen cuatro pestañas. La primera es el Clasificador de páginas que permite gestionar éstas, colocándolas en el área de trabajo, ordenándolas, duplicándolas, borrándolas, añadiendo nuevas, moviendo objetos de unas a otras a través del área de trabajo, cambiando el nombre a la página, etc. La segunda es la Galería, que contiene recursos para clasificados en elaborar actividades Imágenes y fondos, Interactiva y multimedia y Archivos y páginas de Notebook. Entre ellos se encuentran plantillas de actividades que se pueden editar y modificar según nuestros objetivos. Existe una carpeta, Mi contenido, donde se guardan aquellos recursos que interesa localizar rápidamente. 13 La tercera pestaña es la de Adjuntos. El fin de esta pestaña es contener aquellos archivos externos que se enlazan desde la presentación, para que no haya problemas al ejecutarlos en otro ordenador (se guardan junto con la presentación). La cuarta y última pestaña es la de Propiedades. Según el objeto seleccionado aparecerán unas propiedades u otras. Entre las propiedades destacan los efectos de relleno, la animación de objetos, el estilo de línea, el estilo de texto o la grabación de páginas. PRÁCTICA 7: Abrir un archivo de Notebook y crear seis páginas: 1. En la primera escribir una pregunta y su respuesta en un cuadro de texto y bloquear el objeto. Dibujar o seleccionar una forma geométrica y colocarla tapando la respuesta. Escribir dentro de la forma las instrucciones (“mueve para ver la respuesta”). 2. En la segunda escribir el enunciado de un ejercicio en un cuadro de texto e insertar algún gráfico de la Galería. Escribir las respuestas y trazar una línea debajo de cada una. Tapar la respuesta con tinta del mismo color que el fondo de la página, con cuidado de no tapar la línea. 3. Insertar una imagen y colocar sobre la misma un cuadro de texto donde se haga una pregunta sobre la imagen. Escribir debajo la respuesta y tapar con la sombra de pantalla. 4. Insertar dos actividades multimedia de Muestra de Galería ampliando la página para que ambas entren en la misma. 5. Escribir en un cuadro de texto un ejercicio con varios apartados con varios tipos de respuesta, sin escribir las respuestas. Bloquear el objeto. Escribir cada tipo de respuesta en un cuadro de texto y utilizar el duplicador infinito, además de alinearlas (menú formato-alineación). Duplicar la página, colocar las respuestas correctas y colocarla al final de la presentación. Volver a la página 5 y dibujar un rectángulo con el rotulador de reconocimiento de formas. Escribir dentro “Pulsa aquí para ver la solución” y agrupar ambos objetos. Enlazar el objeto con la página duplicada. 6. Buscar una imagen en internet en la que estén descritas sus partes y copiarla en la página 6 de Notebook. Buscar en Lesson Activity Toolkit, dentro de Tools el botón click and reveal y añadir al gráfico tapando las soluciones. Bloquear todo el conjunto. Por último, situarse en la primera página, pulsar en pantalla completa y … a hacer los ejercicios. Índice 14 DIRECCIONES WEB: Para descargar el software, tutoriales y guías: http://int.smarttech.com/sti/es/Training/ Actividades y recursos para el Notebook (buscar en Europa y España): http://www.education.smarttech.com/ste/enUS/Ed+Resource/Lesson+activities/Notebook+Activities/ Aprender con Smart (Formación, foros, materiales, intercambio de experiencias): http://www.aprenderconsmart.org/ Curso sobre el manejo de la Smart Board: http://platea.pntic.mec.es/~jolall1/smart/ Grupo DIM de investigación sobre el uso de las TIC: http://www.pangea.org/dim/ Web sobre pizarra digital de los centros de secundaria de Aragón: http://www.catedu.es/Pizarra_Secundaria/index.php Guía de actividades para el software de Notebook (diseño de actividades interactivas): http://platea.pntic.mec.es/~jolall1/smart/NAG_SPANISH.pdf 15